iv>
Bạn đang đọc: Lỗi Bootmgr is missing là lỗi gì? 7 cách khắc phục lỗi Bootmgr is missing hiệu quả nhanh
Gặp phải lỗi Bootmgr is missing trong quá trình sử dụng máy tính thì nên làm gì? Nguyên nhân nào dẫn đến sự cố này và có thể khắc phục bằng cách nào? Cùng chúng tôi tìm hiểu tất tật thông tin liên quan đến lỗi Bootmgr is missing, một vấn đề thường gặp trong bài viết nhé.
Việc máy tính xuất hiện thông báo lỗi Bootmgr is missing vốn không còn xa lạ với nhiều người dùng. Đây là một lỗi liên quan đến quá trình khởi động laptop. Ngay bây giờ hãy cùng Blogkienthuc.edu.vn khám phá nguyên nhân và cách chữa lỗi Bootmgr is missing hữu ích nhé.
Khái niệm Bootmgr
Bootmgr là viết tắt của cụm từ Windows Boot Manager, có chức năng kiểm soát quá trình khởi động của hệ điều hành Windows. Chính vì thế lỗi Bootmgr is missing chỉ xuất hiện trên máy tính chạy Windows Vista, Windows 7, 8, 8.1, 10 và Windows XP.
Các hiển thị thông báo khi gặp lỗi Bootmgr is missing như sau:
- Bootmgr is missing: Press any key to restart.
- Bootmgr is missing: Press Ctrl + Alt + Del to restart.
- Couldn’t find Bootmgr.
Vì sao xuất hiện lỗi Bootmgr is missing?
- Do tệp tin của BOOTMGR bị thiếu/ hỏng/ lỗi hoặc sai cấu hình.
- Do ổ đĩa cứng bị hỏng.
- Do lỗi BIOS.
7 cách xử lý lỗi BOOTMGR is missing
1. Khởi động lại laptop
Đây là cách xử lý đơn giản, dễ thao tác nếu lần đầu gặp lỗi Bootmgr is missing trên máy tính.
2. Kiểm tra thiết bị lưu trữ gắn ngoài
Các thiết bị lưu trữ gắn ngoài gồm có cổng USB, khe cắm thẻ nhớ hoặc ổ cứng gắn ngoài… Đây là những vị trí quan trọng cần được kiểm tra thường xuyên. Nếu chúng đang hoạt động, bạn cần ngắt kết nối của những thiết bị này, có như vậy mới tránh gặp lỗi Bootmgr is missing.
3. Chỉnh sửa trình tự khởi động trong BIOS
Bước 1: Reset lại máy tính > nhấn một phím trên máy để truy cập giao diện chính của BIOS. Tùy vào dòng máy mà phím bấm sẽ khác nhau, chẳng hạn F2, F8, F10, F12, Esc hoặc Del.
Bước 2: Trong tab Boot, bạn cần sửa đổi thứ tự khởi động bằng cách đặt ổ cứng thành thiết bị khởi động đầu tiên như hình.
4. Sửa lỗi Bootmgr bằng Windows Startup Repair
Bước 1: Khởi động lại máy tính > bấm phím F8 hoặc F12 để kích hoạt Boot Settings > chọn khởi động máy tính từ ổ đĩa hoặc ổ USB.
Bước 2: Hoàn tất khởi động, màn hình sẽ hiển thị giao diện Install Windows. Bạn hãy chọn các tùy chọn ở ô Language, Time and currency và Keyboard > ấn Next.
Bước 3: Tiếp tục bấm chọn Repair your computer > chọn phiên bản hệ điều hành > ấn vào Next.
- Đối với Windows 7: Trong tab System Recovery Options > nhấn vào Startup Repair để tự động quét và sửa lỗi.
Tìm hiểu thêm: Cách đăng ký dùng thử tính năng Digital Wellbeing mới trên Android 9.0 Pie
/fptshop.com.vn/uploads/images/tin-tuc/184150/Originals/BootMGR-is-Missing-5.webp)
- Đối với Windows 8, 8.1 và 10: Sau khi nhấn chọn Repair your computer > bấm chọn tiếp Troubleshoot > chọn Advanced options > chọn Automatic Repair hoặc Startup Repair để bắt đầu sửa lỗi Bootmgr is missing.
Thực hiện thành công các bước ở trên, bạn hãy khởi động lại laptop và kiểm tra xem đã khắc phục được sự cố hay chưa.
5. Cập nhật BIOS
BIOS trên Main cũng cần được kiểm tra thường xuyên để chắc chắn rằng nó chưa bị lỗi thời, khiến xảy ra sự cố lỗi Bootmgr is missing. Trong trường hợp BIOS đã cũ, bạn chỉ cần nâng cấp BIOS lên phiên bản mới nhất là được.
6. Chọn phân vùng hoạt động
Bước 1: Hãy phân vùng hoạt động sai trên máy tính > bấm vào Set Inactive.
Bước 2: Sau đó chọn phân vùng đúng bằng cách bấm Set Active trong menu Partition Management.
Bước 3: Chọn tiếp MiniTool Partition Wizard > nhấn Apply để xác nhận thay đổi tính năng chọn vùng hoạt động.
>>>>>Xem thêm: Cách tăng cường bảo mật cho Face ID trên iPad Pro 2018
7. Thiết lập lại hệ điều hành Win
Trường hợp đã áp dụng các cách trên nhưng không giải quyết được vấn đề, bạn có thể thiết lập lại hệ điều hành Windows. Cần lưu ý, cách này sẽ làm biến mất toàn bộ dữ liệu trong máy. Do đó, hãy sao chép tất cả các dữ liệu quan trọng trong ổ cứng ngoài trước khi thực hiện.
Tạm kết
Như vậy, Blogkienthuc.edu.vn đã chia sẻ nhiều cách sửa lỗi Bootmgr is missing đơn giản, cho hiệu quả nhanh chóng. Để cập nhật thêm các kiến thức hữu ích về công nghệ, thủ thuật, hãy theo dõi trang Tin tức của chúng tôi ngay bây giờ.
Xem thêm:
- Windows Boot Manager là lỗi gì? Nguyên nhân và cách khắc phục lỗi Windows Boot Manager hiệu quả
- Sửa lỗi The application was unable to start correctly 0xc0000142 khi khởi động ứng dụng
Với những ưu đãi hấp dẫn và giảm giá đặc biệt, bạn có thể sở hữu chiếc laptop cấu hình mạnh mẽ, thiết kế hiện đại từ nhiều thương hiệu lớn tại Blogkienthuc.edu.vn. Không những thế, bạn còn nhận được vô vàn lợi ích thú vị như bảo hành chính hãng, dịch vụ tư vấn miễn phí cùng chế độ hậu mãi chất lượng, đảm bảo mang đến sự tiện lợi, linh hoạt và tiết kiệm nhất có thể.
Xem ngay các model laptop chính hãng tại đây:
- Laptop

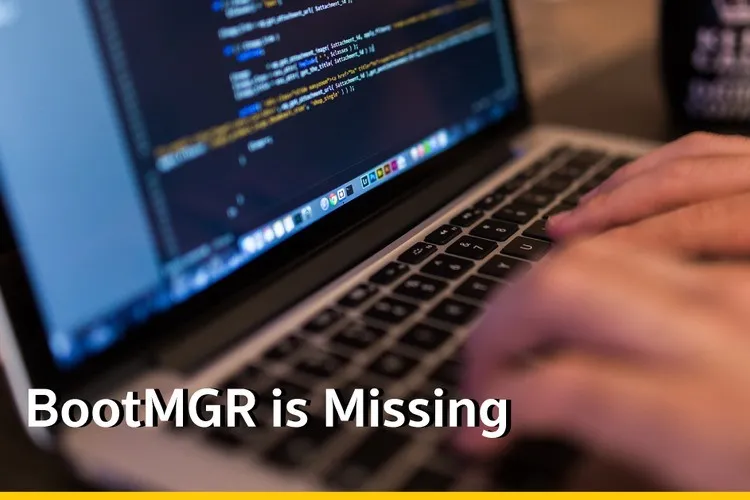
/fptshop.com.vn/uploads/images/tin-tuc/184150/Originals/BootMGR-is-Missing-1.webp)
/fptshop.com.vn/uploads/images/tin-tuc/184150/Originals/BootMGR-is-Missing-2.webp)
/fptshop.com.vn/uploads/images/tin-tuc/184150/Originals/BootMGR-is-Missing-3.webp)
/fptshop.com.vn/uploads/images/tin-tuc/184150/Originals/BootMGR-is-Missing-4.webp)
/fptshop.com.vn/uploads/images/tin-tuc/184150/Originals/BootMGR-is-Missing-6.webp)
/fptshop.com.vn/uploads/images/tin-tuc/184150/Originals/BootMGR-is-Missing-7.webp)
/fptshop.com.vn/uploads/images/tin-tuc/184150/Originals/BootMGR-is-Missing-8.webp)