iv>
Bạn đang đọc: Hướng dẫn chuyển video từ iPhone sang máy tính vô cùng đơn giản với 9 cách thực hiện cực dễ
Bạn cần chuyển video từ iPhone sang máy tính để bàn hoặc máy tính xách tay để tạo bản sao lưu cho những video quan trọng, hoặc chỉ đơn giản là để giải phóng dung lượng trên điện thoại để chụp thêm ảnh hay cài thêm ứng dụng. Trong bài viết dưới đây sẽ hướng dẫn chi tiết 9 cách thực hiện.
Có rất nhiều lý do khiến chúng ta thỉnh thoảng cần chuyển video từ iPhone sang máy tính. Đó có thể là vì bạn muốn chỉnh sửa video bằng phần mềm chỉnh sửa video trên máy tính, sao lưu các video đáng nhớ trên iPhone để tránh mất dữ liệu hay giải phóng bộ nhớ điện thoại. Cho dù lý do của bạn là gì thì việc chuyển video sang máy tính có thể được thực hiện rất dễ với một trong 9 cách dưới đây.
Cách chuyển video từ iPhone sang máy tính
Tùy vào nhu cầu sử dụng và thói quen, bạn có thể chọn một trong các giải pháp dưới đây để chuyển các video được lưu trữ trên iPhone sang máy tính một cách nhanh chóng.
1. Sử dụng tính năng File Sharing
Một cách chuyển video từ iPhone sang máy tính vô cùng hiệu quả, đặc biệt là các video có dung lượng lớn là sử dụng tính năng File Sharing trên iTunes. Chỉ cần đảm bảo bạn đã cài đặt phiên bản iTunes mới nhất trên máy tính để bắt đầu quá trình di chuyển video theo cách bạn muốn.
Bước 1: Để thực hiện bạn hãy kết nối iPhone với máy tính Windows hoặc Mac bằng cáp USB đi kèm.
Bước 2: Mở khóa iPhone của bạn và nhấn nút Trust để truy cập vào máy tính. Nếu được yêu cầu, hãy nhập mật khẩu iPhone của bạn.
Bước 3: Khởi chạy iTunes trên máy tính của bạn. iPhone được kết nối của bạn sẽ xuất hiện ở góc trên cùng bên trái của cửa sổ iTunes. Kích vào thiết bị để truy cập trang Summary của thiết bị.
Bước 4: Từ thanh bên trái, tìm và kích tùy chọn File Sharing, sau đó chọn ứng dụng trên iPhone có chứa video bạn muốn chuyển sang máy tính. Đây có thể là ứng dụng Ảnh (Photos) hoặc một ứng dụng khác liên quan đến video.
Bước 5: Chọn video cần chuyển ở khung ngoài cùng bên phải, sau đó kích nút Save, chọn nơi lưu video trên máy tính để hoàn tất.
2. Sử dụng ứng dụng Photos trên Windows
Cách mặc định để chuyển video từ iPhone sang máy tính là sử dụng ứng dụng Photos tích hợp trên Windows 11/ 10/ 8. Đây là một công cụ hữu ích cho phép bạn quản lý ảnh và video cục bộ trên máy tính cũng như nhập video và ảnh từ iPhone hoặc các ổ đĩa ngoài khác.
Để thực hiện chuyển video từ iPhone, bạn cần có cáp USB và cài đặt phiên bản iTunes mới nhất. Chi tiết cách thực hiện như sau:
Bước 1: Kết nối iPhone của bạn với máy tính bằng cáp USB.
Bước 2: Mở khóa iPhone của bạn và nhấn nút Trust để truy cập vào máy tính. Nếu được yêu cầu, hãy nhập mật khẩu iPhone của bạn.
Bước 3: Truy cập menu Start trên máy tính, tìm và kích hoạt ứng dụng Photos lên. Nếu không tìm thấy bạn có thể sử dụng hộp tìm kiếm bên cạnh menu Start để tìm.
Bước 4: Từ giao diện chính của ứng dụng Photos, bạn kích nút Import > From a USB device.
Bước 5: Sau đó bạn có thể xem tất cả các video cũng như hình ảnh đang được lưu trữ trên iPhone. Kích chọn video bạn muốn chuyển và chọn nơi để lưu video trên máy tính. Kích nút Import để bắt đầu quá trình chuyển video từ iPhone sang máy tính. Nếu bạn không thể thực hiện theo cách này trên máy tính, hãy đảm bảo rằng máy tính của bạn đã cài đặt iTunes phiên bản 12.5 trở lên.
3. Sử dụng ứng dụng File Explorer
Ngoài ứng dụng Photos, trên Windows vẫn còn một cách chuyển video từ iPhone sang máy tính khác là sử dụng File Explorer, trước đây gọi là Windows Explorer trong các phiên bản Windows cũ hơn. Bằng cách kết nối iPhone với cáp dữ liệu tương thích, bạn có thể dễ dàng chuyển video sang máy tính chỉ với thao tác copy và paste.
Bước 1: Kết nối iPhone của bạn với máy tính bằng cáp USB.
Bước 2: Mở khóa iPhone của bạn và nhấn nút Trust để truy cập vào máy tính. Nếu được yêu cầu, hãy nhập mật khẩu iPhone của bạn.
Bước 3: Kích đúp vào This PC trên màn hình desktop máy tính. Sau đó kích chọn iPhone bên dưới mục Devices and drives trong File Explorer.
Bước 4: Di chuyển đến vị trí thư mục Internal Storage > DCIM trên iPhone. Sau đó chọn video muốn chuyển sang máy tính, kích chuột phải vào video và chọn Copy.
Bước 5: Dán video đã sao chép trên iPhone vào thư mục trên ổ cứng của máy tính.
Ngoài ra, bạn cũng có tùy chọn nhập trực tiếp hình ảnh và video từ iPhone sang máy tính thông qua cửa sổ File Explorer. Khi iPhone của bạn được liên kết và nhận dạng trên File Explorer, bạn thực hiện như sau.
Bước 1: Kích chuột phải vào Apple iPhone trong File Explorer.
Bước 2: Từ menu chuột phải hiển thị, chọn tùy chọn Import pictures and videos.
Bước 3: Sau đó chọn video bạn muốn chuyển và kích nút Import để bắt đầu chuyển video sang máy tính.
4. Sử dụng iCloud
Một cách khác để chuyển video từ iPhone sang máy tính là sử dụng iCloud. Tương tự như iTunes, iCloud cũng được Apple phát triển. Dựa trên nền tảng đám mây, iCloud cho phép bạn chia sẻ ảnh, video, danh bạ và nhiều nội dung khác qua mạng không dây giữa các thiết bị. Ngoài các thiết bị Apple, iCloud cũng tương thích với Windows. Với iCloud, bạn có thể gửi file từ máy tính tới iPhone hoặc ngược lại qua Wi-Fi.
Để sử dụng iCloud, bạn cần đảm bảo sử dụng cùng một Apple ID trên máy tính và iPhone của mình, ngoài ra cần đảm bảo có đủ bộ nhớ trong iCloud để lưu video. Nhưng trước khi bắt đầu, hãy đảm bảo iCloud đã được bật trên iPhone. Bằng cách truy cập ứng dụng Cài đặt (Settings) > Ảnh (Photos), sau đó kích hoạt tính năng Ảnh iCloud (iCloud Photos) lên nếu chưa thực hiện.
Tìm hiểu thêm: Mẹo sửa lỗi chuyển tiếp tin nhắn văn bản không hiển thị trên iPhone
/fptshop.com.vn/uploads/images/tin-tuc/183825/Originals/chuyen-video-tu-iphone-sang-may-tinh-10.webp)
Bước 1: Trên máy tính Windows, kích hoạt trình duyệt web yêu thích và truy cập vào trang web iCloud.com hoặc tải xuống iCloud cho Windows 10/11 và cài đặt trên máy tính.
Bước 2: Thực hiện đăng nhập vào dịch vụ bằng thông tin Apple ID và mật khẩu mà bạn đang sử dụng trên iPhone.
Bước 3: Sau khi đăng nhập thành công tài khoản, vào giao diện chính trên trang iCloud bạn kích chọn mục Photos để xem tất cả ảnh và video đã được đồng bộ từ iPhone lên dịch vụ này.
Bước 4: Kích chọn các video mà bạn muốn chuyển sang máy tính, sau đó kích nút Download (nút có biểu tượng mũi tên chỉ xuống) ở đầu trang, tiếp theo kích nút Download một lần nữa từ menu hiển thị để thực hiện.
5. Sử dụng tính năng AirDrop (Mac)
So với các giải pháp ở trên, cách chuyển video từ iPhone sang máy tính thông qua AirDrop rất dễ dàng, đặc biệt nếu bạn đang gửi một vài video clip nhỏ. Tuy nhiên cách này chỉ áp dụng cho máy Mac của Apple.
Bước 1: Đảm bảo iPhone và máy tính Mac của bạn trong phạm vi kết nối Bluetooth và bật tính năng AirDrop trên cả hai thiết bị.
Trên iPhone, để bật AirDrop trên iPhone bạn truy cập Cài đặt (Settings) > Cài đặt chung (General) > AirDrop > Everyone (Mọi người).
Trên máy Mac, hãy mở ứng dụng Finder và kích tùy chọn AirDrop từ thanh bên để bật tính năng này. Đảm bảo tùy chọn Allow me to be discovered by Everyone được chọn.
Bước 2: Mở ứng dụng Ảnh (Photos) trên iPhone của bạn và chọn video muốn gửi tới máy Mac.
Bước 3: Nhấn vào nút chia sẻ ở góc dưới bên trái, từ các tùy chọn hiển thị hãy chọn AirDrop.
Bước 4: Sau đó nhấn chọn tên máy Mac của bạn khi tên này xuất hiện trên màn hình thiết bị.
Bước 5: Kích nút Chấp nhận (Accept) trên máy Mac để thực hiện việc chuyển video từ điện thoại iPhone sang máy Mac ngay lập tức.
6. Sử dụng VLC
VLC là một công cụ giải trí toàn diện không chỉ trên máy tính mà cả các thiết bị di động, bao gồm cả iPhone. Ngoài khả năng phát video, audio hay ảnh với rất nhiều định dạng phổ biến, người dùng còn có thể sử dụng chính phần mềm này để chuyển video sang máy tính không dây thông qua kết nối Internet và Wi-Fi.
Bước 1: Trên iPhone, bạn tải và cài đặt ứng dụng VLC media player.
Bước 2: Tiếp theo khởi chạy ứng dụng Ảnh (Photos) và chọn một hoặc nhiều video bạn muốn chuyển sang máy tính.
Bước 3: Nhấn vào nút chia sẻ ở góc dưới bên trái, từ các tùy chọn hiển thị hãy chọn Lưu vào tệp (Save to Files).
Bước 4: Sau đó nhấn tùy chọn Trên iPhone (On my iPhone) rồi lưu video đó vào thư mục VLC.
Bước 5: Khởi chạy ứng dụng VLC và trong tab video (phía dưới bên trái), bạn sẽ thấy video đã chọn ở đó. Tiếp theo chọn thẻ Networks và bật tính năng Sharing via WiFi lên.
Bước 6: Bây giờ bạn sẽ thấy một địa chỉ IP được cung cấp sẵn. Trên máy tính, khởi chạy trình duyệt yêu thích của bạn và nhập địa chỉ IP này vào thanh URL rồi nhấn Enter.’
Bước 7: Bạn sẽ thấy video trên iPhone xuất hiện ở đây, kích vào video đó để chọn và tải về máy tính. Video sẽ xuất hiện thư mục Download sau khi hoàn tất.
7. Sử dụng Google Drive
iCloud không phải là dịch vụ lưu trữ đám mây duy nhất mà bạn có thể sử dụng khi cần chuyển video trên iPhone sang máy tính. Các dịch vụ chia sẻ dữ liệu dựa trên đám mây khác như Dropbox, Google Drive hay MediaFire cùng nhiều dịch vụ khác cũng có thể giúp chuyển video từ thiết bị của Apple sáng máy tính. Hãy lấy Google Drive làm ví dụ.
Bước 1: Tải xuống và cài đặt ứng dụng Google Drive trên cả máy tính và iPhone. Sau đó đăng nhập bằng cùng một tài khoản trên cả hai thiết bị.
Bước 2: Trên iPhone, bạn khởi chạy ứng dụng Google Drive, sau đó nhấn nút dấu cộng lớn, từ menu hiển thị chọn tùy chọn Tải tệp lên > Ảnh và video. Sau đó từ thư viện ảnh của iPhone, bạn chọn video muốn gửi sang máy tính. Chờ cho quá trình tải lên hoàn tất.
Bước 3: Sau khi quá trình tải video lên tài khoản Google Drive hoàn tất, bạn hãy truy cập ứng dụng Google Drive trên máy tính, hoặc có thể sử dụng dịch vụ web. Sau đó tìm video đã đồng bộ trên iPhone ở Bước 2 và tải về máy tính là xong.
Lưu ý: Bạn cũng có thể sử dụng Dropbox, MediaFire hoặc nhiều dịch vụ lưu trữ đám mây khác để chuyển video, ảnh từ iPhone sang máy tính vô cùng dễ dàng.
8. Sử dụng Snapdrop
Snapdrop là một ứng dụng miễn phí hoạt động giống như AirDrop trên Mac. Với Snapdrop, bạn có thể chuyển ảnh, video và các tệp khác trên các nền tảng khác nhau. Dưới đây là cách chuyển video trên iPhone sang máy tính thông qua Snapdrop.
Bước 1: Kích hoạt trình duyệt web yêu thích trên cả iPhone và máy tính, truy cập vào địa chỉ snapdrop.net và đợi trang web nhận dạng thiết bị của bạn.
>>>>>Xem thêm: 5 giải pháp sửa lỗi chữ bị nhòe trên Windows 11
Bước 2: Nhấn vào iPhone hoặc Windows được hiển thị trong cửa sổ làm việc của Snapdrop và chọn một tùy chọn bên dưới gồm: Take Photo or Video hoặc Photo Library để chọn ảnh/video cần chuyển. Hoặc cũng có thể nhấn tùy chọn Browse để chọn tệp video trên iPhone của bạn.
Bước 3: Ngay sau khi chọn xong, quá trình chuyển video sẽ bắt đầu ngay lập tức. Khi hoàn tất, hãy nhấn vào nút Download để lưu chúng vào máy tính của bạn.
9. Sử dụng email và tin nhắn
Đây là một trong những phương pháp phổ biến nhất mà mọi chủ sở hữu iPhone đều nghĩ tới. Nhược điểm của giải pháp này là kích thước tệp bị giới hạn và việc chuyển nhiều tệp cùng một lúc rất bất tiện. Tuy nhiên, điều này có thể được sử dụng như một giải pháp thay thế nếu bạn chỉ chuyển các video clip dung lượng thấp.
Ví dụ bạn có thể cần tải một số video lên diễn đàn hoặc nền tảng mạng xã hội trực tuyến có giới hạn kích thước tệp video. Hầu hết các ứng dụng Email đều cho phép bạn đính kèm video với tùy chọn chất lượng, chẳng hạn như kích thước gốc, trung bình hoặc nhỏ. Sau khi thêm video vào email, bạn có thể gửi cho chính mình, rồi trên máy tính truy cập địa chỉ email và tải về, trên iPhone sau khi gửi video đó đi bạn cũng có thể xóa luôn để giải phóng bộ nhớ điện thoại.
Tạm kết
Như vậy tới đây chúng ta đã biết cách chuyển video từ iPhone sang máy tính khi cần. Tùy theo nhu cầu sử dụng, số lượng hay dung lượng video cần chuyển mà bạn chọn giải pháp thực hiện cho phù hợp. Với các tệp video dung lượng lớn thì sử dụng iTunes hoặc ứng dụng Photos, File Explorer trên Windows là phù hợp. Sử dụng các dịch vụ lưu trữ đám mây như là một giải pháp sao lưu bổ sung, vì bạn có thể truy cập mọi nơi khi cần.
Xem thêm:
- Cách đưa ứng dụng ra màn hình điện thoại iPhone dành cho người mới dùng lần đầu
- Bật mí cách quay màn hình iPhone 13 cực dễ mà không cần dùng ứng dụng
Bạn đang mong muốn sở hữu một chiếc điện thoại iPhone cấu hình mạnh, đáp ứng nhu cầu chụp hình đỉnh cao, cùng nhiều tính năng thông minh khác? Vậy sao còn không nhanh tay bấm vào link dưới đây để khám phá và lựa chọn cho mình chiếc iPhone chính hãng tại Blogkienthuc.edu.vn nào:
- iPhone

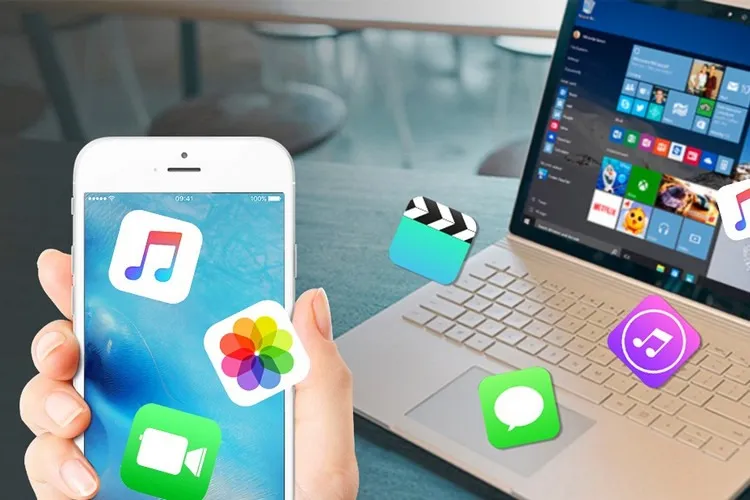
/fptshop.com.vn/uploads/images/tin-tuc/183825/Originals/chuyen-video-tu-iphone-sang-may-tinh-1.webp)
/fptshop.com.vn/uploads/images/tin-tuc/183825/Originals/chuyen-video-tu-iphone-sang-may-tinh-2.webp)
/fptshop.com.vn/uploads/images/tin-tuc/183825/Originals/windows-photos-app-import.webp)
/fptshop.com.vn/uploads/images/tin-tuc/183825/Originals/import-selected.webp)
/fptshop.com.vn/uploads/images/tin-tuc/183825/Originals/chuyen-video-tu-iphone-sang-may-tinh-3.webp)
/fptshop.com.vn/uploads/images/tin-tuc/183825/Originals/chuyen-video-tu-iphone-sang-may-tinh-4.webp)
/fptshop.com.vn/uploads/images/tin-tuc/183825/Originals/chuyen-video-tu-iphone-sang-may-tinh-9.webp)
/fptshop.com.vn/uploads/images/tin-tuc/183825/Originals/chuyen-video-tu-iphone-sang-may-tinh-6.webp)
/fptshop.com.vn/uploads/images/tin-tuc/183825/Originals/airdrop-photos-iphone.webp)
/fptshop.com.vn/uploads/images/tin-tuc/183825/Originals/send-videos-via-vlc.webp)
/fptshop.com.vn/uploads/images/tin-tuc/183825/Originals/chuyen-video-tu-iphone-sang-may-tinh-7.webp)
/fptshop.com.vn/uploads/images/tin-tuc/183825/Originals/chuyen-video-tu-iphone-sang-may-tinh-8.webp)
/fptshop.com.vn/uploads/images/tin-tuc/183825/Originals/upload-files-to-google-drive.webp)
/fptshop.com.vn/uploads/images/tin-tuc/183825/Originals/chuyen-video-tu-iphone-sang-may-tinh-5.webp)