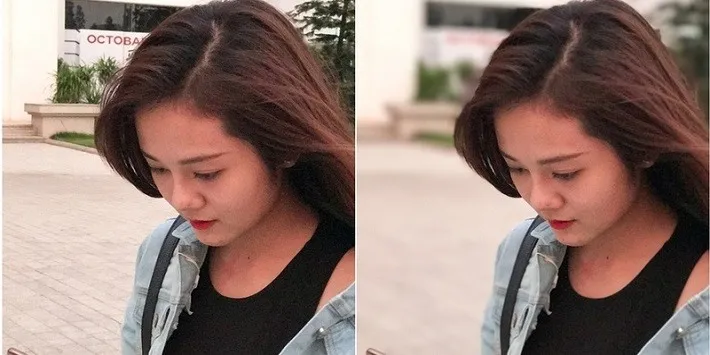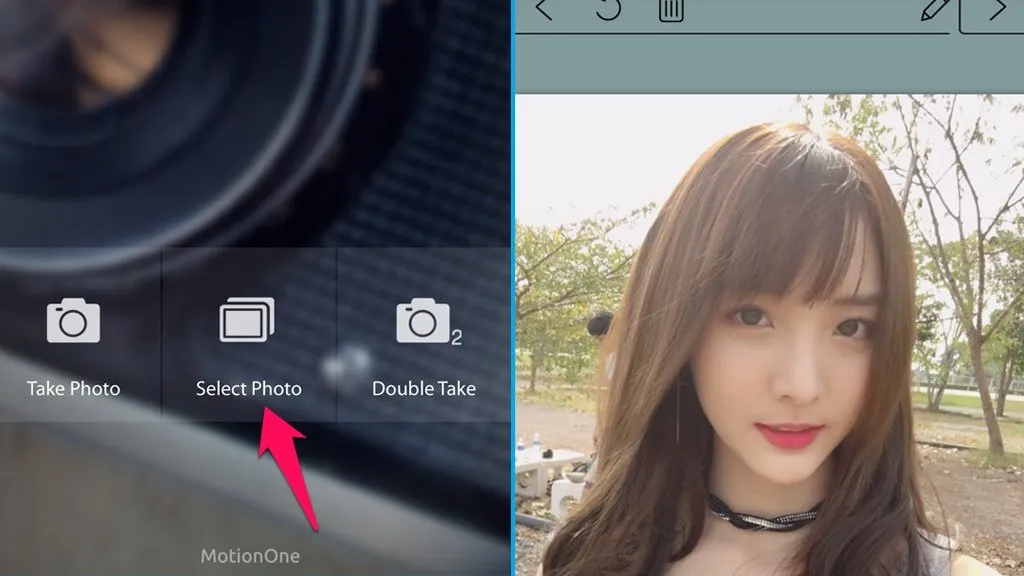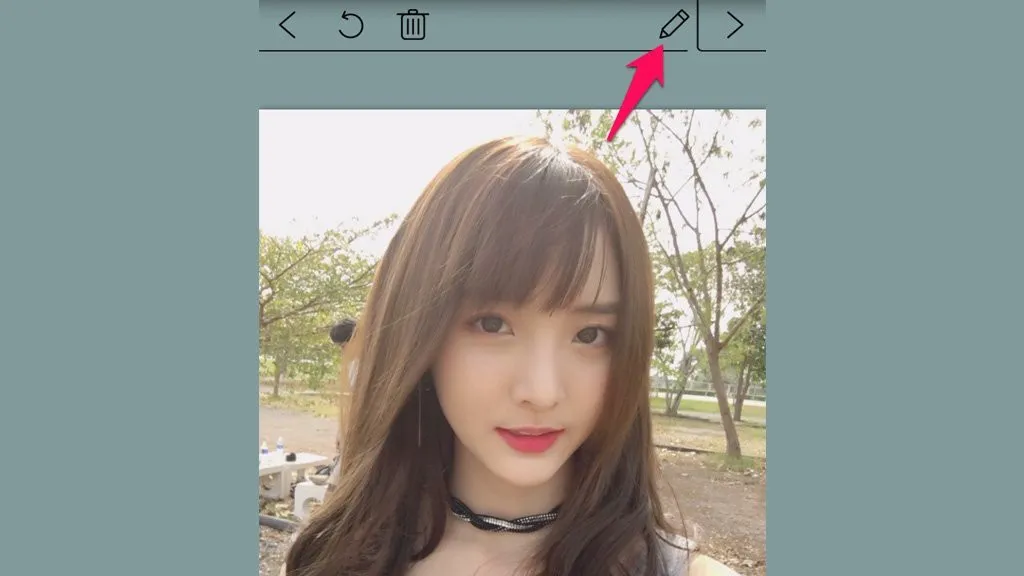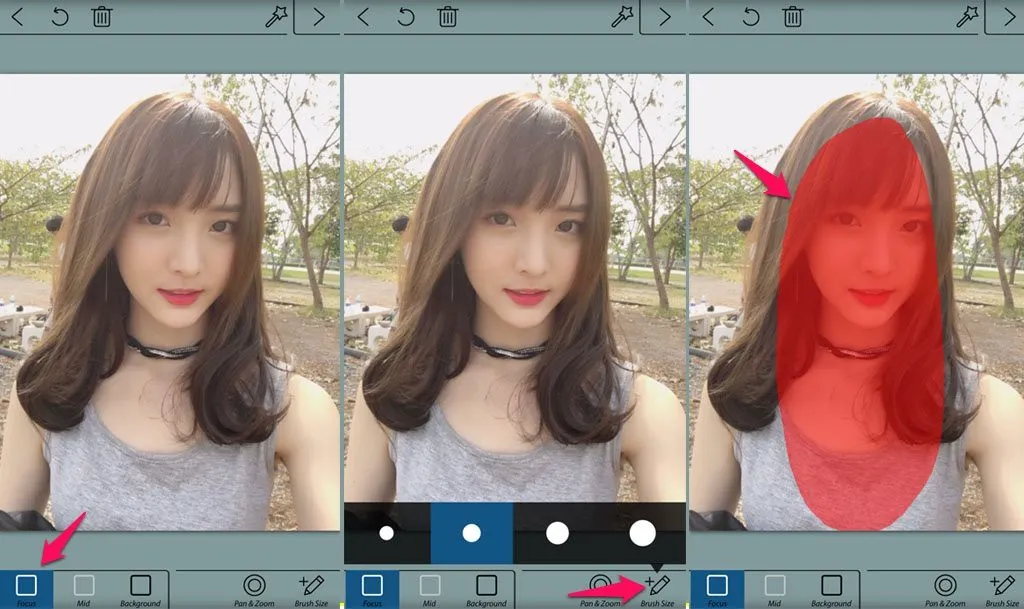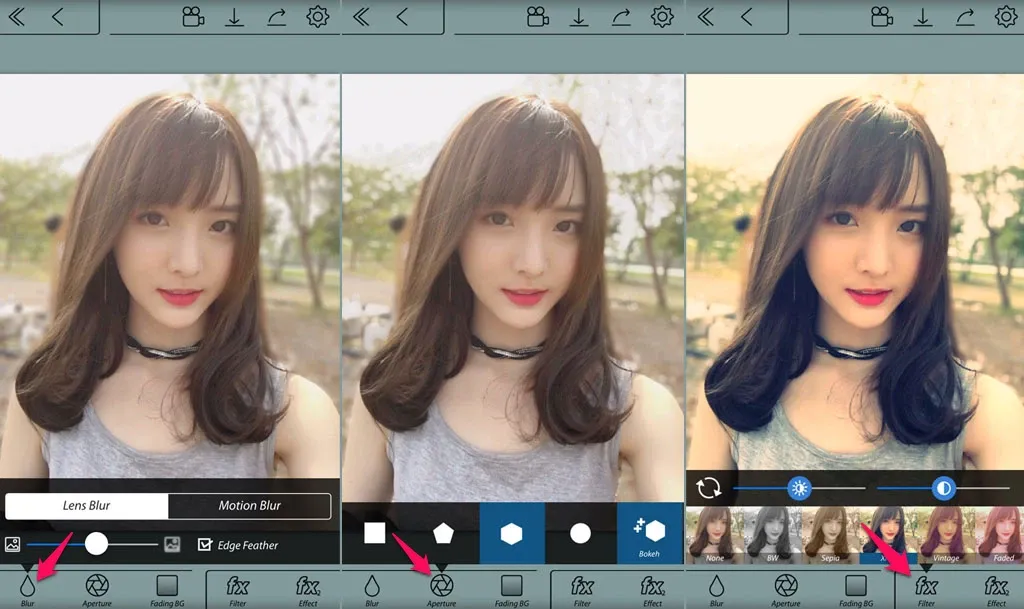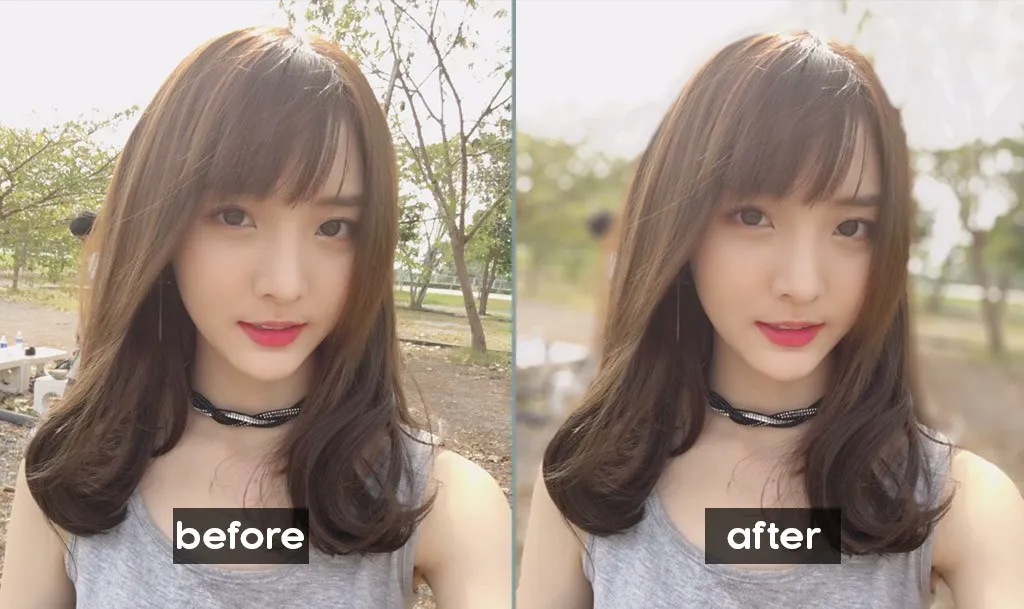Không cần đến hai camera như iPhone 7 Plus, bạn vẫn có thể sở hữu được bức ảnh có hiệu ứng xóa phông tuyệt vời. Chi tiết cách làm có ngay phía bên dưới bài viết
Không cần đến hai camera như iPhone 7 Plus, bạn vẫn có thể sở hữu được bức ảnh có hiệu ứng xóa phông tuyệt vời. Chi tiết cách làm có ngay phía bên dưới bài viết này.
Bạn đang đọc: Hướng dẫn chỉnh ảnh xóa phông, đẹp như chụp từ iPhone 7 Plus
Xem thêm: Tạo hiệu ứng dải Ngân Hà “Milky way” cho ảnh chụp từ điện thoại bằng cách sau
Có thể bạn chưa biết, hiệu ứng làm mờ hậu cảnh hay còn được gọi là xóa phông được tạo nên chủ yếu từ phần mềm. Và vì thế, chúng ta hoàn toàn có thể tạo nên bức ảnh có hiệu ứng xóa phông tuyệt đẹp mà chẳng cần đến hai camera như trên Huawei GR5 2017 hay cao cấp hơn là iPhone 7 Plus.
Có rất nhiều các ứng dụng hỗ trợ làm mờ hậu cảnh trên kho ứng dụng, tuy nhiên ở bài viết này chúng tôi sẽ giới thiệu đến bạn một ứng dụng có tên AfterFocus, ứng dụng này được cho là hỗ trợ làm mờ hậu cảnh rất chi tiết và giống với thực tế, người xem khó phát hiện là xử lý phần mềm.
Đầu tiên các bạn cần tải ứng dụng AfterFocus về máy:
Link tải iOS
Link tải Android
Để thực hiện xóa phông hình ảnh, bạn cần chọn một bức ảnh bất kỳ (từ thư viện ảnh hoặc tự chụp), ưu tiên những bức ảnh có chi tiết, màu sắc và ánh sáng tốt, chủ thể là người chiếm diện tích lớn và hậu cảnh rộng rãi.
Khi đã chọn được bức ảnh ứng ý, chúng ta sẽ bắt tay vào quá trình “xóa phông” cho ảnh. Lựa chọn cơ chế thủ công ở hình cây bút phía trên.
Tiếp đến chọn Focus > Brush Size sau đó tô kín những vùng không muốn làm mờ trên bức ảnh. Bạn có thể lựa chọn phóng to ảnh lên để thực hiện việc chọn vùng không làm mờ dễ dàng hơn.
Thực hiện xong bước này, các bạn tiếp tục nhấn vào nút mũi tên để ứng dụng tiến hành làm mờ những khu vực không được tô.
Tìm hiểu thêm: Hướng dẫn chi tiết 2 cách đăng xuất Messenger trên iPhone mới nhất năm 2024
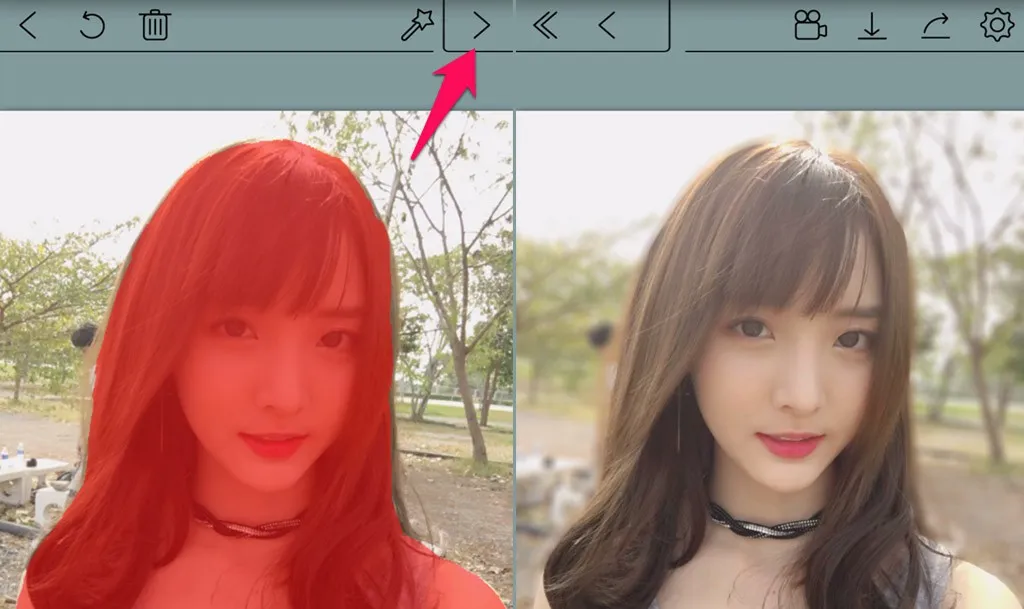
Sau khi thực hiện xong bước chọn vùng không làm mờ, các bạn tiếp tục chọn Blur để tùy chỉnh độ mờ/nét, chọn Aperture để thiết lập hiệu ứng chụp ảnh, chọn Filter để thêm các bộ lọc màu giúp bức ảnh trở nên ấn tượng hơn.
Bạn có thể theo dõi thành quả ở phía bên dưới.
>>>>>Xem thêm: Giúp bạn cách khôi phục các dự án đã xóa trên Canva cực dễ
Nếu các bạn, cẩn thận, tô tỷ mỉ từ chi tiết bức ảnh sẽ trở nên rất đẹp. Chúc các bạn thành công.
Lộc Nguyễn
Nguồn: Techrum