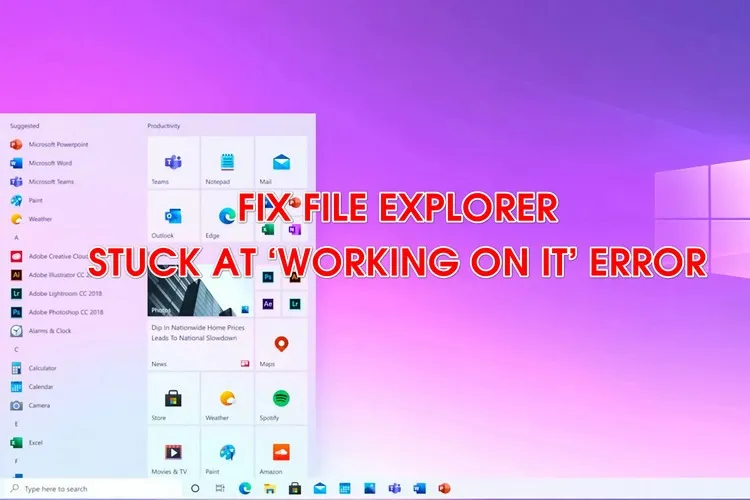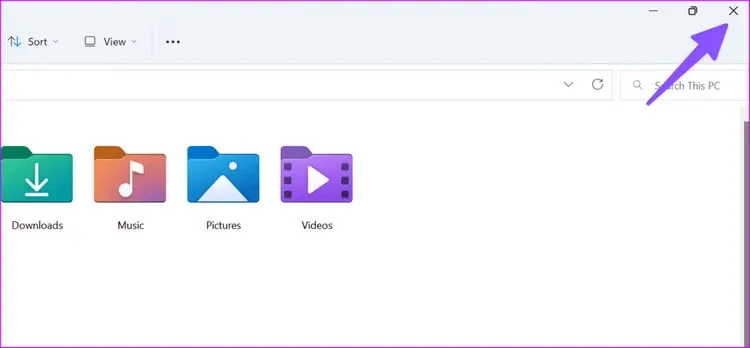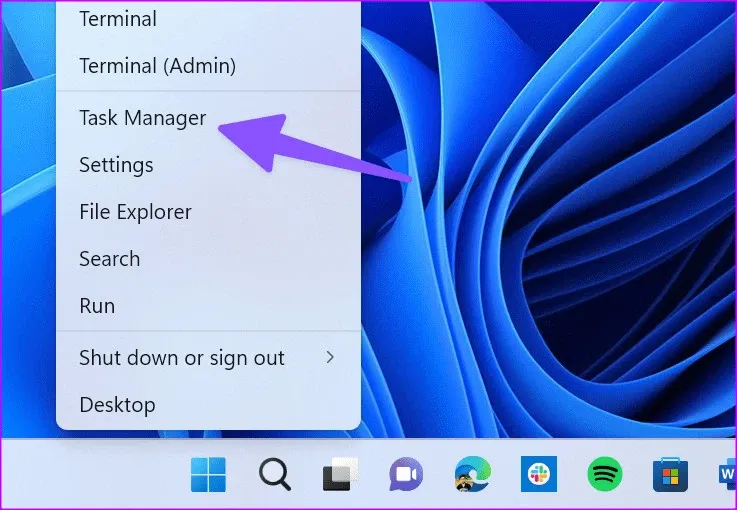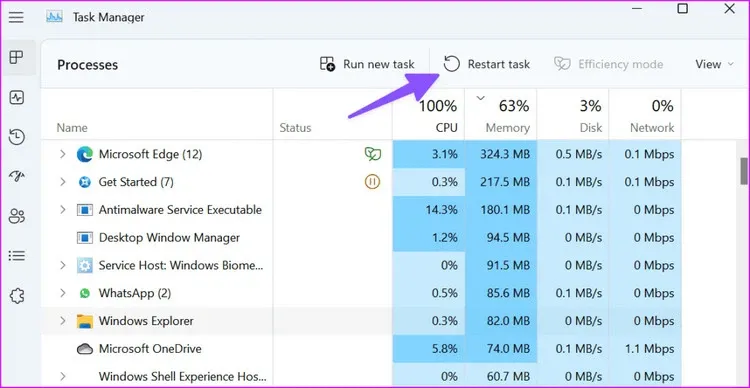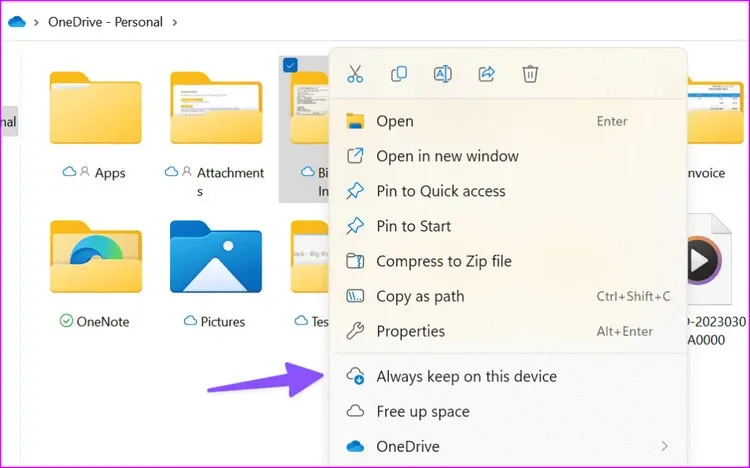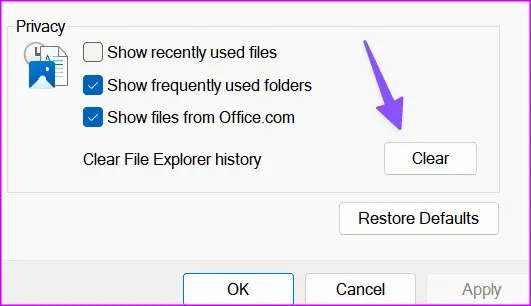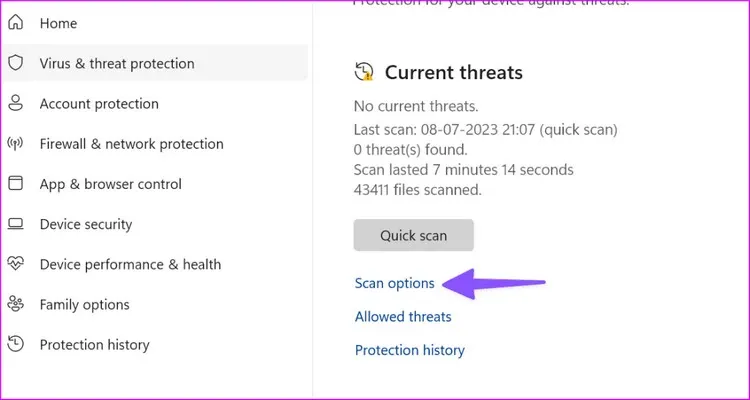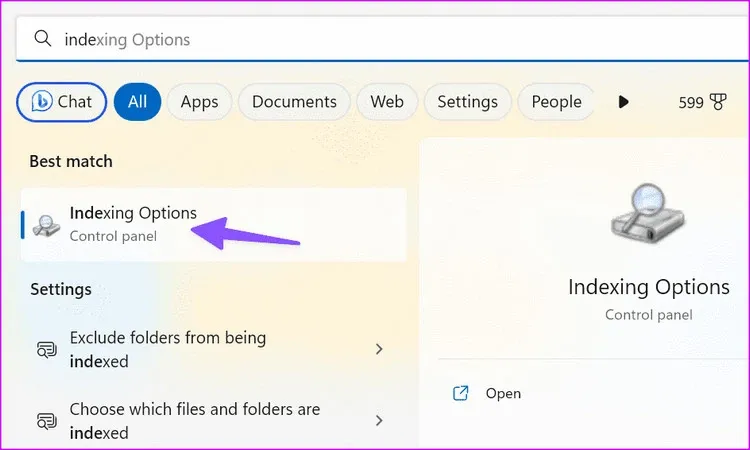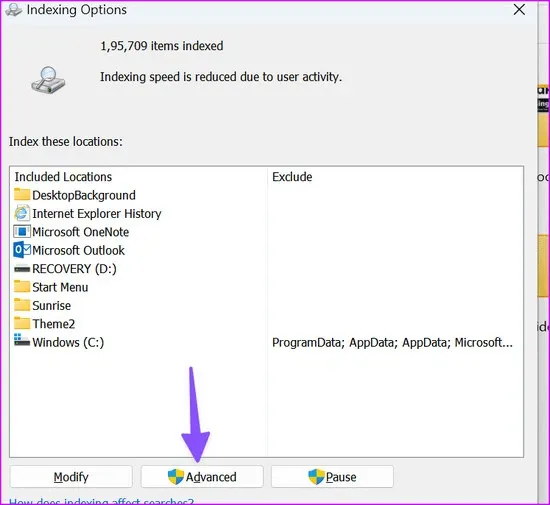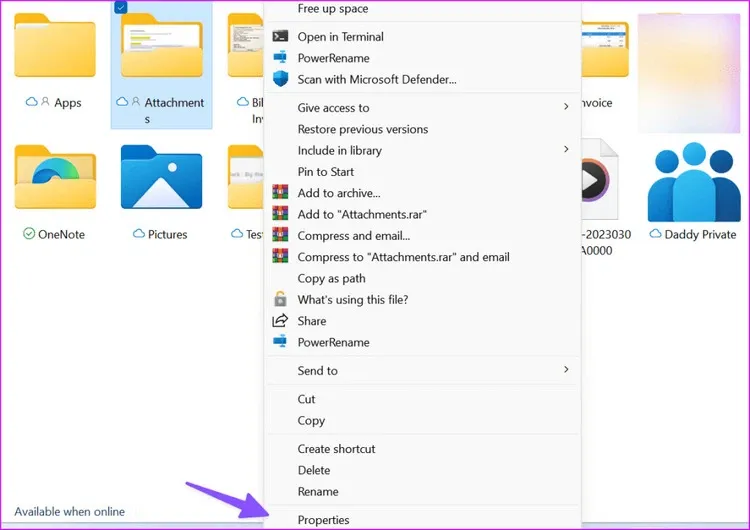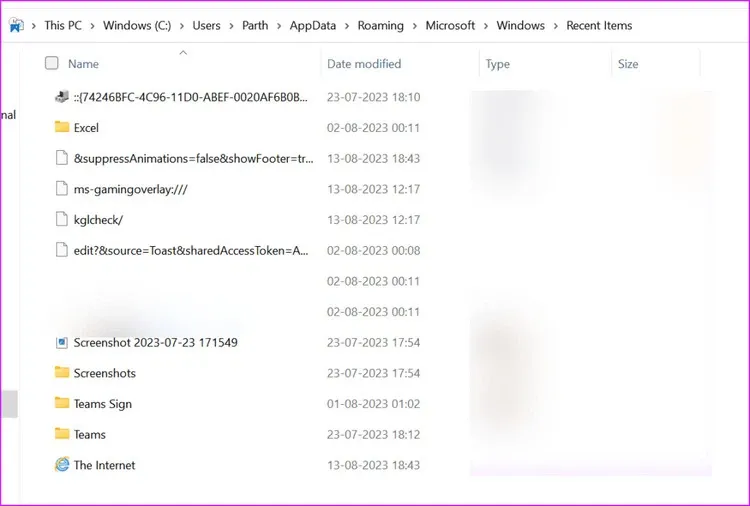Bạn cần truy cập các tệp tin, thư mục hoặc ổ đĩa trên máy tính thông qua File Explore nhưng lại gặp phải thông báo lỗi Working on It và không thể truy cập. Lỗi này hoàn toàn có thể nhanh chóng khắc phục thông qua một trong các giải pháp dưới đây.
Ngay cả với những cải tiến liên tục của Microsoft, những lỗi kỳ quặc thông thường với File Explorer vẫn được giữ nguyên. Đôi khi File Explorer gặp lỗi không mở, tìm kiếm ngừng hoạt động hoặc bị kẹt với thông báo lỗi Working on It. Trong đó gặp phải thông báo lỗi Working on It sẽ gây khó chịu và ngăn bạn truy cập các tệp trong thư mục hoặc ổ đĩa. Dưới đây là những cách tốt nhất để khắc phục File Explorer bị kẹt với thông báo lỗi Working on it trên Windows 11.
Bạn đang đọc: Bật mí 10 cách sữa lỗi Working on It trong File Explorer
1. Khởi động lại File Explorer
Bạn chỉ cần đóng ứng dụng File Explorer và thử mở lại. Nếu thư mục hoặc ổ đĩa ngoài bị kẹt và vẫn hiển thị thông báo, hãy tiếp tục đọc các thủ thuật khắc phục sự cố khác dưới đây.
2. Khởi động lại dịch vụ Windows Explorer
Các dịch vụ Windows Explorer chạy ở chế độ nền trong quá trình khởi động hệ thống. Bạn có thể khởi động lại dịch vụ này để khắc phục sự cố.
Bước 1: Kích chuột phải vào menu Start và chọn Task Manager từ menu hiển thị.
Bước 2: Tìm kiếm Windows Explorer trong danh sách, kích chọn tiến trình và kích nút Restart task ở trên cùng.
3. Tải xuống thư mục OneDrive hoặc Google Drive theo yêu cầu
OneDrive và Google Drive hỗ trợ các tệp theo yêu cầu trên Windows. Bạn có thể phản chiếu các dữ liệu được lưu trữ trên các dịch vụ lưu trữ đám mây của mình trong File Explorer mà không chiếm bất kỳ dung lượng lưu trữ nào của ổ cứng. Khi gặp sự cố kết nối mạng, ứng dụng có thể không tải được các dữ liệu đó trên máy tính.
Trước tiên, bạn cần khắc phục sự cố kết nối Wi-Fi nếu nguyên nhân là do kết nối. Sau đó làm theo các bước bên dưới để tải xuống các thư mục và tệp theo yêu cầu.
Bước 1: Nhấn phím tắt Windows + E để mở File Explorer.
Bước 2: Đi tới thư mục OneDrive hoặc Google Drive. Kích chuột phải vào một thư mục và chọn Always keep on this device trong menu hiển thị.
Sau khi hệ thống tải xuống dữ liệu lưu trữ đám mây trong thư mục được chọn về máy tính, bạn sẽ thấy dấu kiểm màu xanh lục bên dưới thư mục hoặc tệp tin đó. Như vậy cho dù máy tính có kết nối Internet hay không, những dữ liệu này vẫn có sẵn để bạn truy cập bình thường mà không gặp phải thông báo lỗi.
4. Xóa lịch sử File Explorer
Bạn có thể xóa lịch sử File Explorer và thử lại.
Bước 1: Nhấn phím tắt Windows + E để mở File Explorer và kích vào menu ba chấm ở góc trên cùng bên phải để chọn tùy chọn Options.
Bước 2: Kích nút Clear để xóa lịch sử File Explorer, sau đó kích nút Apply > OK để áp dụng thay đổi.
5. Chạy quét Virus
Nếu ổ đĩa máy tính hoặc thiết bị bên ngoài đang kết nối bị ảnh hưởng bởi các tệp bị hỏng, không có thật hoặc có hại, bạn có thể gặp phải sự cố khi tải dữ liệu trong các thư mục có liên quan. Vì vậy bạn cần sử dụng ứng dụng Windows Security để quét máy tính của mình.
Bước 1: Nhấn phím Windows, nhập Windows Security vào khung tìm kiếm phía trên và nhấn Enter.
Bước 2: Trong cửa sổ mới hiển thị, chọn tùy chọn Virus & threat protection trong khung bên trái. Sau đó kích tùy chọn Scan options trong khung bên phải.
Bước 3: Kích tùy chọn Customize scan trong cửa sổ mới và kích nút Scan now.
Tìm hiểu thêm: Cách thay đổi diện mạo trên Viber đơn giản và nhanh chóng
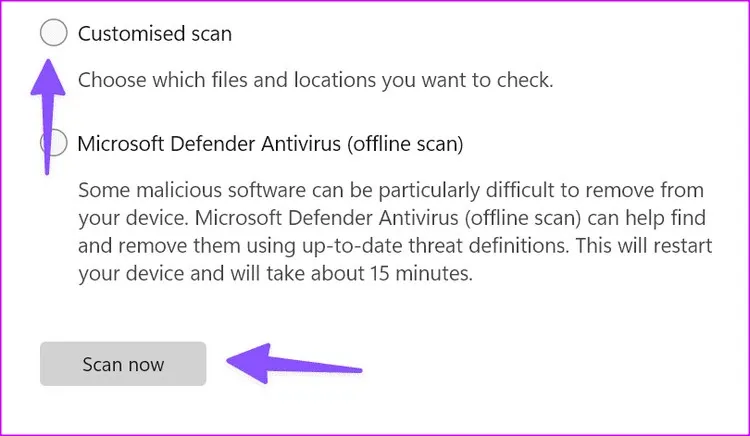
Cửa sổ ứng dụng File Explorer sẽ hiển thị. Kích chọn thư mục bạn muốn quét và đợi quá trình quét kiểm tra hoàn tất.
6. Kết nối lại thiết bị bên ngoài
Nếu bạn chưa kết nối ổ đĩa ngoài đúng cách, các thư mục ổ đĩa có thể hiển thị các tệp và thư mục không đúng. Vì vậy bạn nên kết nối lại ổ đĩa ngoài. Nếu Windows của bạn không phát hiện được ổ cứng, hãy đọc bài Hướng dẫn sửa lỗi máy tính không nhận ổ cứng.
7. Xây dựng lại chỉ mục tìm kiếm
Xây dựng lại chỉ mục tìm kiếm là một cách hiệu quả khác để khắc phục những bất thường của File Explorer.
Bước 1: Nhấn phím Windows và nhập Indexing vào khung tìm kiếm phía trên rồi nhấn Enter.
Bước 2: Kích nút Advanced trong cửa sổ mới.
Bước 3: Kích nút Rebuild trong hộp thoại tiếp theo để tiếp tục.
Đóng menu, khởi động lại máy tính và thử mở lại các thư mục. Tiếp tục giải pháp bên dưới nếu File Explorer vẫn bị kẹt ở thông báo Working on It.
8. Tối ưu hóa thư mục
Nếu một thư mục cụ thể có hình ảnh, video, tệp PDF và các tài liệu khác, bạn nên tối ưu hóa nó cho các mục chung. Bạn cũng có thể áp dụng tương tự cho tất cả các thư mục con. Ví dụ nếu thư mục PDF được tối ưu hóa cho ảnh, bạn có thể gặp phải những vấn đề như vậy. Thực hiện theo các bước dưới đây để thay đổi thiết lập.
Bước 1: Nhấn phím tắt Windows + E để mở File Explorer, kích chuột phải vào một thư mục và chọn Properties.
Bước 2: Kích chọn thẻ Customize trong hộp thoại mới hiển thị.
Bước 3: Mở rộng menu ngay dưới mục Optimized this folder for và chọn General items. Kích nút Apply > OK.
9. Xóa tệp đích tự động
Thủ thuật này đã giúp nhiều người khắc phục lỗi Working on it trong File Explorer.
Bước 1: Nhấn phím tắt Windows + E để mở File Explorer và di chuyển đến đường dẫn sau:
%AppData%MicrosoftWindowsRecentAutomaticDestinations
Bước 2: Chọn tất cả các tệp trong thư mục này bằng cách nhấn tổ hợp phím Ctrl + A và nhấn phím Delete hoặc kích chuột phải và chọn Delete.
10. Cập nhật Windows
Microsoft cập nhật File Explorer với các bản dựng Windows. Bạn có thể cài đặt bản cập nhật hệ thống mới nhất để sửa lỗi File Explorer hoạt động sai.
Bước 1: Nhấn phím tắt Windows + I để mở ứng dụng Settings và chọn Windows Update từ thanh bên trái.
>>>>>Xem thêm: Hướng dẫn tải danh bạ lên Messenger trên điện thoại cực nhanh
Bước 2: Tải xuống và cài đặt nếu có bất kỳ bản cập nhật phần mềm nào có sẵn để cập nhật cho hệ thống.
File Explorer bị kẹt khi thông báo lỗi Working on it có thể ngăn bạn truy cập các tệp và thư mục quan trọng trên máy tính của mình. Hy vọng với một trong các giải pháp trên đây, bạn đã có thể giải quyết được vấn đề của mình nếu gặp phải.
Xem thêm:
- Bật mí cách sử dụng Tab trong File Explorer trên Windows 11
- Cách vô hiệu hóa lịch sử tìm kiếm File Explorer trên Windows 11