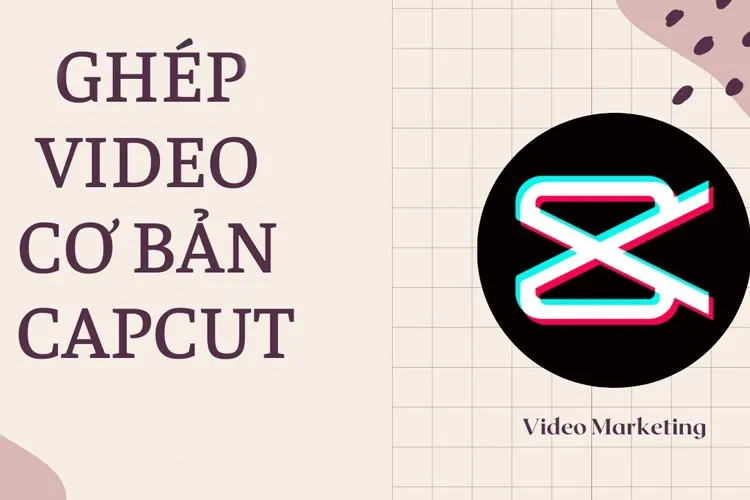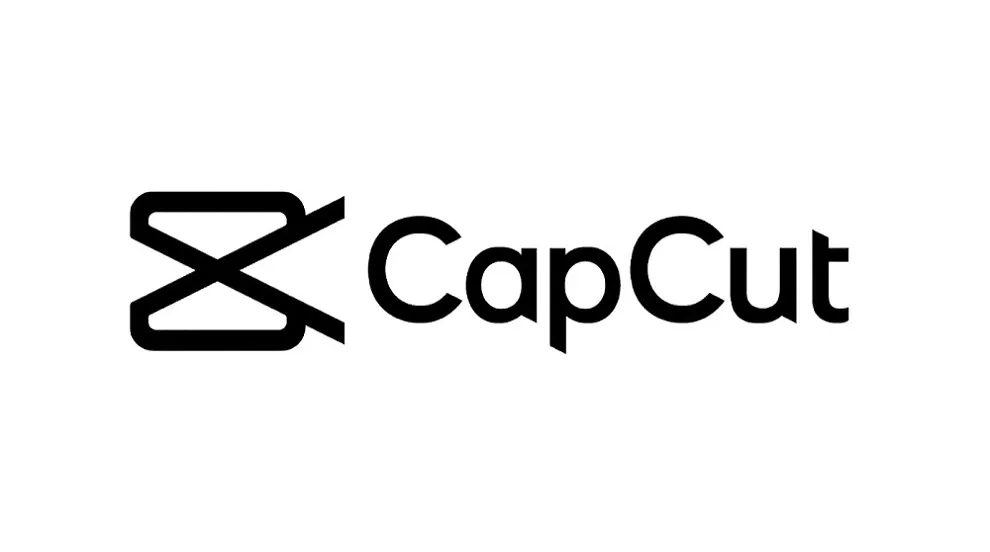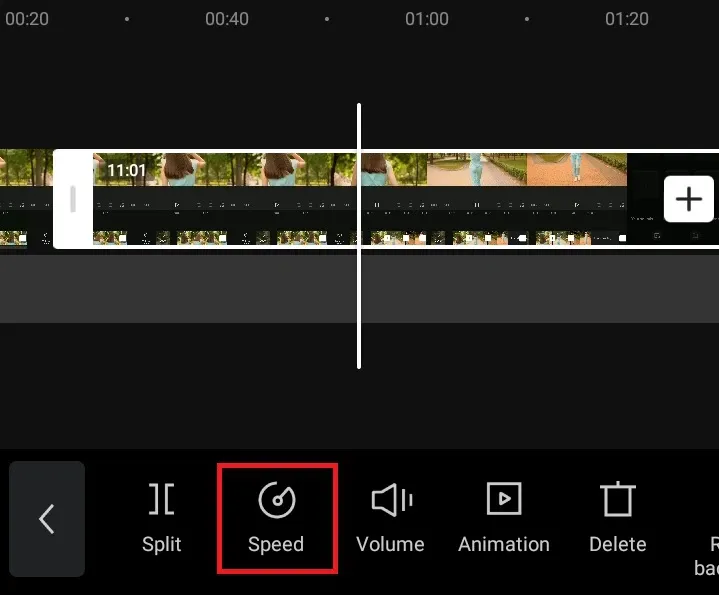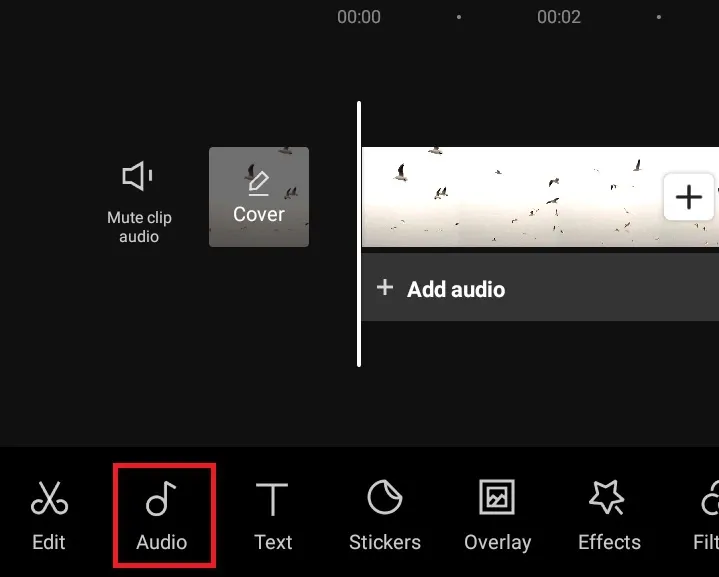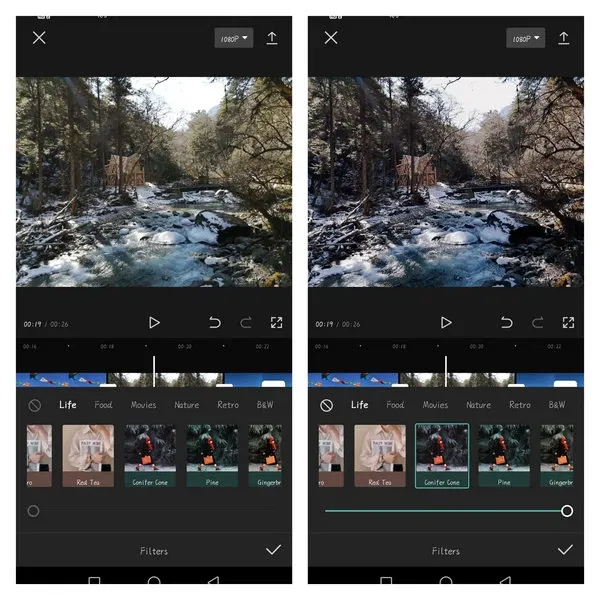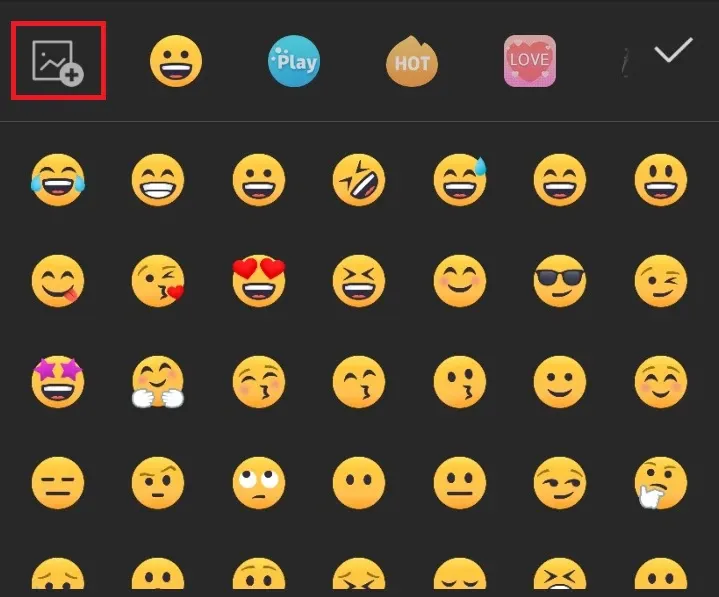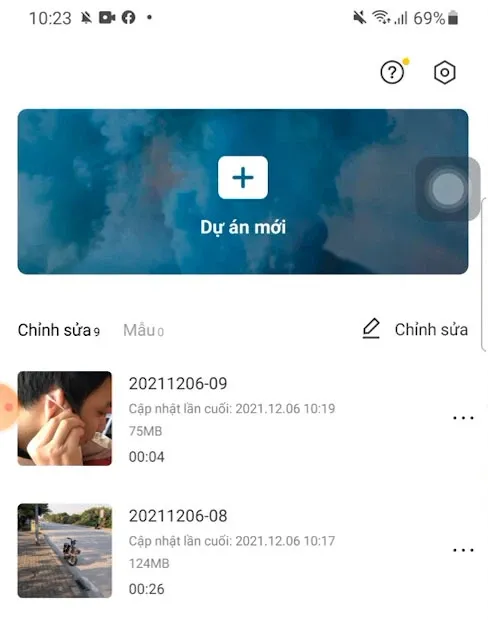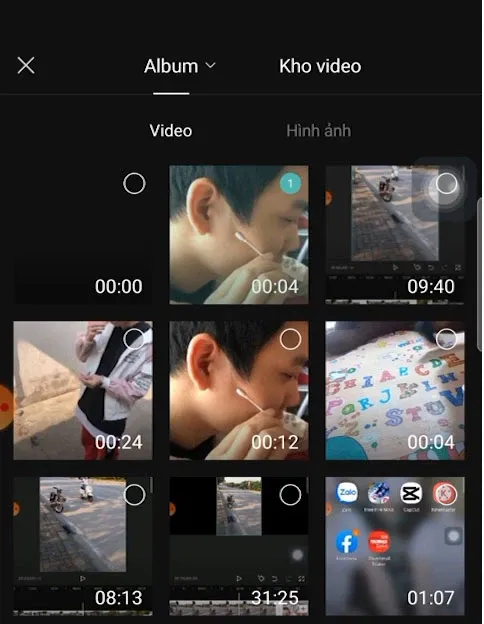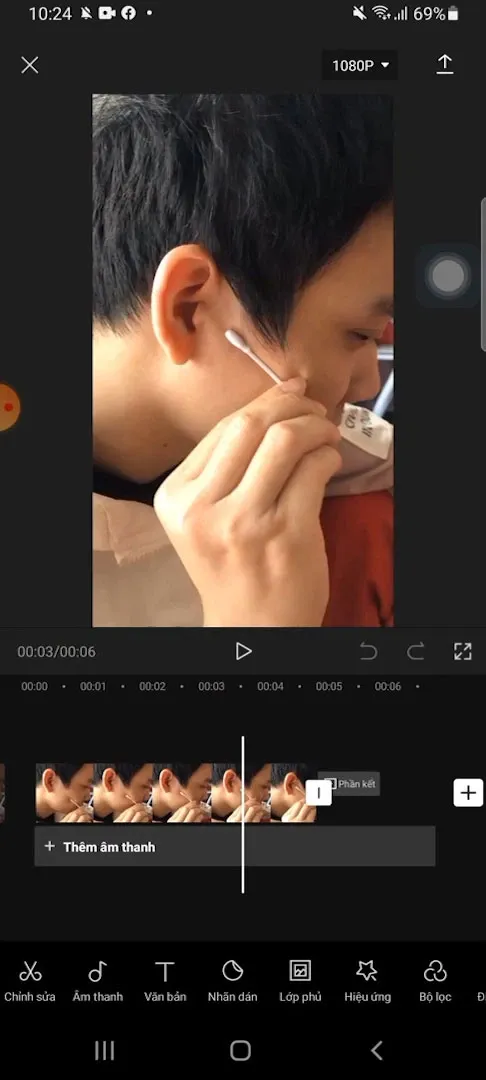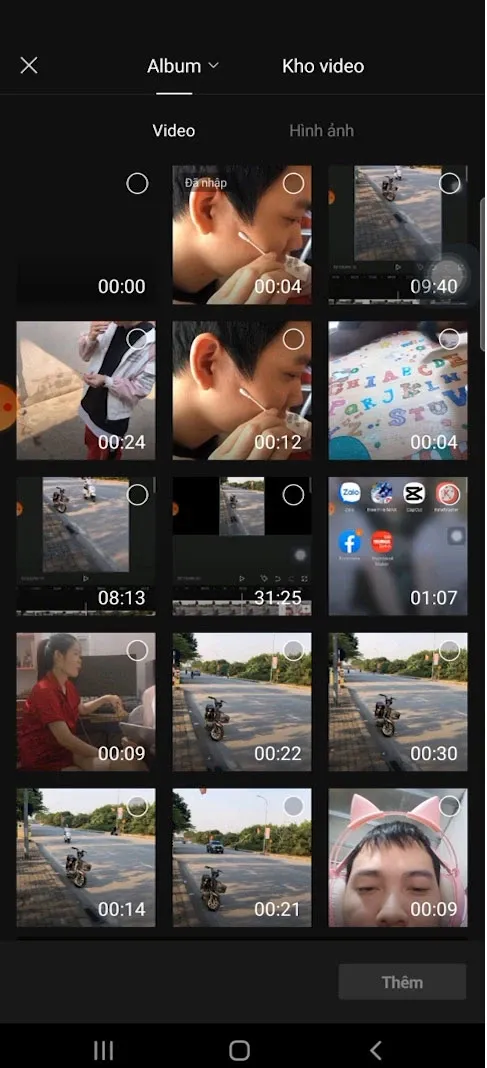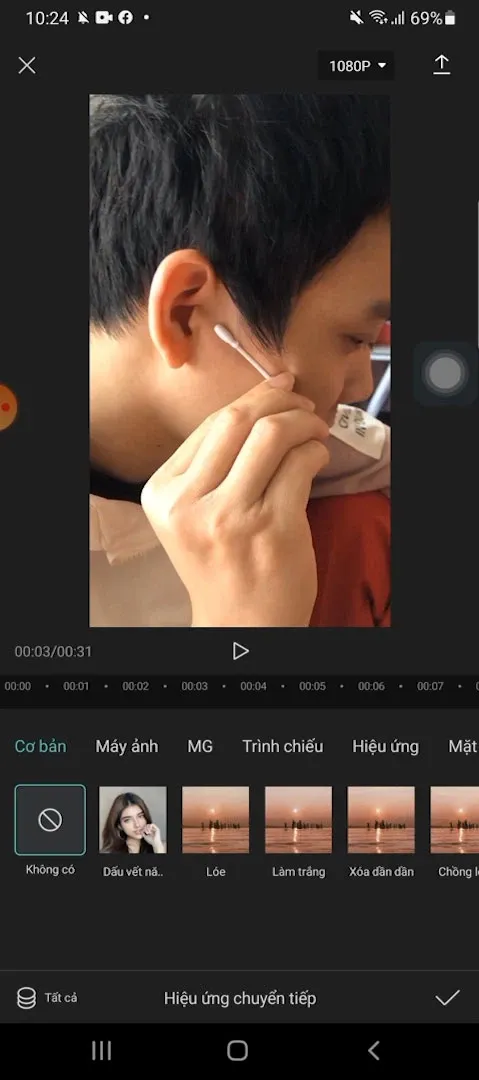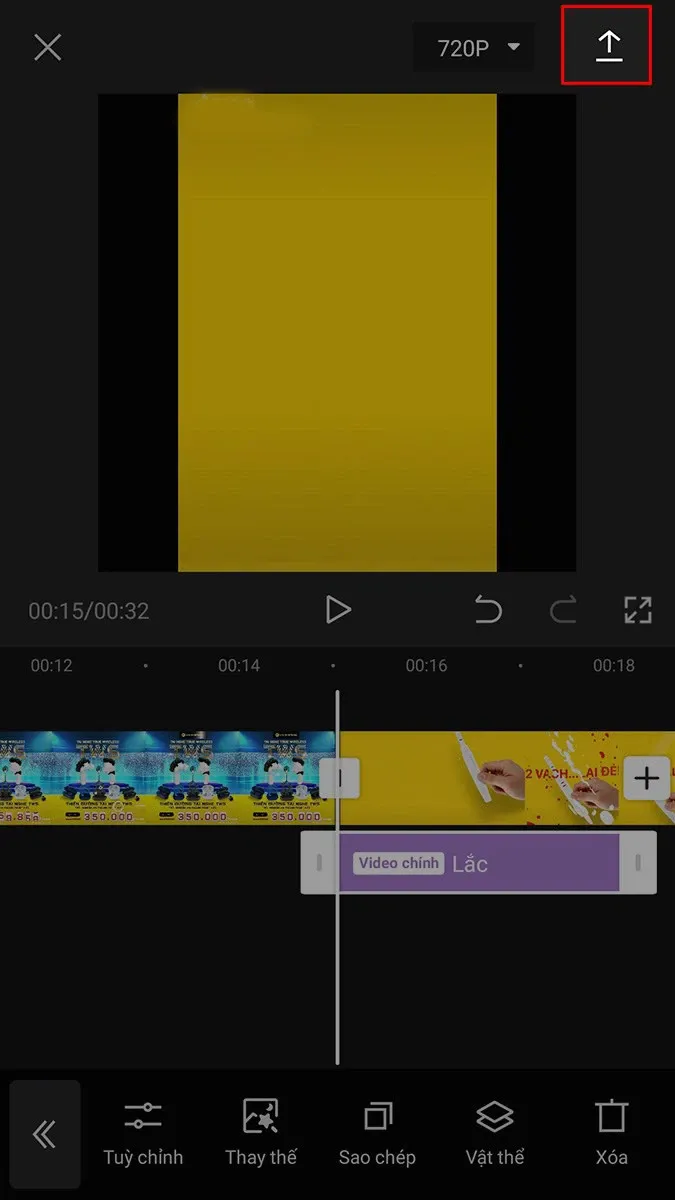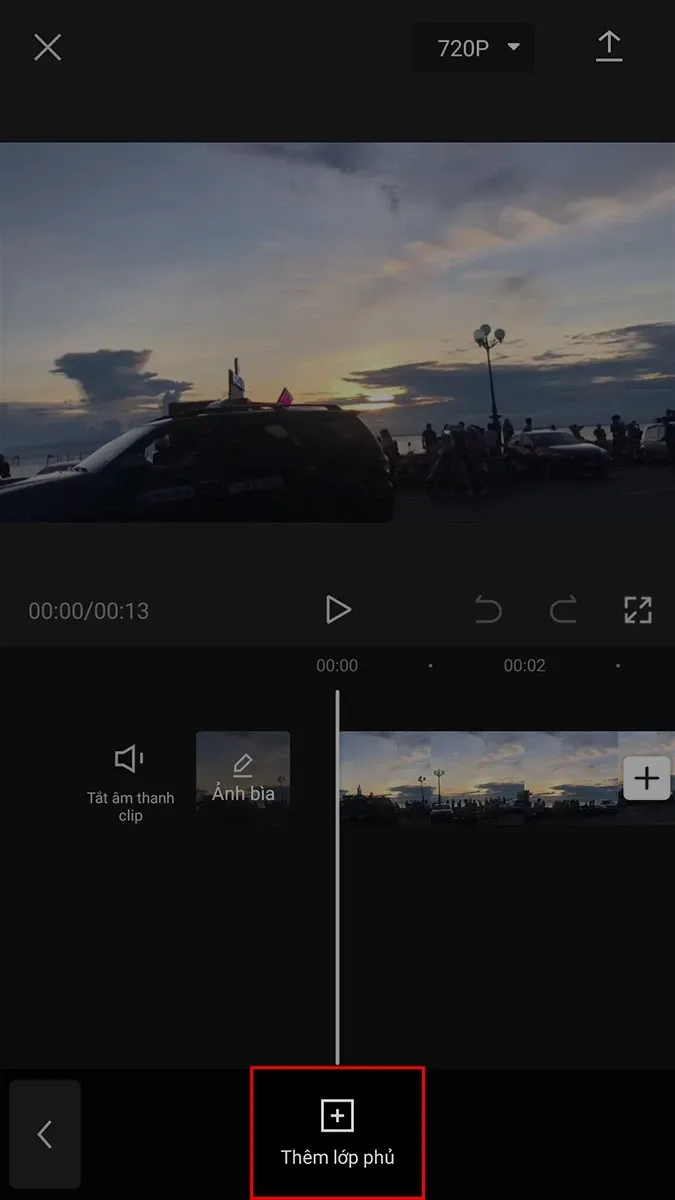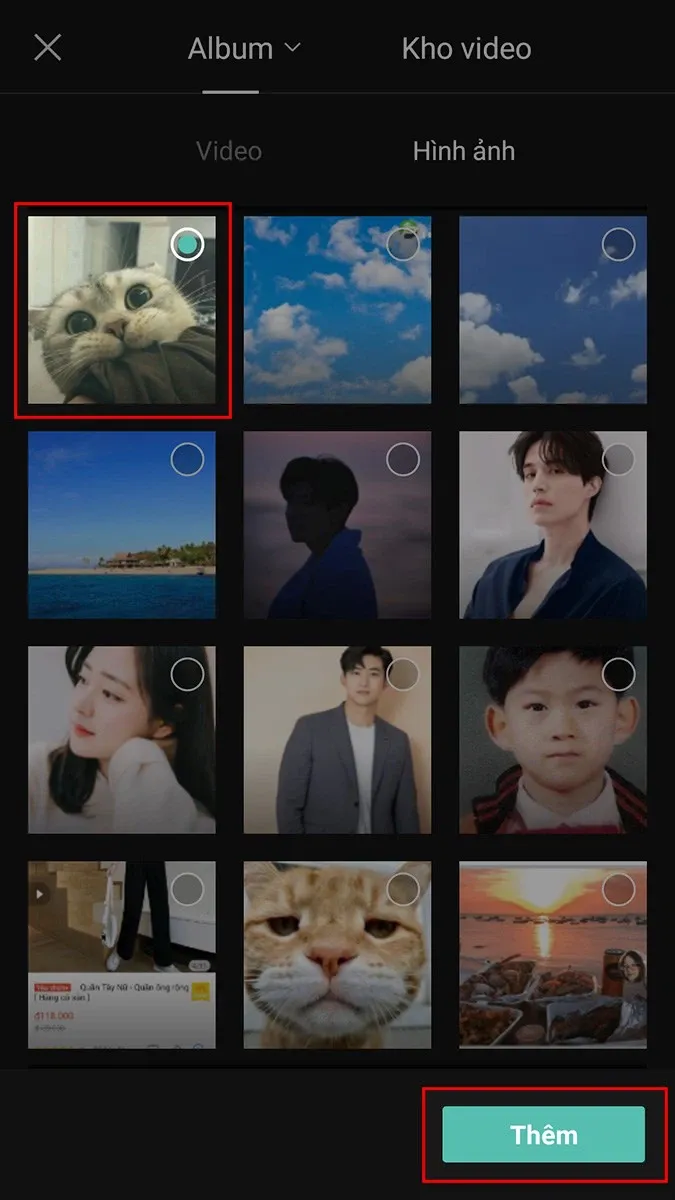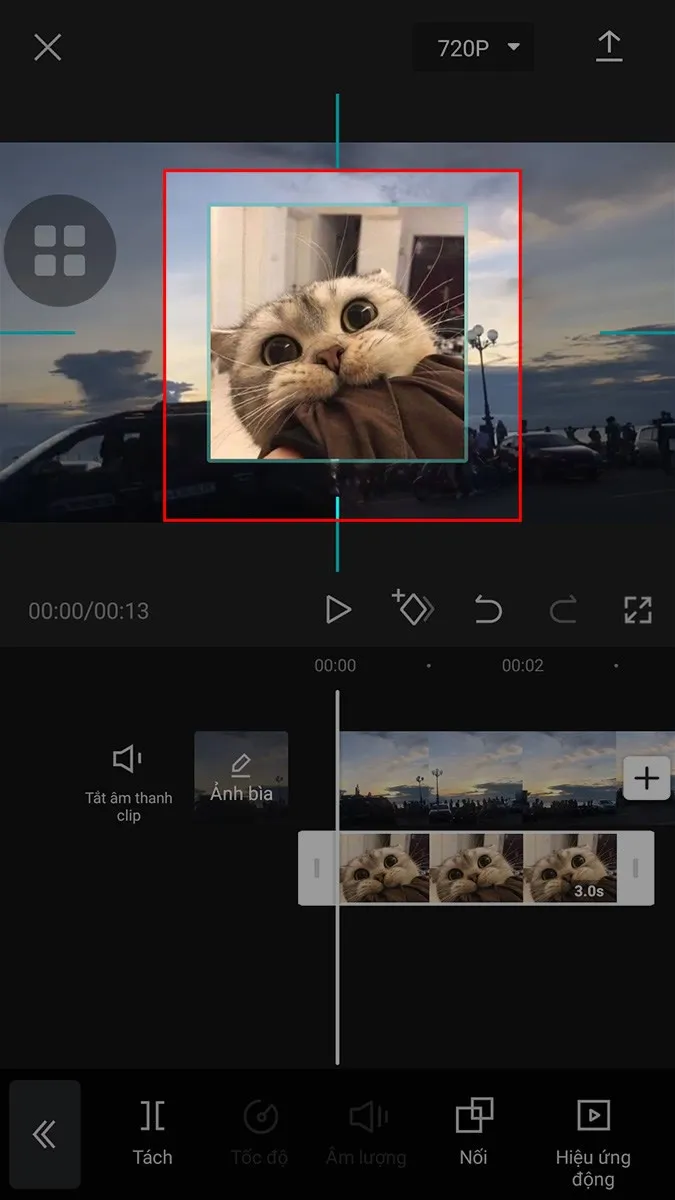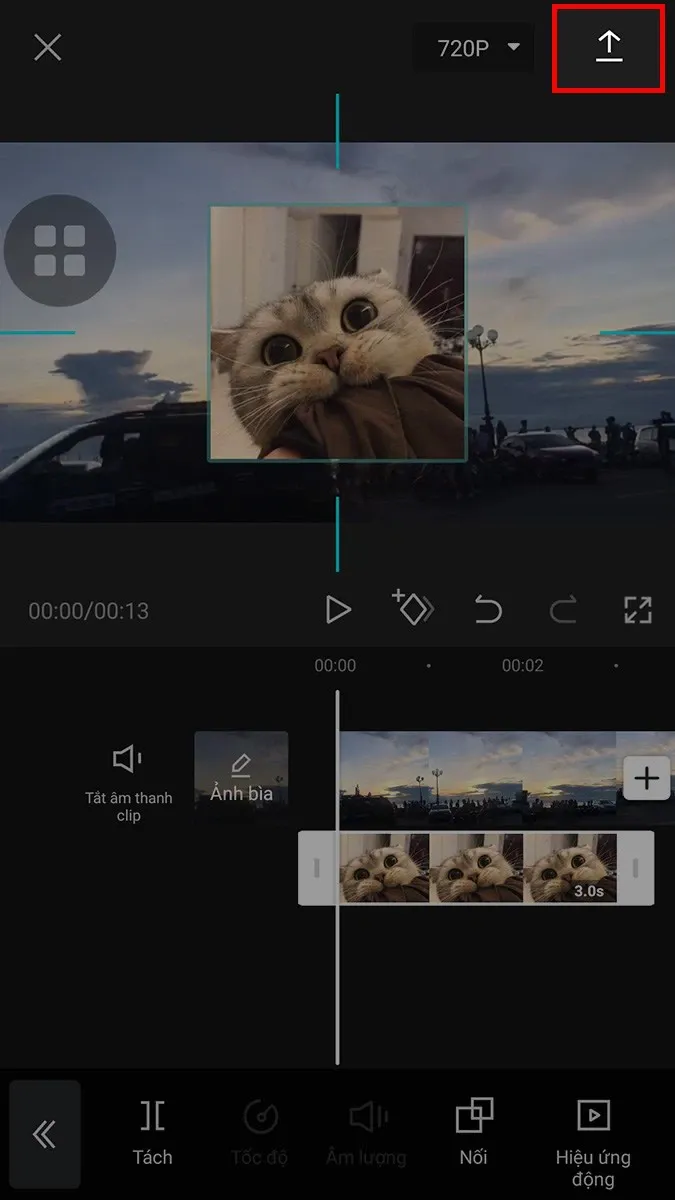Khi tham gia sáng tạo nội dung video, bạn nên biết cách ghép video trên Capcut vì nó sẽ giúp video của bạn trở nên chuyên nghiệp, sinh động và phong phú hơn. Trong bài viết này, hãy cùng Blogkienthuc.edu.vn tìm hiểu cách ghép video trên Capcut ai cũng có thể thực hiện nhé.
Bài viết này sẽ giúp bạn hiểu hơn về Capcut, giới thiệu một số tính năng nổi bật của ứng dụng và hướng dẫn bạn cách ghép video trên Capcut. Hãy cùng theo dõi hết phần bên dưới nhé.
Bạn đang đọc: Top 2 cách ghép video trên Capcut thường được sử dụng
Phần mềm Capcut là gì?
Capcut là phần mềm biên tập, chỉnh sửa video hoàn toàn miễn phí trên điện thoại di động và máy tính. Ứng dụng cung cấp cho bạn nhiều tính năng hữu ích, kho mẫu, hiệu ứng, bộ lọc… phong phú, giúp video của bạn trở nên chuyên nghiệp và độc đáo hơn. Capcut là một sản phẩm đến từ công ty mẹ là ByteDance và có thể coi nó là anh em với Tiktok.
Tính đến thời điểm cuối năm 2022, Capcut đang đứng đầu top các ứng dụng chỉnh sửa video được sử dụng phổ biến trên cả App Store và Google Play. Ứng dụng được đánh giá có giao diện dễ sử dụng, phù hợp với mọi lứa tuổi, trình độ.
Một số tính năng nổi bật của Capcut
Capcut là ứng dụng chứa nhiều tính năng đặc biệt dành cho chỉnh sửa video. Blogkienthuc.edu.vn xin liệt kê một số tính năng nổi bật của ứng dụng này, phần còn lại mời quý độc giả trải nghiệm trực tiếp với ứng dụng.
Xem thêm: Cách đăng Video lên CapCut nhanh chóng, đơn giản nhất
Điều chỉnh video thành Slow Motion hoặc Fast Motion
Capcut sẽ giúp bạn điều chỉnh tốc độ video thành siêu nhanh hoặc siêu chậm. Nó hỗ trợ bạn điều chỉnh tốc độ video từ 0.1x đến 10x để phù hợp cho mọi tâm trạng bạn muốn gửi gắm trong video.
Kho nhạc nền khổng lồ
20 bài hát nổi nhất sẽ luôn được liên tục cập nhật mỗi ngày trong phần “Sound” của phần mềm. Bạn có thể tìm kiếm đủ thể loại như pop, remix, ballad, classical… Hoặc bạn cũng có thể thêm nhạc trực tiếp từ chính điện thoại trong phần “Your sounds > Extract”
Bộ lọc phong phú, thoải mái lựa chọn
Bộ lọc hoặc hiệu ứng video là phần không thể thiếu khi chỉnh sửa một video bất kỳ. Capcut cho phép bạn sử dụng hiệu ứng video với nhiều màu sắc khác nhau, đa dạng bộ lọc về tương phản, ánh sáng, mờ ảo…
Kho sticker động đa dạng
Ứng dụng cũng cung cấp cho người dùng kho sticker động, thỏa sức lựa chọn để chèn vào video. Chúng sẽ giúp video của bạn trở nên chuyên nghiệp hơn.
Cách ghép video trên Capcut cực đơn giản
Để tạo ra một video hoàn thiện, chuyên nghiệp, chắc chắn không thể thiếu công đoạn ghép video. Bạn có thể tham khảo một số bước dưới đây.
Cách ghép video nối tiếp
Để ghép video nối tiếp trên Capcut, thao tác rất đơn giản, bạn có thể làm theo các bước sau:
Bước 1: Bạn mở ứng dụng Capcut > chọn New Project/Dự án mới.
Bước 2: Bạn chọn video/ảnh muốn ghép > bạn nhấn Add/Thêm.
Bước 3: Để thêm video, bạn có thể sử dụng biểu tượng dấu cộng.
Bước 4: Sau khi chọn thêm video, bạn có thể nhấn Thêm để tiếp tục chỉnh sửa.
Bước 5: Bên cạnh việc thêm video, bạn có thể làm video của mình phong phú hơn bằng cách sử dụng biểu tượng dấu trừ để thêm hiệu ứng.
Tìm hiểu thêm: 3 cách tạo bảng trong Excel đơn giản và nhanh chóng nhất
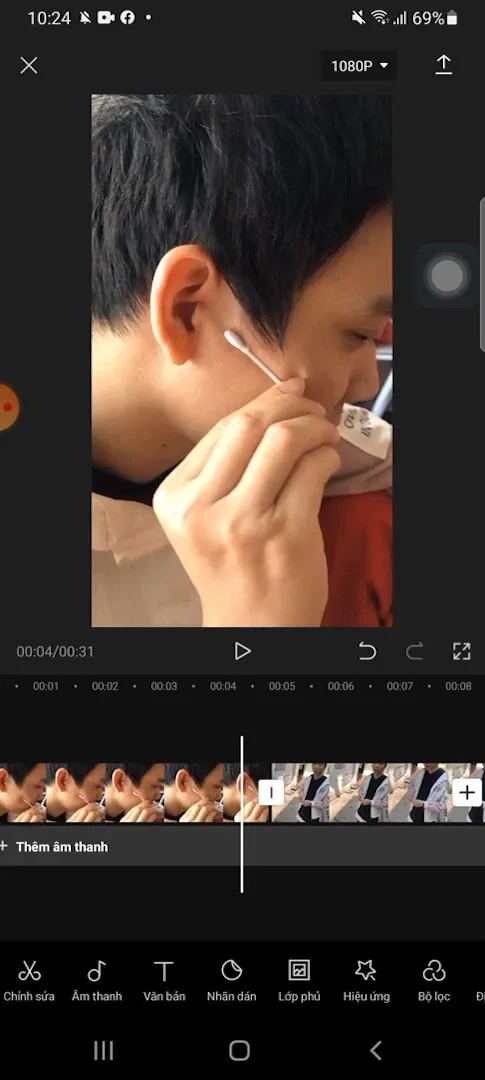
Bước 6: Chọn hiệu ứng chuyển cảnh cho video của bạn.
Bước 7: Khi đã hoàn thành, bạn có thể nhấn biểu tượng mũi tên để lưu video về máy.
Như vậy là bạn có thể thực hiện thao tác ghép video nối tiếp rồi. Chúc bạn thành công.
Cách ghép video song song trên Capcut
Video song song hay trong kĩ thuật dựng người ta thường gọi là ghép cảnh trám. Bạn có thể làm theo một số thao tác dưới đây:
Bước 1: Bạn mở ứng dụng Capcut > chọn New Project/Dự án mới.
Bước 2: Bạn chọn video/ảnh muốn ghép > bạn nhấn Add/Thêm.
Bước 3: Để ghép video song song, bạn kéo thanh công cụ và tìm Lớp phủ > Thêm lớp phủ.
Bước 4: Tại giao diện hiện lên, bạn chọn video muốn ghép song song.
Bước 5: Lúc này, bạn có thể thay đổi kích thước, vị trí của lớp phủ vừa thêm sao cho phù hợp với khung hình.
Bước 6: Sau khi hoàn chỉnh, bạn có thể nhấn biểu tượng mũi tên để lưu video về máy nhé.
>>>>>Xem thêm: 3 cách khắc phục lỗi điện thoại Samsung bị treo Recovery
Kết luận
Bạn đọc thân mến, như vậy là trong bài viết này Blogkienthuc.edu.vn đã hướng dẫn các bạn Cách ghép video trên Capcut cực đơn giản, nhanh chóng. Hy vọng bài viết hữu ích với bạn. Nếu có ý kiến thắc mắc các bạn vui lòng để lại bình luận ở phía bên dưới. Đừng quên chia sẻ bài viết và thường xuyên truy cập Blogkienthuc.edu.vn để nhận những thông tin hay và mới nhất nhé.
Xem thêm: Cách slow trên Capcut dành cho tất cả mọi người