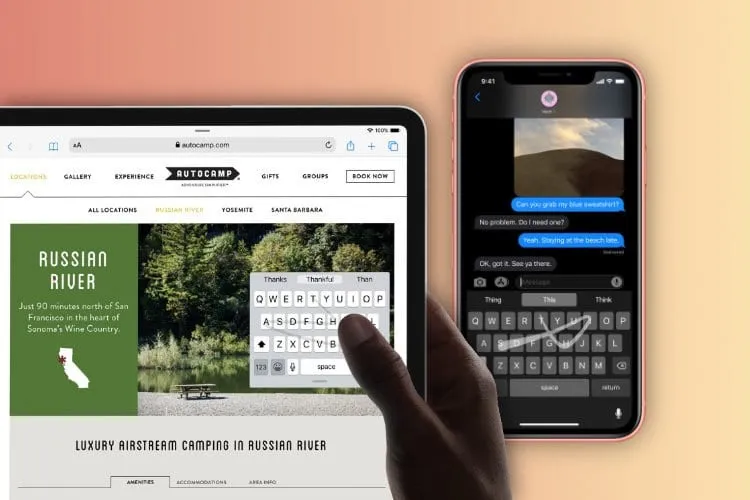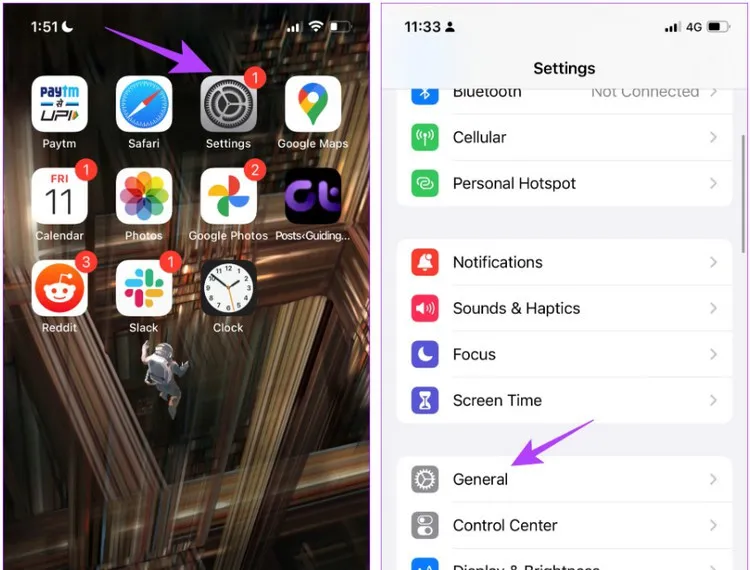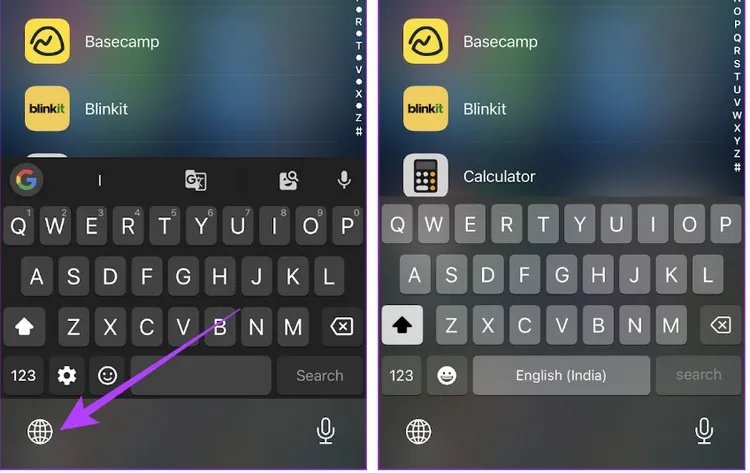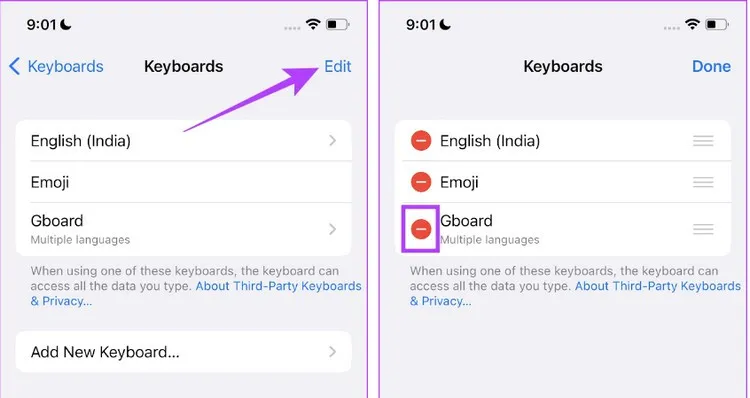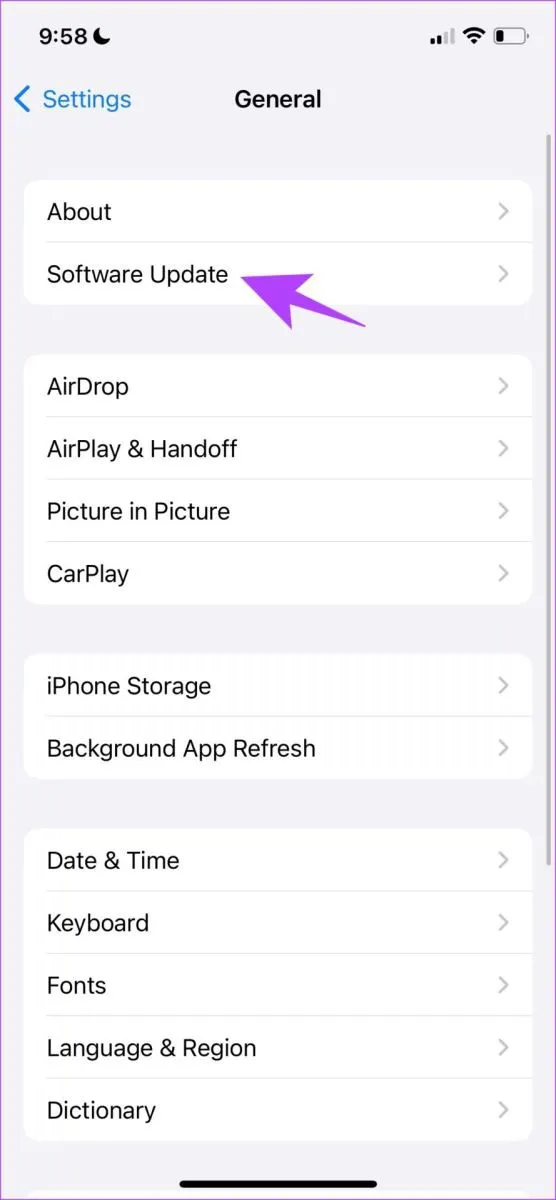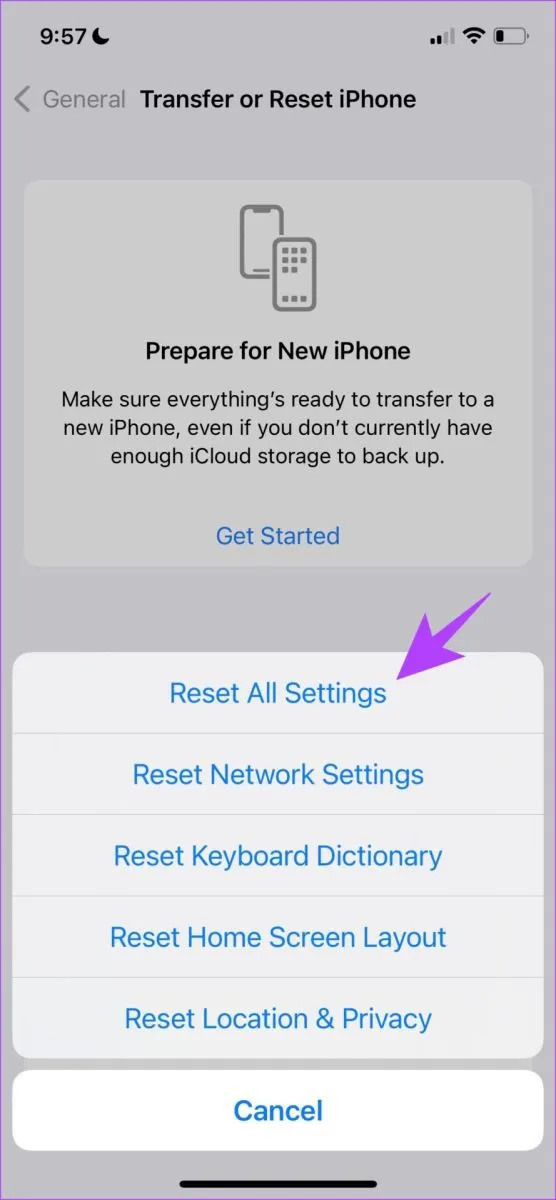Kể từ iOS 13, Apple đã trang bị tính năng Trượt để nhập (Slide to Type) tiện lợi cho bàn phím mặc định của iPhone và iPad. Nhưng phải làm gì nếu tính năng này không hoạt động?
Trong nhiều năm, người dùng iPhone đã mong chờ một bàn phím mà họ có thể vuốt để nhập liệu, giống như cách các ứng dụng bàn phím của bên thứ ba như SwiftKey đã có. Tuy nhiên, Apple cuối cùng đã quyết định bổ sung tính năng này cho ứng dụng bàn phím mặc định với bản cập nhật iOS 13.
Bạn đang đọc: Sửa lỗi trượt để nhập không hoạt động trên iPhone và iPad
Mặc dù tính năng này hoạt động rất tốt nhưng không phải không có sai sót. Đôi khi tính năng Trượt để nhập (Slide to Type) không hoạt động. Nếu bạn đã quen với việc vuốt qua các phím để hoàn thành việc nhập liệu, gửi và trả lời tin nhắn, email nhưng nếu tính năng này bị lỗi trên iPhone có thể gây khó chịu.
Nhưng trước khi bạn từ bỏ và sử dụng bàn phím của bên thứ ba, dưới đây sẽ là những giải pháp giúp khắc phục sự cố đó trên iPhone và iPad một cách nhanh chóng.
Xem thêm: 7 mẹo khắc phục tình trạng điện thoại không nhận được tin nhắn
Kích hoạt tính năng Trượt để nhập
Có khả năng bạn đã vô tình tắt chức năng Trượt để nhập (Slide to Type) trên iPhone của mình. Nếu đúng như vậy, hãy kiểm tra và bật lại chức năng này chắc chắn sẽ giải quyết được vấn đề. Đây là cách bật trở lại Trượt để nhập (Slide to Type) trên iPhone hoặc iPad của bạn.
Bước 1: Mở ứng dụng Cài đặt (Settings).
Bước 2: Chạm vào tùy chọn Cài đặt chung (General).
Bước 3: Chạm vào tùy chọn Bàn phím (Keyboard) trong cửa sổ mới.
Bước 4: Sau đó kích hoạt tính năng Trượt để nhập (Slide to Type) lên.
Vậy là xong, giờ đây bạn có thể sử dụng Quickpath trên bàn phím iPhone hoặc iPad của mình. Tuy nhiên việc kích hoạt tính năng Trượt để nhập (Slide to Type) chỉ khả dụng trên bàn phím mặc định của Apple. Vì vậy, nếu bạn đang sử dụng ứng dụng bàn phím của bên thứ ba thì dưới đây là cách bạn có thể chuyển về bàn phím mặc định của Apple.
Chuyển sang bàn phím Apple mặc định
Bạn có thể không truy cập được tính năng Trượt để nhập (Slide to Type) nếu gặp khó khăn khi sử dụng bàn phím của bên thứ ba trên iPhone và iPad. Để truy cập trang Trượt để nhập (Slide to Type) thì bắt buộc bạn phải chuyển về bàn phím iPhone mặc định và đây là cách bạn có thể thực hiện.
Tất cả những gì bạn cần làm là nhấn vào biểu tượng quả địa cầu trên bàn phím. Sau khi nhấn vào nút này, bạn sẽ quay lại sử dụng bàn phím mặc định của Apple. Tuy nhiên vì bất kỳ lý do gì nếu bạn không thể chuyển về bàn phím mặc định của Apple thì có thể tắt bất kỳ bàn phím của bên thứ ba nào. Dưới đây là cách để làm điều đó.
Vô hiệu hóa bàn phím của bên thứ ba
Nếu gặp bất kỳ sự cố nào khi chuyển về bàn phím mặc định của Apple, bạn cũng có thể tắt bàn phím của bên thứ ba trên iPhone và iPad của mình. Đây là cách thực hiện trong ứng dụng Cài đặt (Settings).
Bước 1: Mở ứng dụng Cài đặt (Settings).
Bước 2: Chạm vào tùy chọn Cài đặt chung (General).
Bước 3: Bây giờ, hãy chạm vào tùy chọn Bàn phím (Keyboard) trong cửa sổ mới.
Bước 4: Tiếp theo chạm vào tùy chọn Bàn phím (Keyboard) ở phía trên. Thao tác này sẽ mở ra một danh sách tất cả các bàn phím đang sử dụng trên iPhone hoặc iPad của bạn.
Bước 5: Bây giờ, hãy nhấn vào liên kết Chỉnh sửa (Edit) ở góc trên bên phải.
Bước 6: Nhấn vào tùy chọn dấu trừ để xóa tất cả bàn phím của bên thứ ba khi bạn không cần sử dụng tới nữa.
Như vậy sau khi hoàn tất thao tác trên, giờ đây bạn có thể sử dụng bàn phím mặc định của Apple mà không có sự can thiệp của bàn phím bên thứ ba. Tuy nhiên, nếu bạn vẫn gặp sự cố, hãy thử khởi động lại iPhone hoặc iPad.
Khởi động lại iPhone và iPad
Khi bạn tắt iPhone và iPad, tất cả các quy trình và thành phần giúp thiết bị hoạt động sẽ bị đóng. Sau khi bạn bật lại, tất cả các quy trình này sẽ bắt đầu lại và có khả năng lỗi ảnh hưởng đến tính năng Trượt để nhập (Slide to Type) sẽ không xuất hiện nữa. Khởi động lại iPhone và iPad của bạn giúp giải quyết hầu hết các vấn đề. Đây là cách để làm điều đó.
Bước 1: Đầu tiên, tắt thiết bị của bạn.
- Trên iPhone X trở lên: Nhấn và giữ nút giảm âm lượng và nút nguồn.
- Trên iPhone SE thế hệ thứ 2 hoặc thứ 3, dòng 7 và 8: Nhấn và giữ nút nguồn.
- Trên iPhone SE thế hệ thứ nhất, 5s, 5c hoặc 5: Nhấn và giữ nút nguồn ở trên cùng.
- Trên iPad: Nhấn giữ nút nguồn ở trên cùng.
Tìm hiểu thêm: Mi Home không tìm thấy thiết bị và cách khắc phục

Bước 2: Bây giờ, hãy kéo thanh trượt nguồn để tắt thiết bị.
Bước 3: Tiếp theo, bật thiết bị của bạn bằng cách nhấn và giữ nút nguồn trên iPhone hoặc iPad.
Cập nhật iPhone và iPad
Nếu tính năng Trượt để nhập (Slide to Type) không hoạt động đối với một nhóm lớn người dùng, Apple sẽ lưu ý về điều đó. Do đó để khắc phục lỗi này, Apple sẽ phát hành bản cập nhật cho iPhone và iPad của bạn. Vì vậy hãy luôn đảm bảo rằng bạn đang sử dụng thiết bị của mình trên phiên bản iOS mới nhất.
Bước 1: Mở ứng dụng Cài đặt (Settings).
Bước 2: Chạm vào tùy chọn Cài đặt chung (General).
Bước 3: Chạm vào Cập nhật phần mềm (Software Update). Sau đó chờ để iPhone hoặc iPad tìm, tải và cài đặt bất kỳ bản cập nhật nào sẵn có. Nếu không có bản cập nhật hoặc ngay cả khi bản cập nhật không khắc phục được sự cố, hãy thử reset lại iPhone hoặc iPad của bạn.
Reset iPhone và iPad
Cuối cùng, nếu không có cách nào ở trên giải quyết được vấn đề tính năng Trượt để nhập (Slide to Type) không hoạt động, hãy thử reset lại iPhone hoặc iPad. Rất khó để xác định cấu hình sai gây ra sự cố trên iPhone của bạn, do đó nên xem xét đưa tất cả các cài đặt và cấu hình của thiết bị về trạng thái mặc định.
Việc reset lại iPhone và iPad có nghĩa là tất cả vị trí, bố cục màn hình chính, cài đặt quyền riêng tư cũng như các thiết lập khác đã thay đổi sẽ trở về mặc định. Đây là cách để làm điều đó.
Bước 1: Mở ứng dụng Cài đặt (Settings).
Bước 2: Chạm vào tùy chọn Cài đặt chung (General).
Bước 3: Tiếp theo chạm vào tùy Chuyển hoặc đặt lại iPhone (Transfer or Reset iPhone).
Bước 4: Chạm vào nút Đặt lại (Reset).
>>>>>Xem thêm: 5 ứng dụng chụp ảnh tốt nhất trên Android – Phần 2
Bước 5: Bây giờ, hãy nhấn vào tùy chọn Đặt lại tất cả cài đặt (Reset All Settings) để reset lại iPhone hoặc iPad của bạn.
Sử dụng bàn phím thay thế trên iPhone và iPad
Nếu không có phương pháp nào ở trên giúp bạn giải quyết vấn đề và Trượt để nhập (Slide to Type) không hoạt động trên iPhone và iPad, bạn có thể bỏ bàn phím mặc định của Apple. Có rất nhiều tùy chọn có sẵn trên App Store dành cho bàn phím có tính năng Trượt để nhập.
Do đó, bạn có thể thử một bàn phím thay thế để thay thế bàn phím Apple bị lỗi. Trong số rất nhiều ứng dụng bàn phím phổ biến thì chúng tôi đề xuất hai ứng dụng phổ biến gồm Gboard của Google hoặc Swiftkey.
- Download Gboard cho iPhone và iPad
- Download SwiftKey cho iPhone và iPad
Hi vọng rằng một trong các giải pháp trong bài này sẽ giúp bạn dễ dàng khắc phục sự cố Trượt để nhập (Slide to Type) không hoạt động trên iPhone và iPad của mình.
Xem thêm: Chia sẻ bạn cách tắt gợi ý bàn phím iPhone cực dễ và nhanh chóng