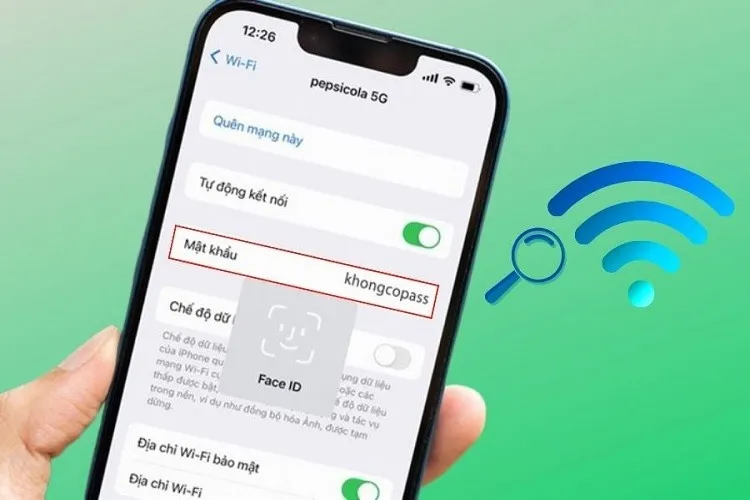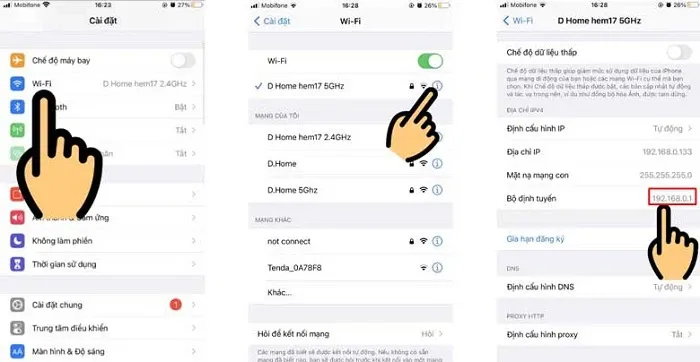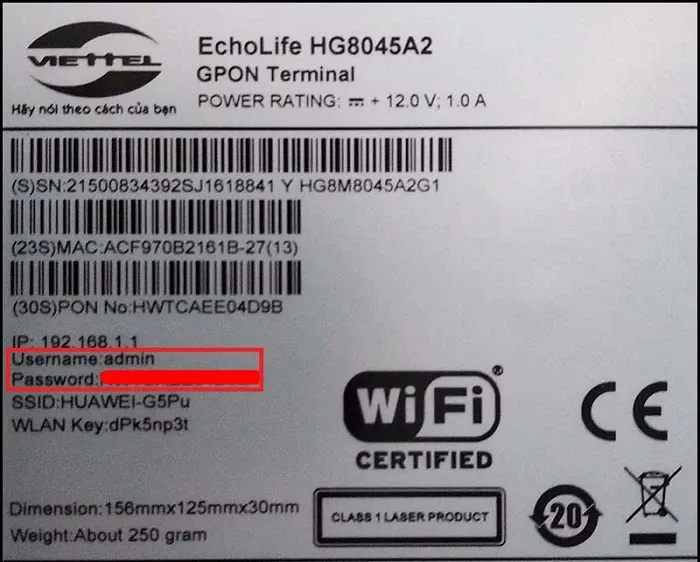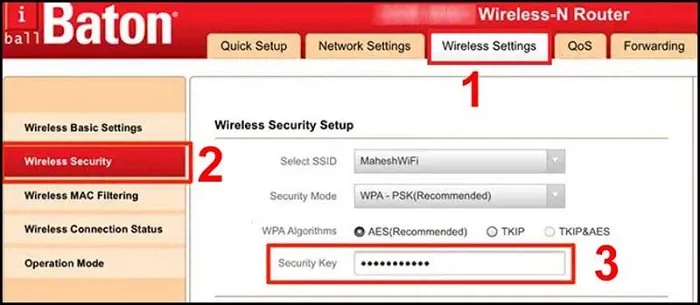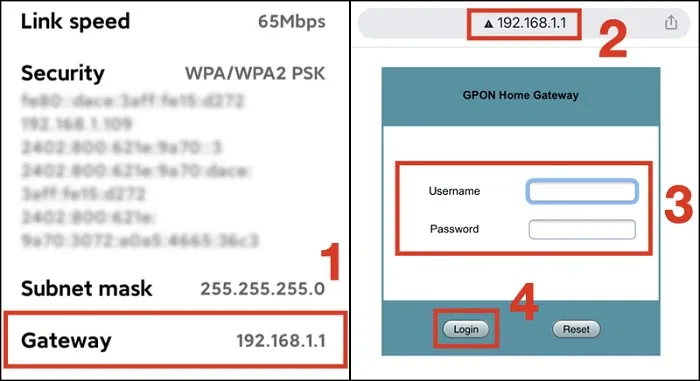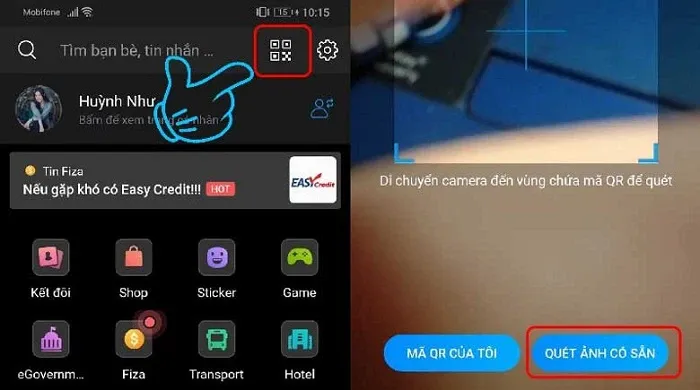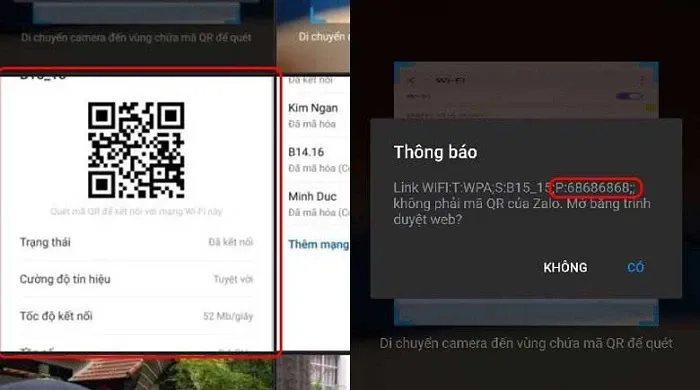Bạn muốn xem lại mật khẩu Wi-Fi đã lưu trên điện thoại để lấy pass kết nối thiết bị khác với internet nhưng không biết thao tác ra sao? Đừng lo, trong bài viết sau, Blogkienthuc.edu.vn sẽ hướng dẫn cho bạn 02 cách xem mật khẩu Wi-Fi bằng địa chỉ IP trên smartphone dễ dàng, đơn giản.
Thường chúng ta không lưu mật khẩu Wi-Fi ở nhà vì nghĩ chỉ phải nhập 1 lần, không cần nhập lại lần nữa. Tuy nhiên, vào một ngày đẹp trời, Router Wi-Fi reset, bạn cần nhập lại mật khẩu hay bạn bè ghé thăm hỏi pass Wi-Fi nhà bạn. Thế nhưng vì lâu ngày, bạn đã quên béng đi mật khẩu. Thấu hiểu điều này, bài viết số ra lần này, mình xin mách nhỏ cho bạn các cách xem pass Wi-Fi bằng địa chỉ IP trên điện thoại Android và iOS đơn giản dưới đây.
Bạn đang đọc: Tiết lộ 2 cách xem mật khẩu Wi-Fi bằng địa chỉ IP trên smartphone
Cách xem mật khẩu Wi-Fi bằng địa chỉ IP thông qua cài đặt Router
Đây là cách lấy lại mật khẩu Wi-Fi bằng việc truy cập vào bảng điều khiển bộ định tuyến. Nghe qua nhiều người tưởng khó nhưng thực tế, quá trình thực hiện lại khá đơn giản. Căn cứ vào dòng điện thoại bản thân đang sử dụng là Android hay iPhone mà bạn thao tác tương ứng theo hướng dẫn sau.
Đối với điện thoại iOS
Bước 1: Đầu tiên, bạn vào phần Cài đặt -> chọn mục Wi-Fi -> nhấn vào biểu tượng chữ i bên cạnh wifi đang kết nối -> sao chép địa chỉ IP của Bộ định tuyến.
Bước 2: Tiếp theo, bạn mở trình duyệt web Safari -> dán địa chỉ IP vừa sao chép vào thanh địa chỉ để chuyển hướng tới trang đăng nhập Router.
Bước 3: Sau đó, bạn nhập Username và Password được ghi ở mặt sau của Modem Wi-Fi.
Bước 4: Chọn Wireless hoặc Wireless Setting -> nhấn Wireless Security, bạn sẽ thấy mật khẩu Wi-Fi đang tìm sẽ hiển thị tại mục Passphrase, Preshared key hoặc Security Key.
Đối với điện thoại Android
Bước 1: Trước hết, bạn truy cập vào Cài đặt -> nhấn vào WLAN (WiFi) -> nhấp vào hình mũi tên -> sao chép địa chỉ IP ở mục Gateway (cổng).
Tìm hiểu thêm: 8 bước format ổ cứng bằng CMD
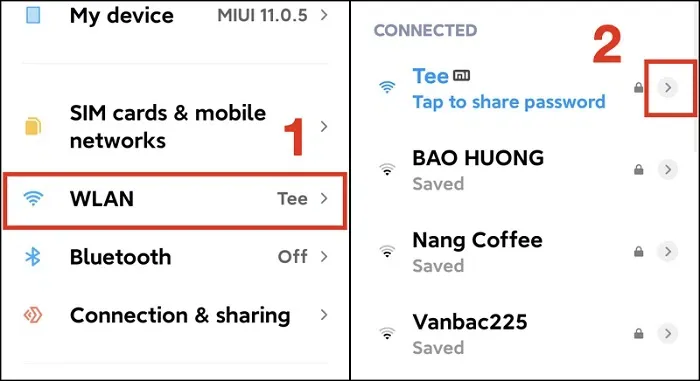
Bước 2: Kế đến, bạn truy cập vào trình duyệt Google Chrome -> dán địa chỉ IP vừa sao chép vào thanh tìm kiếm -> nhấn Enter.
Bước 3: Bây giờ, bạn điền Username và Password lấy ở mặt sau của Router hoặc Modem và nhấn Login. Tại đây, bạn sẽ xem được mật khẩu Wi-Fi trên điện thoại của mình.
Cách xem mật khẩu Wi-Fi bằng địa chỉ IP thông qua mã QR
Nếu bạn không có quyền truy cập vào bảng điều khiển bộ định tuyến, bạn hoàn toàn có thể hiển thị mật khẩu Wi-Fi bằng mã QR. Tuy nhiên, cách này bị hạn chế về dòng điện thoại, chúng chỉ thực hiện được với máy đã cập nhật phiên bản Android 10 trở lên.
Bước 1: Mở mục Wi-Fi -> chọn Wi-Fi đang truy cập -> chụp lại màn hình hiển thị mã QR.
Bước 2: Tiếp đến, bạn mở ứng dụng có tính năng quét mã vạch -> chọn biểu tượng mã QR -> chọn Quét ảnh có sẵn.
Bước 3: Sau đó, bạn chọn ảnh mã QR đã chụp ở bước 1. Lúc này, trên màn hình điện thoại sẽ hiển thị thông tin về Wi-Fi đang kết nối, trong đó có pass Wi-Fi, dãy ký tự đứng sau chữ P.
>>>>>Xem thêm: Hướng dẫn sử dụng cơ bản vivo V25 series
>>> Xem thêm:
- Tổng hợp cách đổi mật khẩu Wi-Fi FPT, Viettel, VNPT và các nhà mạng khác
- Cách biết được mật khẩu Wifi ở mọi nơi đơn giản nhất
Như vậy, phía trên, Blogkienthuc.edu.vn đã mách nhỏ cho bạn đọc 02 cách xem mật khẩu Wi-Fi bằng địa chỉ IP trên smartphone. Hy vọng chúng sẽ giúp ích cho bạn trong việc xem lại thông tin pass Wi-Fi ở điện thoại của mình. Cảm ơn bạn đã quan tâm, theo dõi và hẹn gặp lại trong các bài viết số ra tiếp theo!