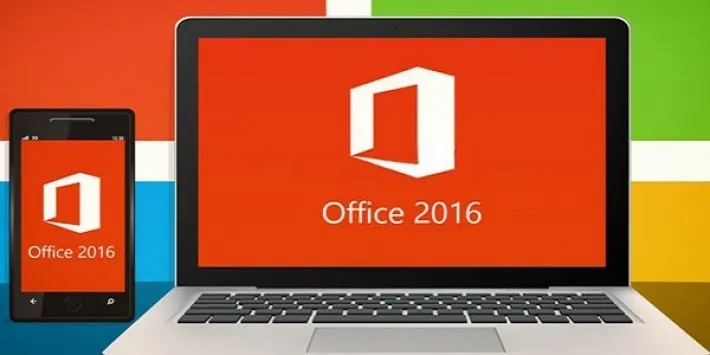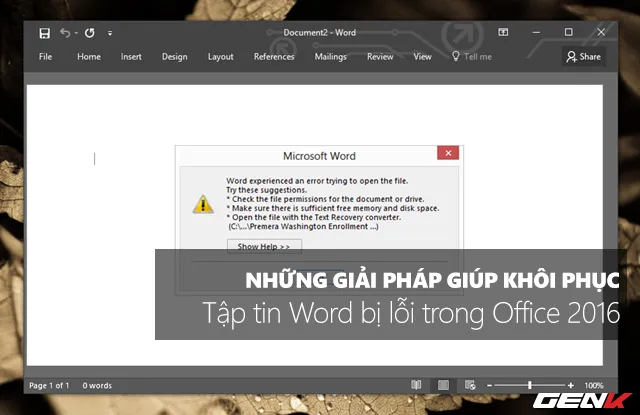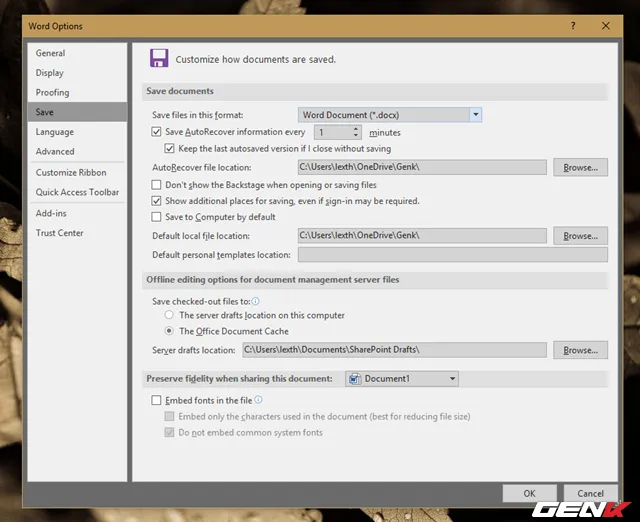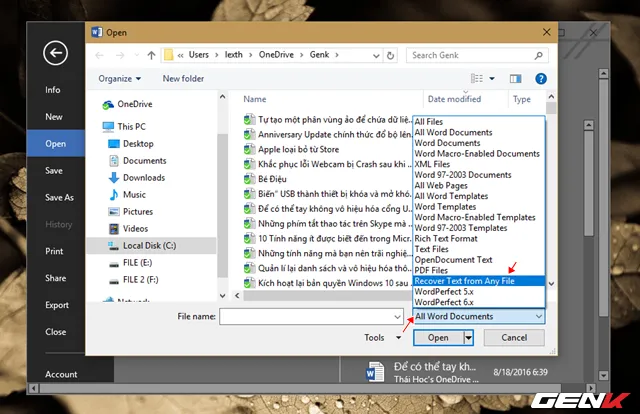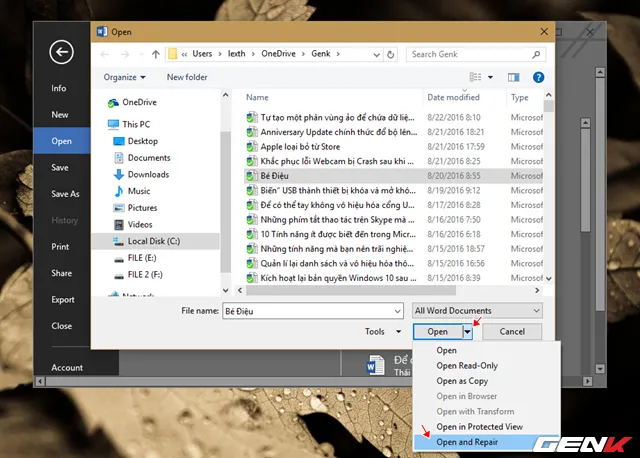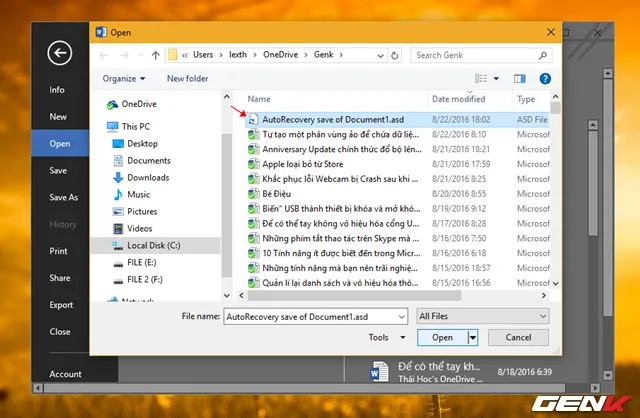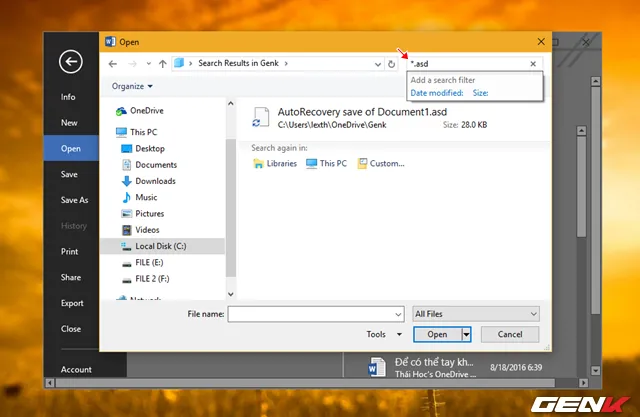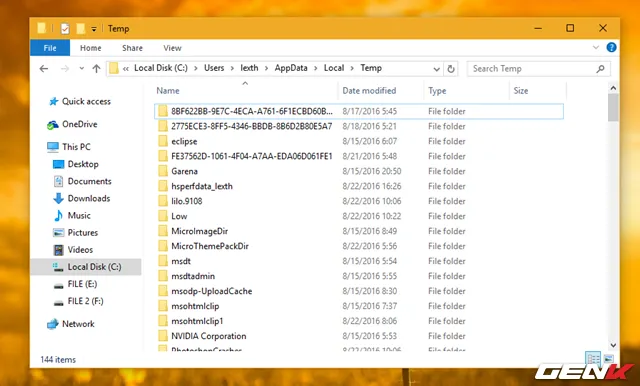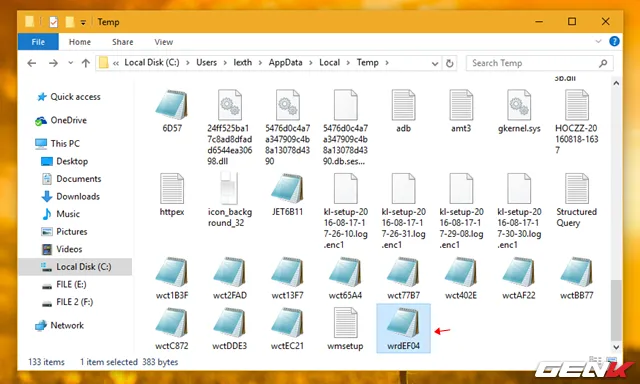Tập tin Word bị lỗi trong Office 2016 và bạn không biết cách khôi phục lại tập tin của mình. Hãy bình tĩnh lại và làm theo bài viết sau đây để khôi phục nó.
Tập tin Word bị lỗi trong Office 2016 và bạn không biết cách khôi phục lại nó ? Hãy bình tĩnh, cùng với FPTShop chúng ta sẻ tìm ra giải pháp qua những cách sau đây.
Bạn đang đọc: Thủ thuật khôi phục tập tin Word bị lỗi trong Office 2016
Thông tin thêm: Office 2016 đã cho phép tải về bản chính thức
Nếu một ngày bạn mở một tập tin Word quan trọng lên và không may bị báo lỗi “Word experienced an error trying to open the file” thì chắc chắn hôm vận đen của bạn đã đến. Khi bạn thấy thông báo này có nghĩa là đoạn soạn thảo của bạn đang đứng trước nguy cơ bị mất dử liệu vĩnh viễn.
Những lúc như vậy, bạn nên giữ bình tình và áp dụng những cách sau để có thể cứu lại tập tin Word bị lỗi trong Office 2016 của mình.
Cách 1
Trong các phiên bản Microsoft Office mới gần đây đều có hỗ trợ tính năng khôi phục lại nội dung tập tin Word mà bạn đã soạn thảo trước đó. Sự lựa chọn, xác định thời gian sao lưu mặc định trong phần thiết lập Save của ứng dụng Office là mấu chốt cho việc hồi phục văn bản ít hay nhiều.
Để áp dụng tính năng này cho việc khôi phục lại tập tin Word bị lỗi, bạn hãy làm theo 2 bước sau:
Bước 1: mở ứng dụng Word -> vào File -> Open.
Bước 2: Tìm đến tập tin Word đang bị lỗi và nhấn chọn nó. Sau đó bạn hãy nhấp vào lựa chọn All Word Documents và chọn “Recover Text from Any File“ ở menu lựa chọn.
Nhược điểm duy nhất của cách làm này là tất cả các dữ liệu hình ảnh, biểu đồ, định dạng,… sẽ mất đi ngoại trừ phần nội dung văn bản của tập tin word bị lỗi trong Office 2016
Cách 2
Trong Microsoft Office cũng được được cài đặt sẫn tính năng sửa lỗi cho tập tin nhưng đây chỉ là cách “buộc” ứng dụng Office phải mở tập tin bị lỗi. Nếu may mắn, bạn có thể nhận lại toàn vẹn file Word của mình sau quá trình sửa lỗi này.
Để mở tính năng này bạn thực hiện như sau: Mở ứng dụng Word lên -> Vào File -> chọn Open -> tìm đến và chọn tập tin Word bi lỗi -> chọn biểu tượng mũi tên ở nút Open -> nhấn vào Options “Open and Repair”
Cách 3
Ở cách này, chúng ta tiếp tục sử dụng tính năng tự động sao lưu của Office. Cụ thể bạn làm như sau: mở ứng dụng Word lên -> vào File -> Open -> tìm đến thư mục đã lưu tập tin Word trước đó -> nhấn vào tùy chọn “All Word Documents” -> chọn “All Files”.
Tìm hiểu thêm: Hướng dẫn thay đổi mật khẩu tài khoản Netflix cực nhanh

Khi đó, bạn cần tìm trong danh sách tập tin mới xuất hiện một tập tin tên bắt đầu là “AutoRecovery save of…”, đây chính là tập tin sao lưu tự động của file Word mà bạn đã soạn. Bây giờ bạn hãy chọn file này và nhấn Open để ứng dụng Word tiến hành khôi phục lại tập tin Word bị lỗi của bạn.
Nếu bạn không tìm thấy tập tin bị lỗi của mình thì bạn có thể sử dụng khung tìm kiếm với từ khóa là tên tập tin hoặc “*.asd”, đây là định dạng của tập tin tự sao lưu.
Cách 4
Nếu bạn không thể sử dụng các cách trên để lấy lại tập tin Word bị lỗi trong Office 2016 , bạn hãy mở File Explorer lên và truy cập vào đường dẫn như sau: “C:UsersAppDataLocalTemp”
Ở đây chúng ta sẽ thấy một loạt danh sách các tập tin và thư mục ghi nhớ. Hãy tìm đến các tập tin có định dạng TMP tương ứng sau đây, với “xxxx” là một dãy số bất kỳ (phần này bạn không cần chú ý lắm).
wrdxxxx.tmp: Bảng ghi nhớ của một tập tin Word thông thường.
wrfxxxx.tmp: Bảng ghi nhớ tạm thời của một tập tin Word.
wraxxxx.tmp: Bảng ghi nhớ tự động phục hồi của một tập tin Word.
xxxx.wbk: Tập tin sao lưu hoàn chỉnh của một tập tin Word nào đó.
>>>>>Xem thêm: Biến smartphone cũ thành thiết bị báo cháy bằng ứng dụng Smonkey
Giờ thì việc bạn cần làm là lần lượt mở hết các tập tin này để tìm tập tin word bị lỗi trong Office 2016 là xong
Phần kết:
Trên đây chỉ là những cách cơ bản, đơn giản nhất nhất trong việc khôi phục lại tập tin Word bị lỗi trên Office 2016. Để tránh việc bị mất tập tin vĩnh viễn, tốt nhất bạn nên sao lưu lại tập tin Office quan trọng thường xuyên hơn và thiết lập tính năng Auto Save trong các ứng dụng Office sao cho có lợi nhất. Chúc các bạn thành công trong việc lưu trữ và bảo vệ file Office của mình.
>>> Xem thêm cách : download office cho macbook air
PhátNT
Nguồn: GENK