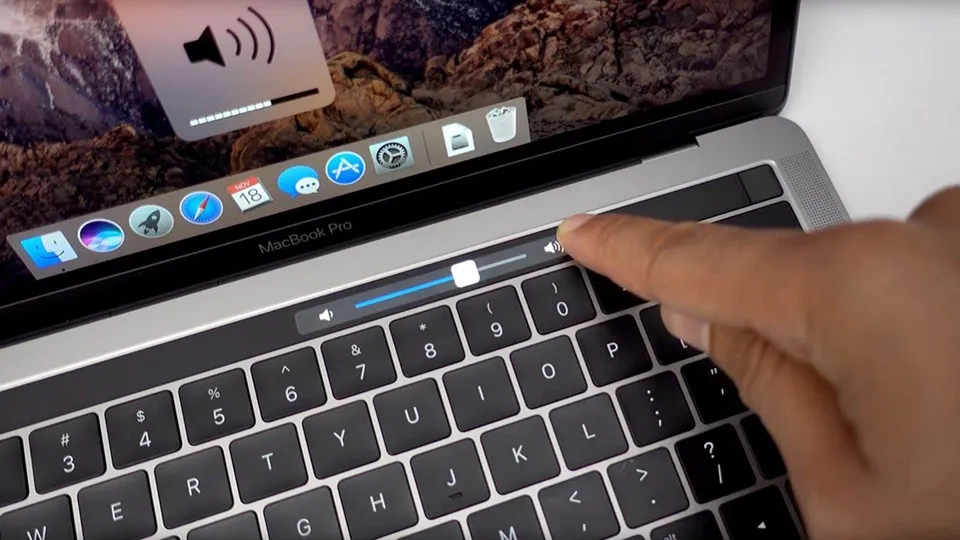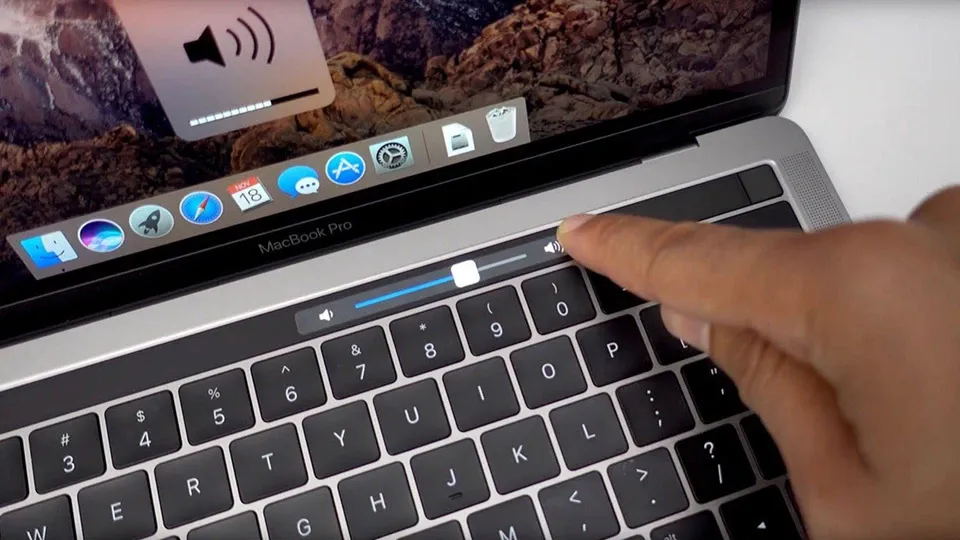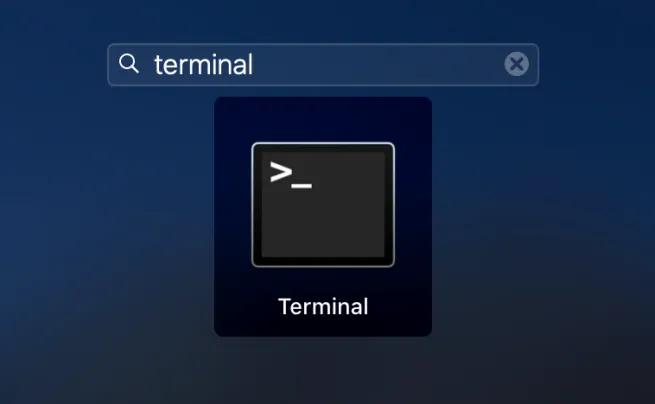Touch Bar trên MacBook Pro cung cấp nhiều phím tắt khác nhau theo từng ứng dụng, nhưng đôi khi nó không hoạt động như mong đợi. Người dùng cuối cùng có thể gặp các rắc rối không mong muốn với như đóng băng hoặc các nút cụ thể không phản hồi.
Nếu điều này xảy ra với bạn, hãy lưu ý rằng bạn có thể sửa nó mà không phải khởi động lại máy Mac.
Bạn đang đọc: Cách khắc phục và khởi động lại Touch Bar khi nó ngừng hoạt động
Lưu ý rằng quy trình này mới chỉ được thử nghiệm trên macOS Catalina và không đảm bảo rằng nó sẽ hoạt động với các phiên bản khác của hệ điều hành.
Bước 1
Bạn không cần phải tải xuống bất kỳ phần mềm đặc biệt hoặc bất cứ thứ gì tương tự. Thay vào đó, tất cả những gì bạn phải làm là mở ứng dụng Terminal, được cài đặt sẵn trên máy Mac của bạn.
Bạn có thể tìm thấy ứng dụng Terminal bằng cách tìm kiếm nó bằng Spotlight hoặc trong thư mục Finder> Ứng dụng> Tiện ích.
Bước 2
Khi Terminal mở, bạn phải gõ các lệnh sau:
sudo pkill TouchBarServer;
sudo killall “ControlStrip”;
Bạn có thể nhập chúng vào hoặc sao chép và dán cả hai lệnh với nhau. Nhấn phím Return để tiếp tục. Kết quả sẽ là một cái gì đó như thế này:
Tìm hiểu thêm: Tham khảo những STT màu tím về tình yêu, lòng thủy chung sâu sắc, ý nghĩa nhất

Bước 3
Terminal yêu cầu mật khẩu của bạn để hoàn tất quy trình và khởi động lại mọi thứ liên quan đến Touch Bar. Việc không nhìn thấy các ký tự trên màn hình trong khi bạn đang gõ, vì vậy chỉ cần nhấn lại phím Quay lại khi bạn đã hoàn thành.
Hệ thống sẽ ngay lập tức khởi động lại quá trình điều khiển Touch Bar và nó sẽ hoạt động như mong đợi một lần nữa.
>>>>>Xem thêm: Cách để người khác không thấy bạn like, comment trên trang Facebook