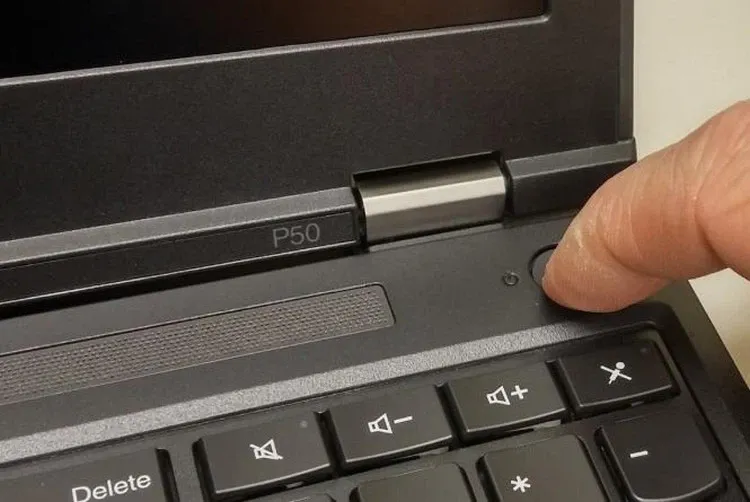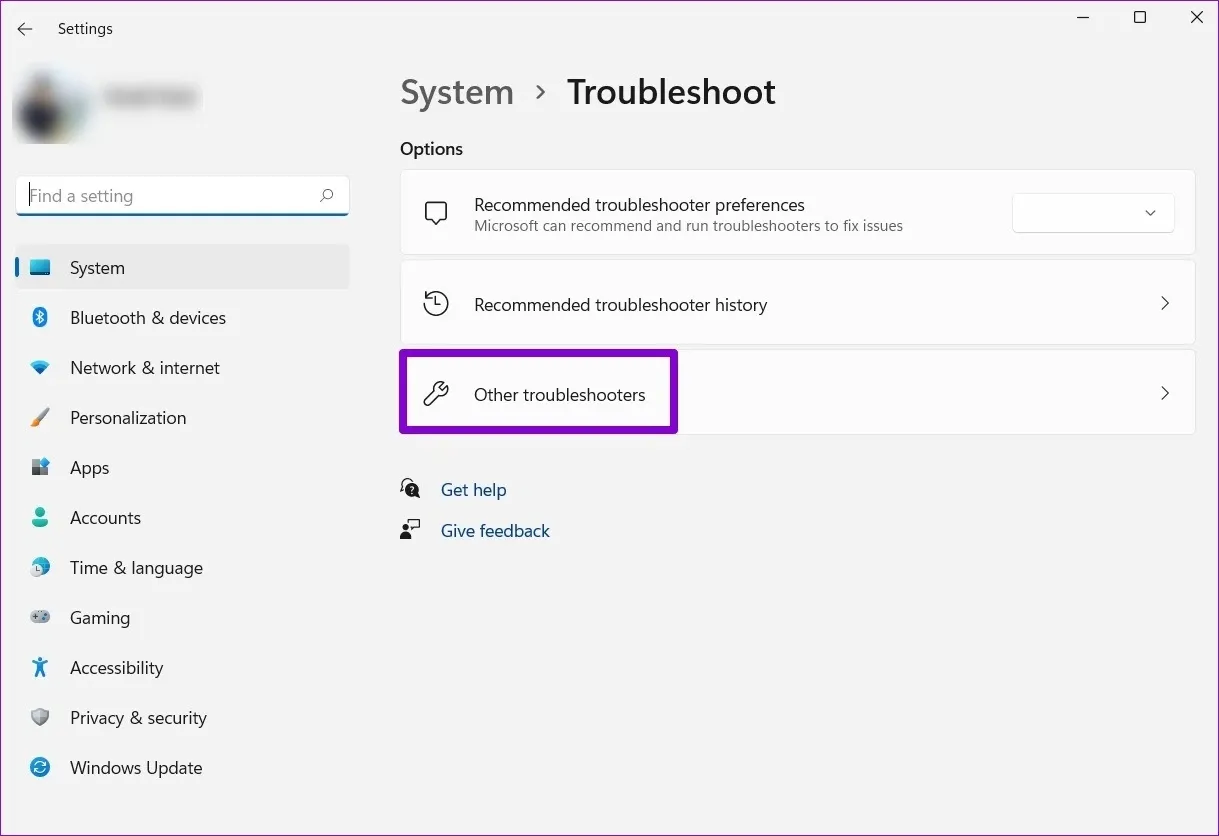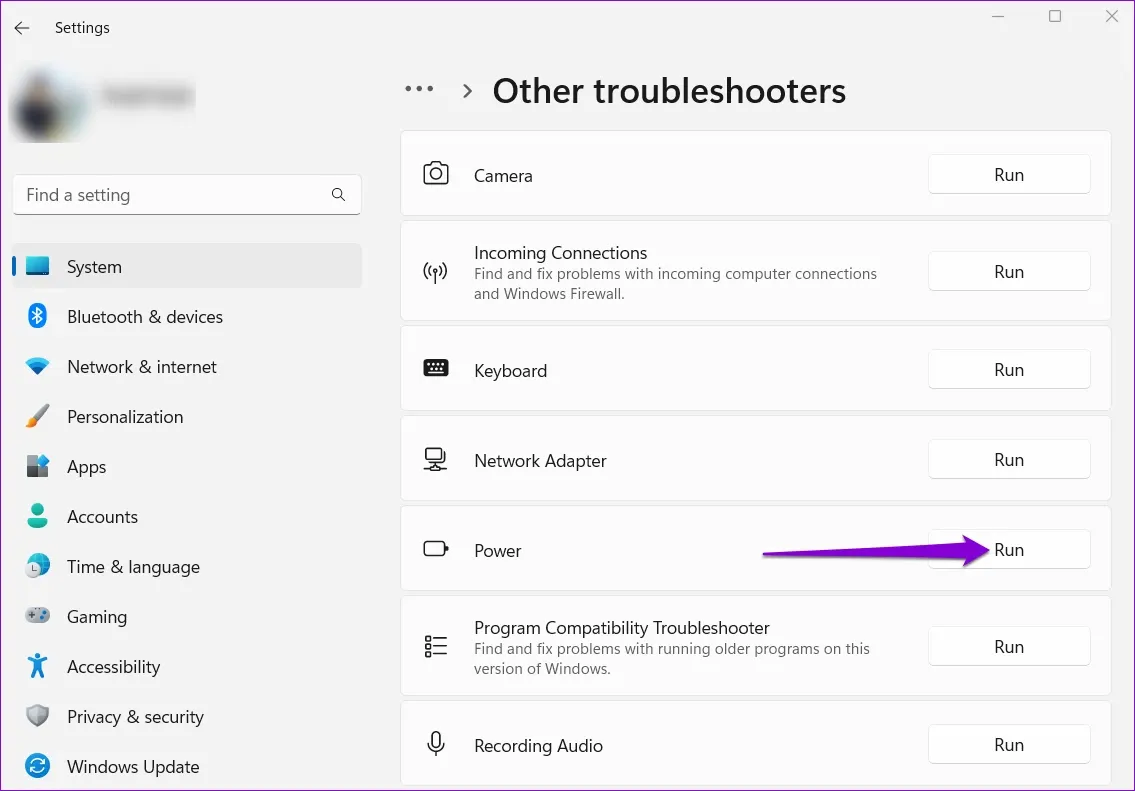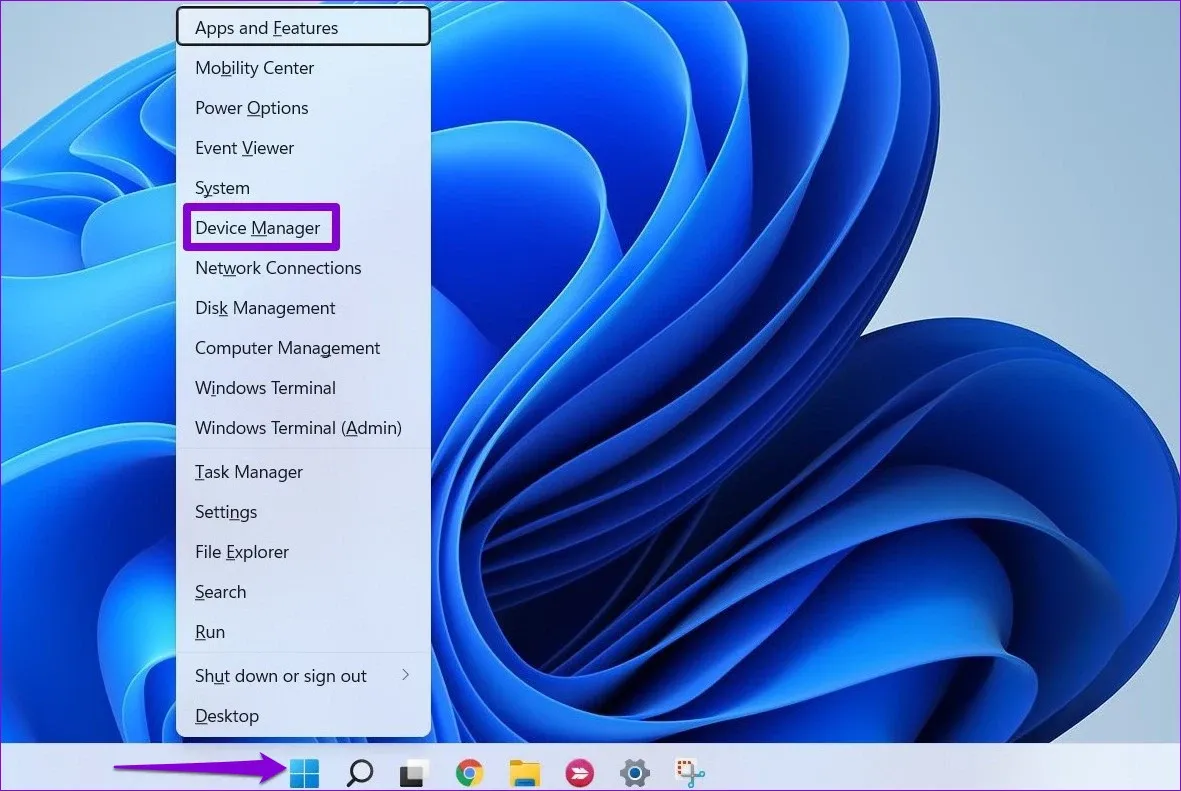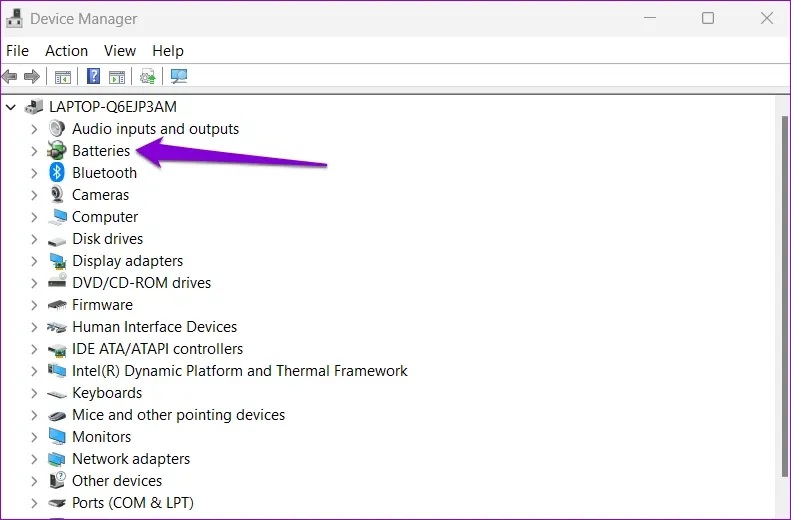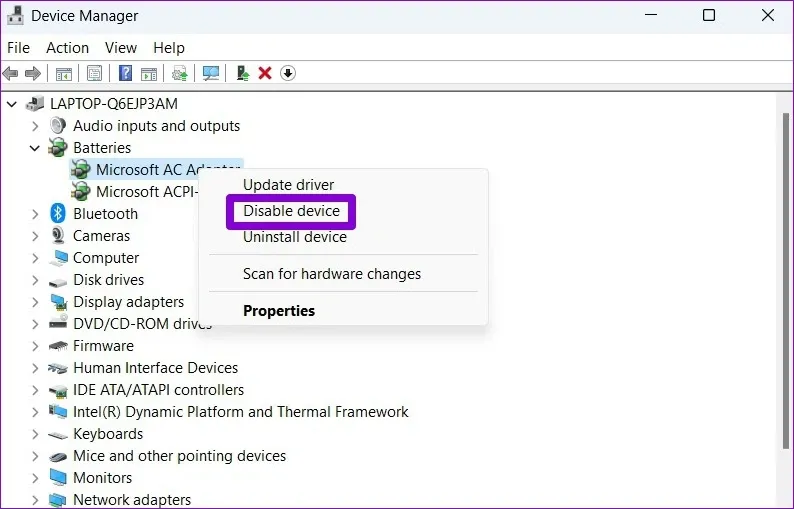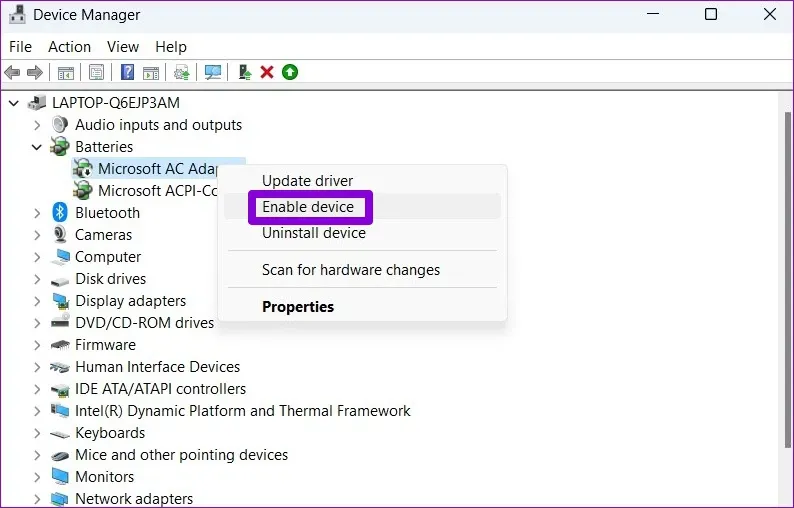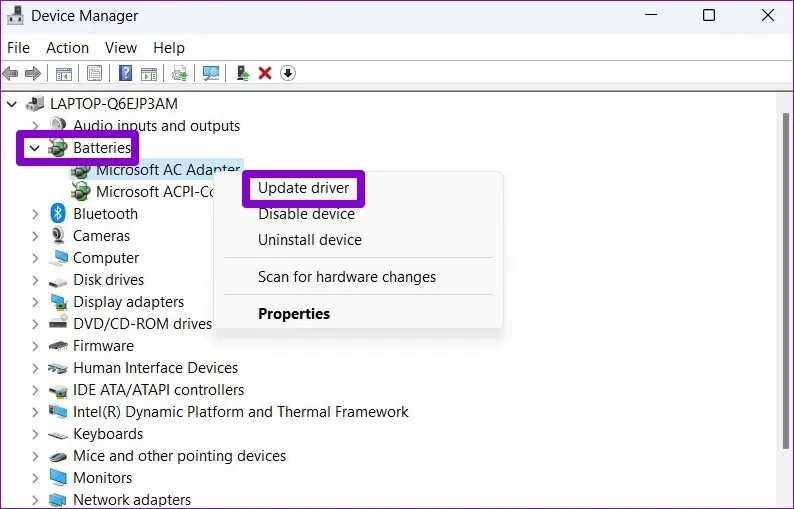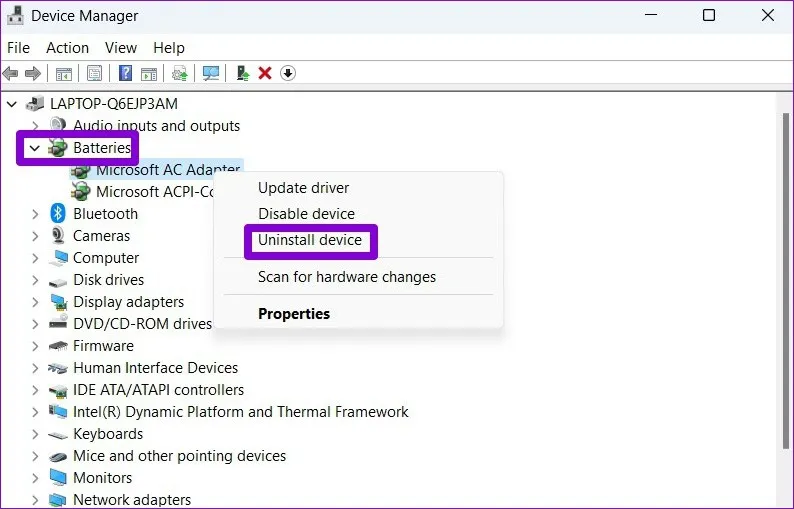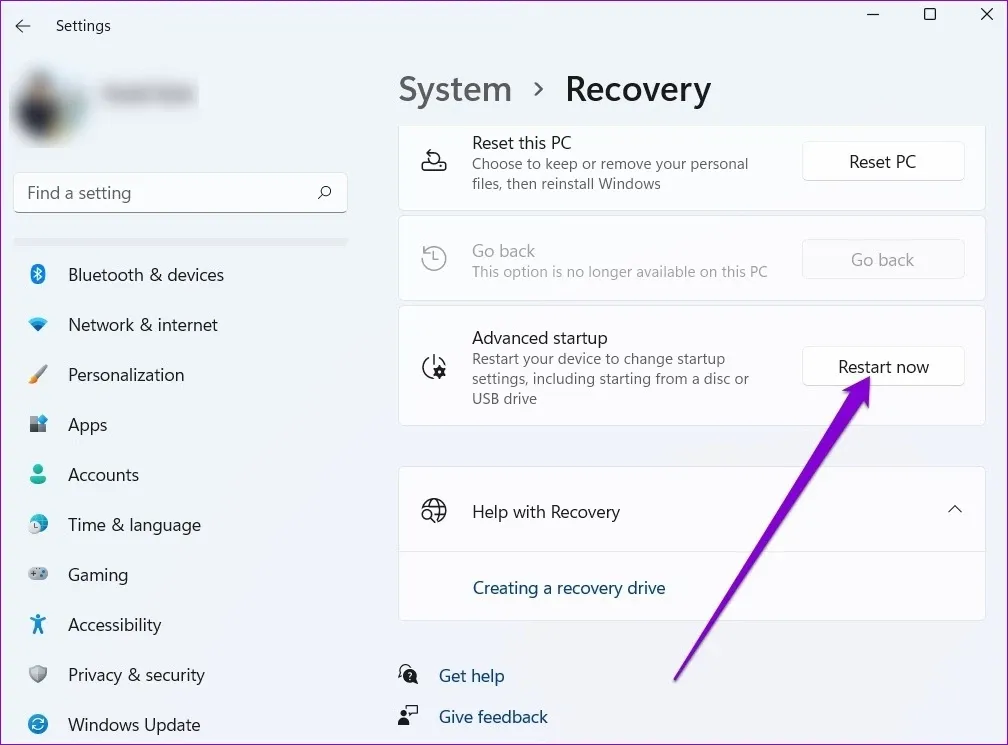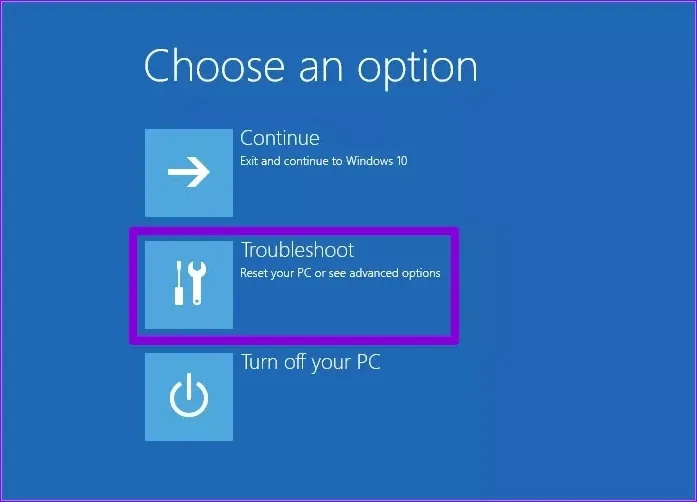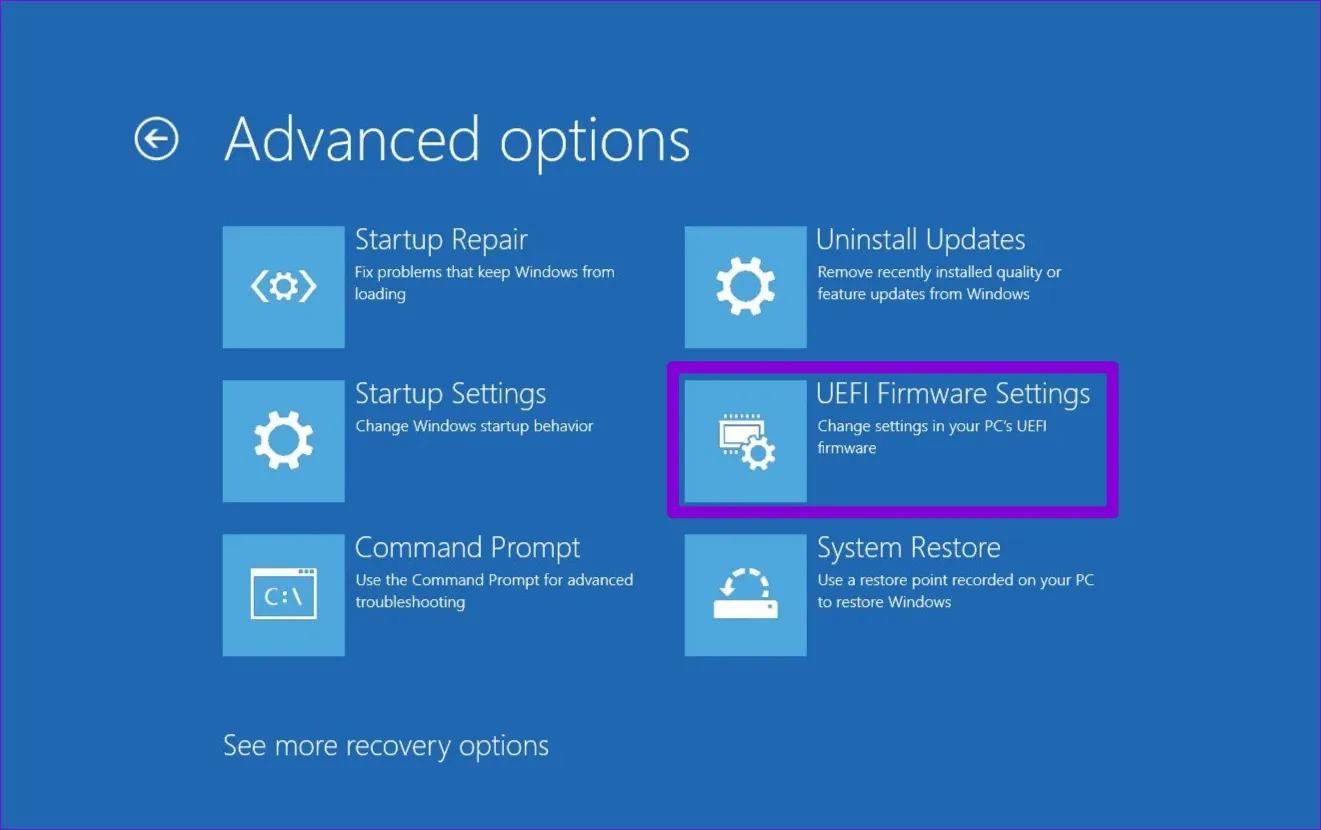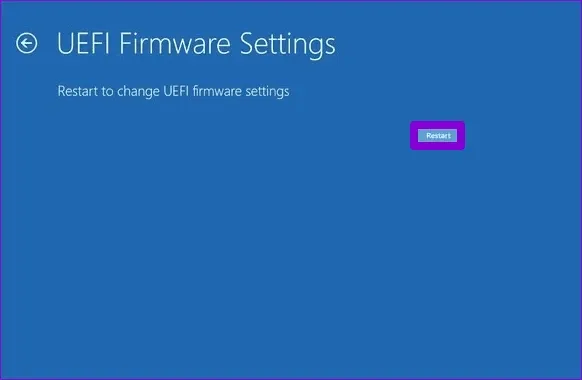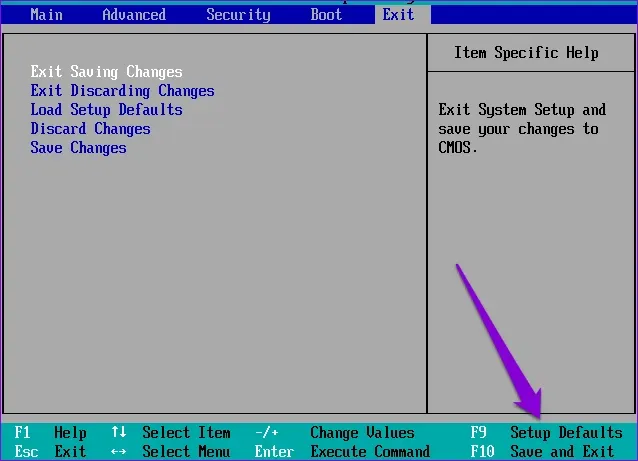Pin máy tính xách tay của bạn là một phần cứng quan trọng giúp bạn làm việc di động mọi nơi. Nhưng nếu một ngày Windows 11 không nhận ra pin máy tính xách tay của bạn thì dưới đây là cách để giải quyết vấn đề.
Nếu bạn nhận được thông báo “No battery is detected” trên Windows 11 có nghĩa là Windows không nhận ra pin của máy tính, mặc dù nó vẫn được lắp bên trong, với thông báo này buộc bạn phải luôn kết nối với nguồn điện để sử dụng và đây là điều khá bất tiện, đặc biệt khi phải di chuyển.
Bạn đang đọc: Làm gì khi laptop không nhận pin trên Windows 11
Trong bài này, Blogkienthuc.edu.vn sẽ hướng dẫn các bạn những cách khác nhau để nhanh chóng khắc phục hiệu quả lỗi “No battery is detected” trên máy tính xách tay chạy Windows 11 của mình.
Kết nối lại pin
Hãy bắt đầu bằng cách đơn giản nhất đó là tháo pin máy tính xách tay của mình ra và lắp lại. Trước khi lắp lại hãy đảm bảo lau sạch các điểm kết nối và ngăn chứa pin bằng vải khô. Điều này nhằm loại trừ bất kỳ sự cố kết nối nào gây ra bởi sự cố rơi rớt hoặc lỏng lẻo tại các điểm tiếp xúc. Sau khi đặt pin trở lại vị trí, hãy kiểm tra xem liệu Windows đã nhận ra pin hay chưa?
Thực hiện một chu kỳ năng lượng
Nếu việc kết nối lại pin máy tính xách tay không hoạt động, bạn có thể thử thực hiện chu kỳ năng lượng cho máy. Điều này sẽ giúp xả năng lượng còn lại từ tụ điện của máy và thiết lập lại tất cả các cấu hình tạm thời. Do đó buộc Windows phải quét lại toàn bộ hệ thống bao gồm cả pin. Để thực hiện chu kỳ năng lượng của máy tính xách tay, bạn thực hiện theo các bước sau.
Bước 1: Tắt nguồn máy tính xách tay và rút tất cả các thiết bị bên ngoài đang được kết nối với máy.
Bước 2: Tháo pin máy tính xách tay và nhấn nút nguồn vật lý trong khoảng 15 giây.
Bước 3: Gắn lại pin vào máy và khởi động lại. Sau đó, cắm dây nguồn và xem Windows có nhận ra pin của máy tính xách tay hay không.
Chạy trình gỡ rối Troubleshooter
Windows 11 được tích hợp trình khắc phục sự cố cho mọi tiện ích. Bạn có thể sử dụng trình khắc phục sự cố Power để Windows tự động phát hiện và giải quyết mọi sự cố liên quan đến pin. Cách thực hiện như sau.
Bước 1: Truy cập vào menu Start, nhập troubleshooter settings vào khung tìm kiếm phía trên và nhấn Enter.
Tìm hiểu thêm: Gợi ý app bói người yêu tương lai tên gì, dự đoán tình duyên thú vị nhất hiện nay
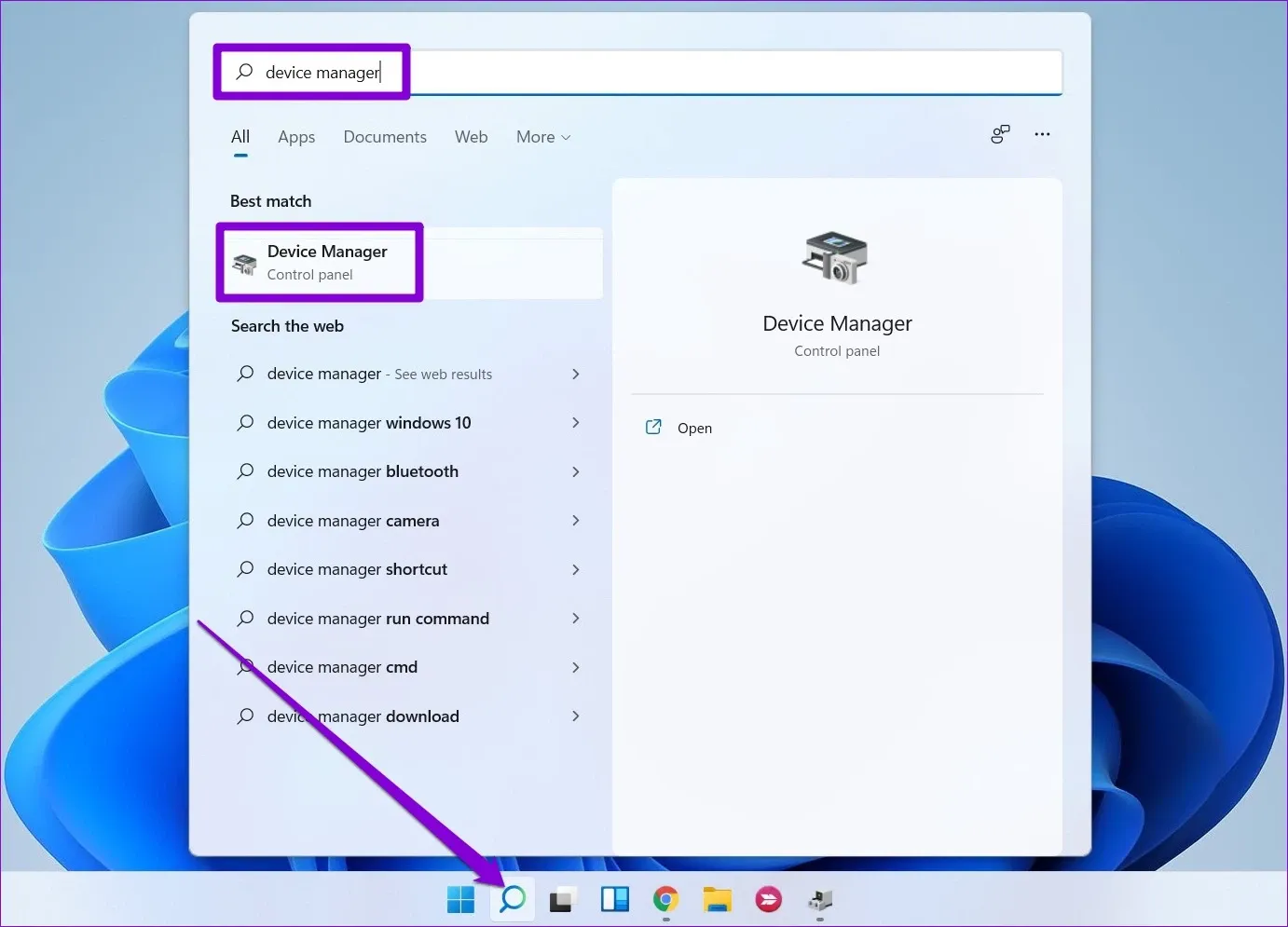
Bước 2: Chọn tùy chọn System ở khung bên trái, sau đó kích chọn Troubleshoot ở khung bên phải và chọn tùy chọn Other troubleshooters.
Bước 3: Sang cửa sổ mới, bấm nút Run bên phải mục Power.
Sau khi chạy trình khắc phục sự cố, hãy kiểm tra xem Windows 11 đã nhận ra pin của máy tính xách tay hay không.
Bật lại bộ điều hợp pin
Trình điều khiển pin trên máy tính giúp Windows kết nối và giao tiếp với pin của máy tính xách tay. Tuy nhiên nếu trình điều khiển đó không hoạt động bình thường, Windows có thể không phát hiện được pin máy tính xách tay đang được lắp trong máy. Do đó bạn có thể thử tắt bộ chuyển đổi pin và bật lại để khắc phục sự cố.
Bước 1: Kích chuột phải vào menu Start và chọn Device Manager từ menu hiển thị.
Bước 2: Trong cửa sổ Device Manager hiển thị, kích đúp vào mục Batteries để mở rộng tùy chọn.
Bước 3: Kích chuột phải vào bộ chuyển đổi pin và chọn Disable device để vô hiệu hóa tạm thời.
Bước 4: Kích chuột phải vào bộ điều hợp pin một lần nữa và chọn Enable device để kích hoạt trở lại.
Cập nhật trình điều khiển pin
Nếu việc tắt và bật lại trình điều khiển pin không hiệu quả, bạn có thể thử cập nhật trình điều khiển để xem có loại bỏ được thông báo ‘No battery is detected’ trên Windows hay không. Đây là cách thực hiện.
Bước 1: Kích vào biểu tượng kính lúp trên thanh Taskbar để kích hoạt thanh công cụ tìm kiếm, nhập device manager vào khung tìm kiếm và kích chọn kết quả đầu tiên xuất hiện trong danh sách dưới mục Best match.
Tìm hiểu thêm: Gợi ý app bói người yêu tương lai tên gì, dự đoán tình duyên thú vị nhất hiện nay
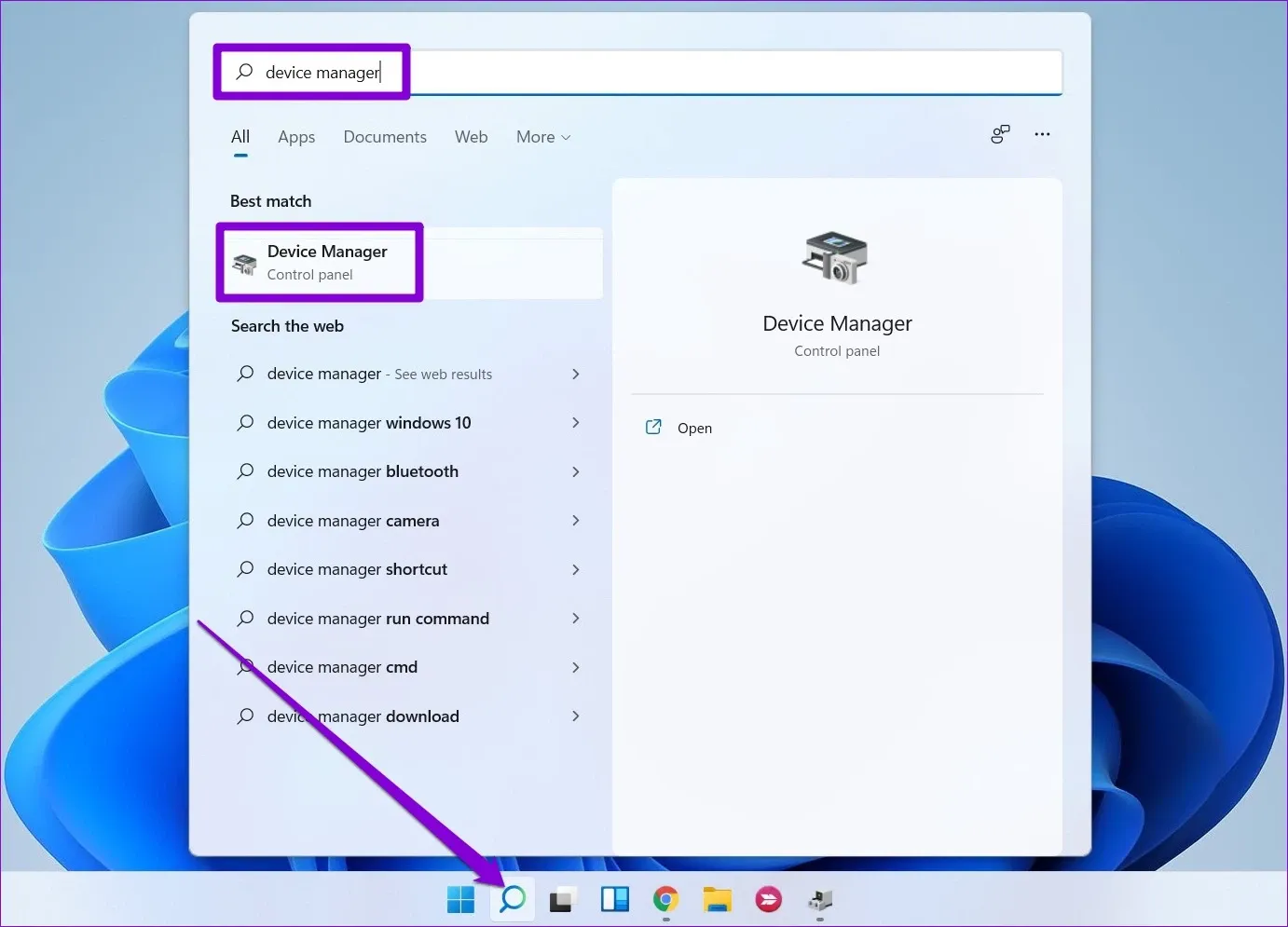
Bước 2: Mở rộng mục Batteries trong cửa sổ mới, kích chuột phải vào bộ điều hợp pin và chọn Update driver.
Tiếp theo, hãy thực hiện theo hướng dẫn trên màn hình để hoàn tất việc cập nhật trình điều khiển pin và kiểm tra xem máy tính đã nhận pin hay chưa. Nếu lỗi vẫn còn, có thể do trình điều khiển pin bị hỏng. Trong trường hợp đó, bạn có thể thử gỡ cài đặt trình điều khiển để thay thế.
Sau khi gỡ bỏ trình điều khiển pin, hãy khởi động lại máy tính để Windows tự động cài đặt lại trình điều khiển cần thiết. Sau đó, kiểm tra xem máy tính đã nhận ra pin hay chưa.
Reset BIOS
BIOS (hoặc Basic Input Output System) là phần mềm chịu trách nhiệm khởi động hệ thống một cách chính xác. Đôi khi, các vấn đề với BIOS của máy tính cũng có thể dẫn đến thông báo lỗi ‘No battery is detected’ trên Windows 11. Để khắc phục, bạn có thể thử reset lại BIOS về cài đặt mặc định.
Bước 1: Nhấn phím Windows + S để kích hoạt thanh công cụ tìm kiếm. Nhập recovery options vào khung tìm kiếm và nhấn Enter.
Bước 2: Bấm nút Restart now ở bên phải mục Advanced startup trong cửa sổ mới.
Bước 3: Chọn tùy chọn Troubleshoot để tiếp tục.
Bước 4: Tiếp theo chọn mục Advanced options > UEFI Firmware Settings.
Bước 5: Bấm nút Restart để khởi động lại máy. Máy tính sau đó sẽ khởi động vào BIOS. Lưu ý màn hình cài đặt UEFI có thể sẽ khác nhau tùy theo nhà sản xuất và model của máy tính bạn đang sử dụng.
Bước 6: Khi đã truy cập vào BIOS, nhấn phím F9 để truy cập tùy chọn Setup Defaults. Sau đó, bấm nút Yes nếu được yêu cầu xác nhận.
>>>>>Xem thêm: Cách làm chữ cong trong Word siêu đơn giản, gây ấn tượng ngay từ cái nhìn đầu tiên
Bước 7: Cuối cùng, nhấn phím F10 để lưu lại các thay đổi và thoát khỏi BIOS. Khởi động lại máy tính của bạn sau đó và xem lỗi có còn xuất hiện hay không.
Trong hầu hết các trường hợp, phần mềm là nguyên nhân chủ yếu gây ra các lỗi phát hiện pin trên Windows 11 chứ không phải phần cứng. Nhưng nếu đã thử hết các giải pháp trên mà vẫn không giải quyết được vấn đề thì có lẽ bạn nên mang ra cửa hàng để kiểm tra, trong trường hợp tệ nhất có thể pin máy tính của bạn đã hỏng và cần phải thay thế.