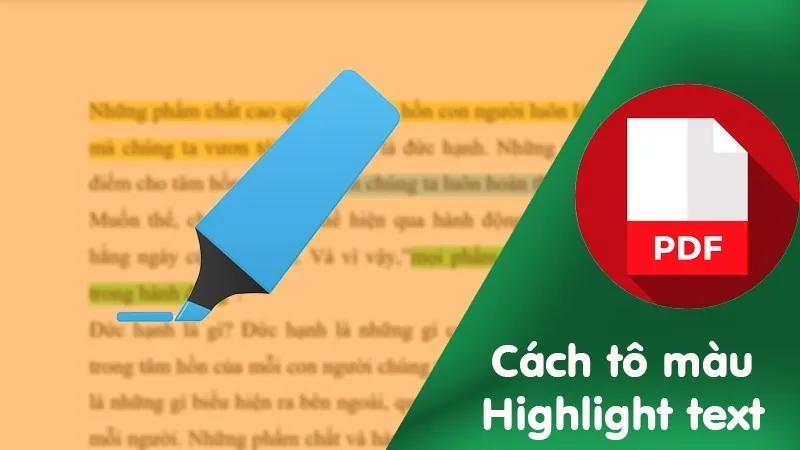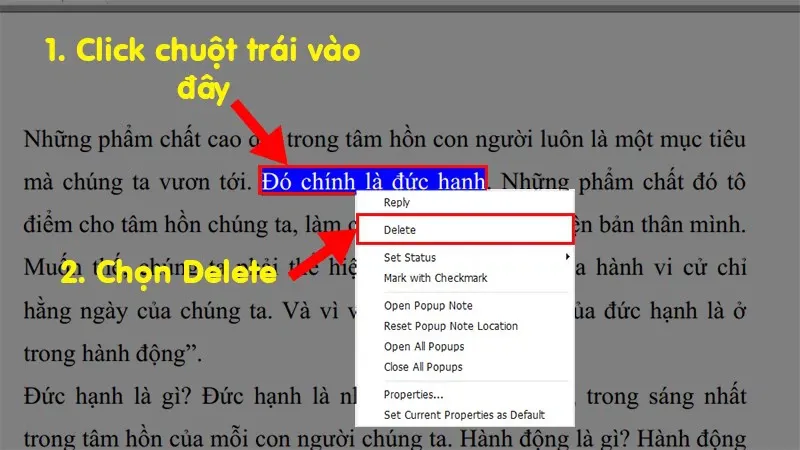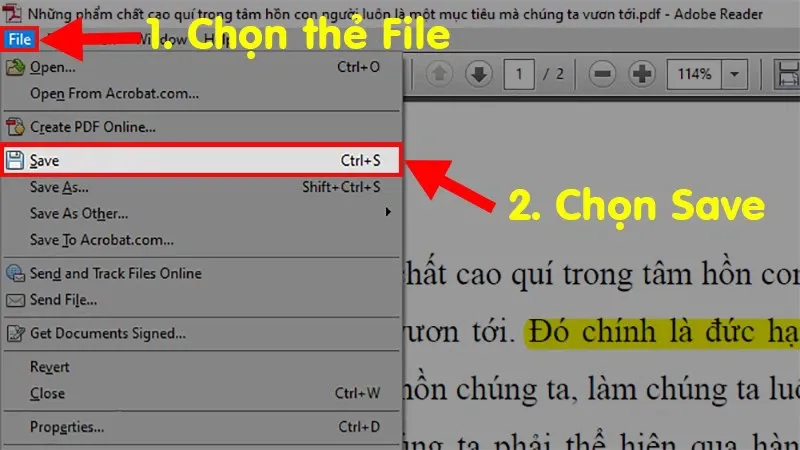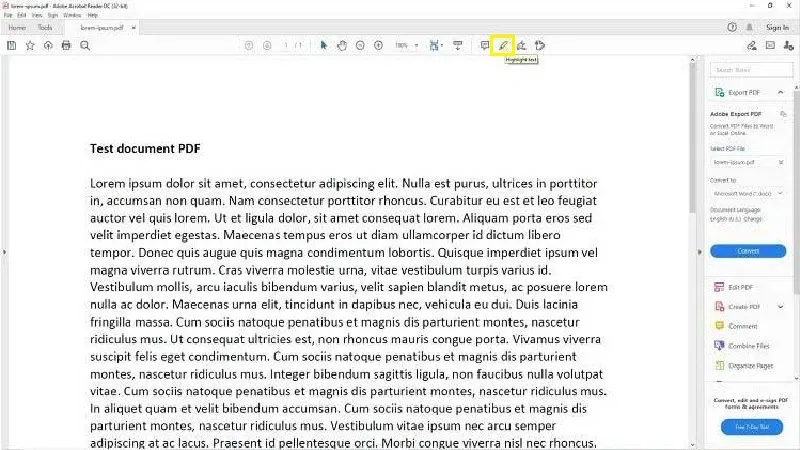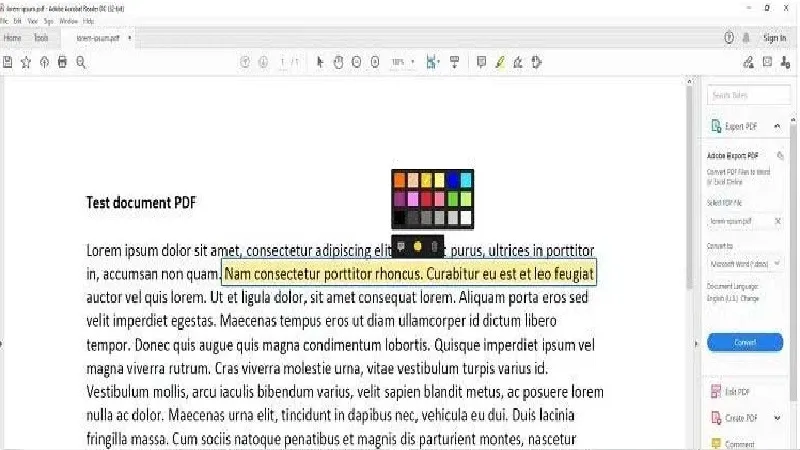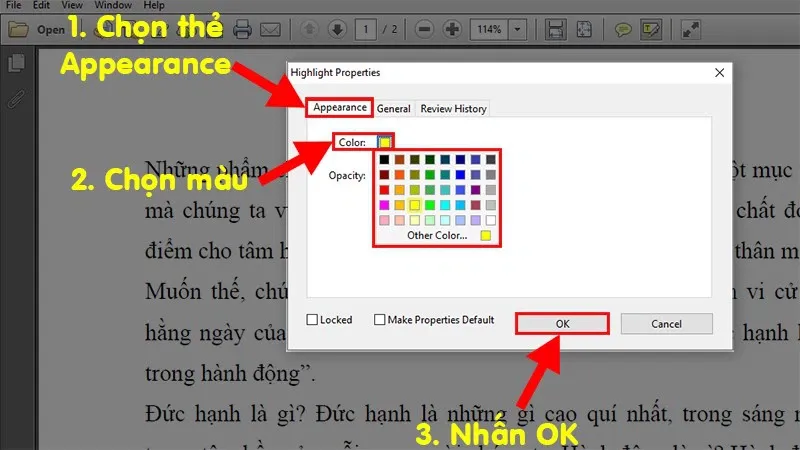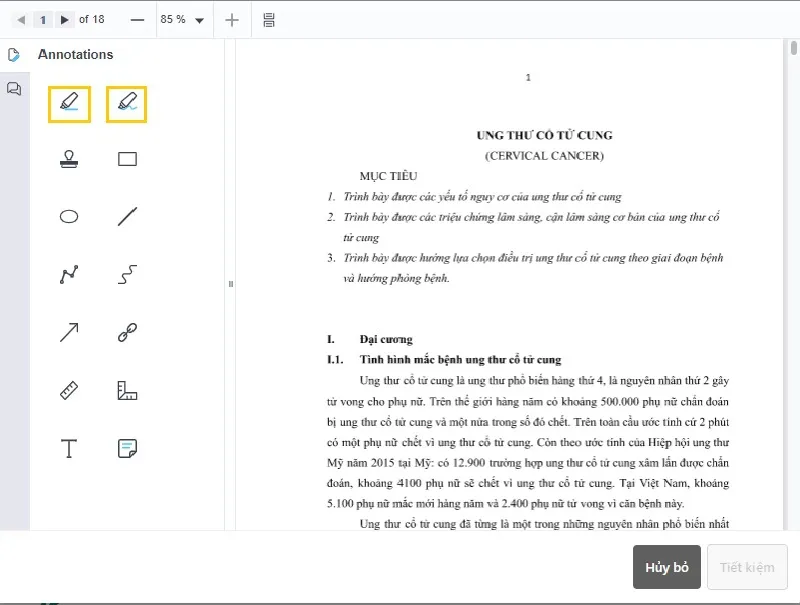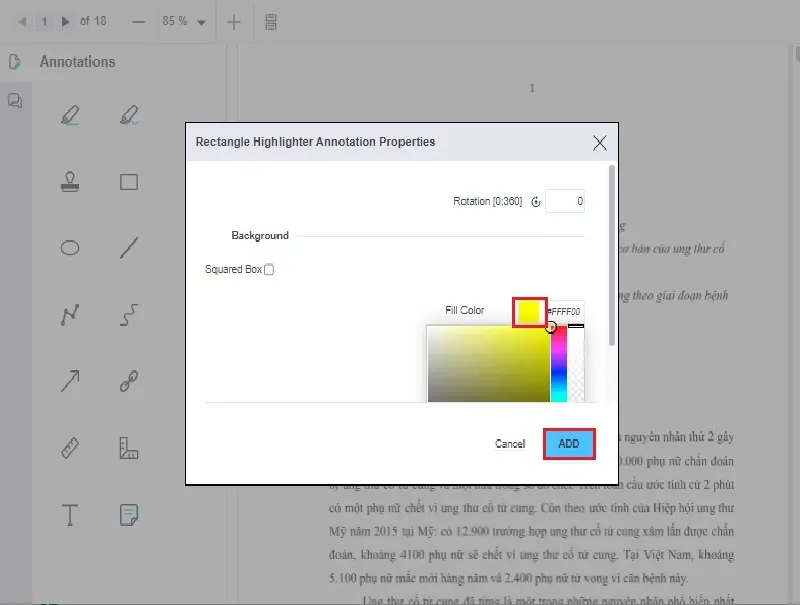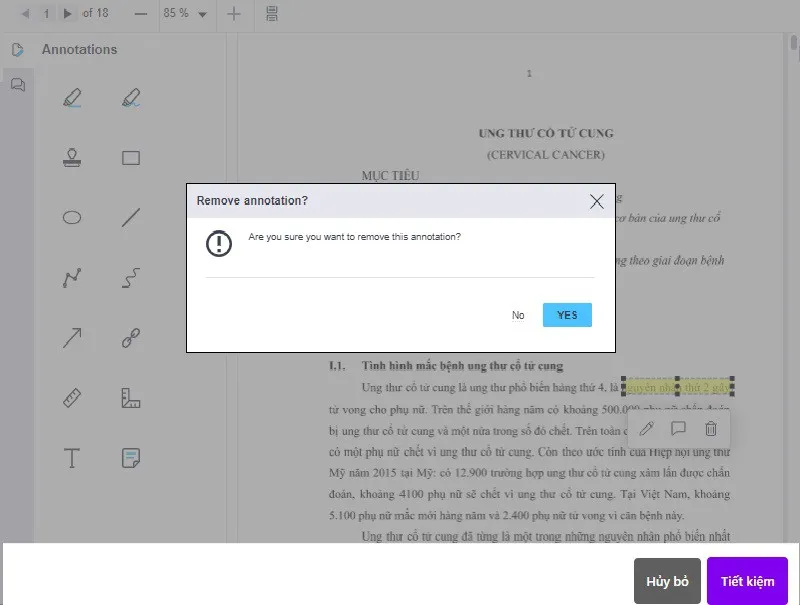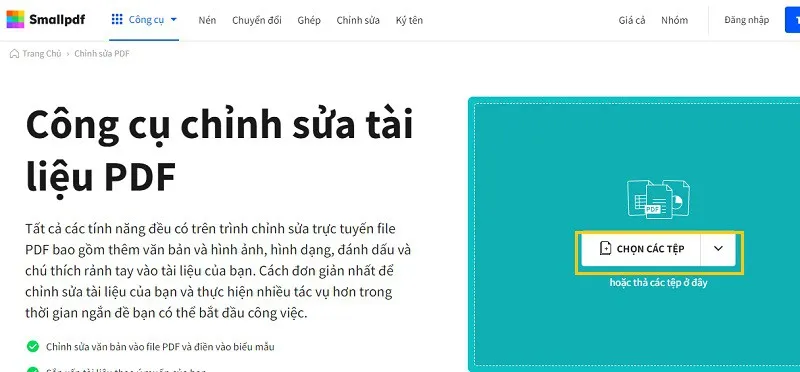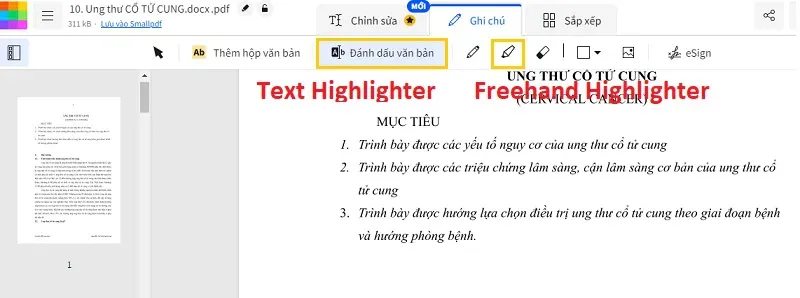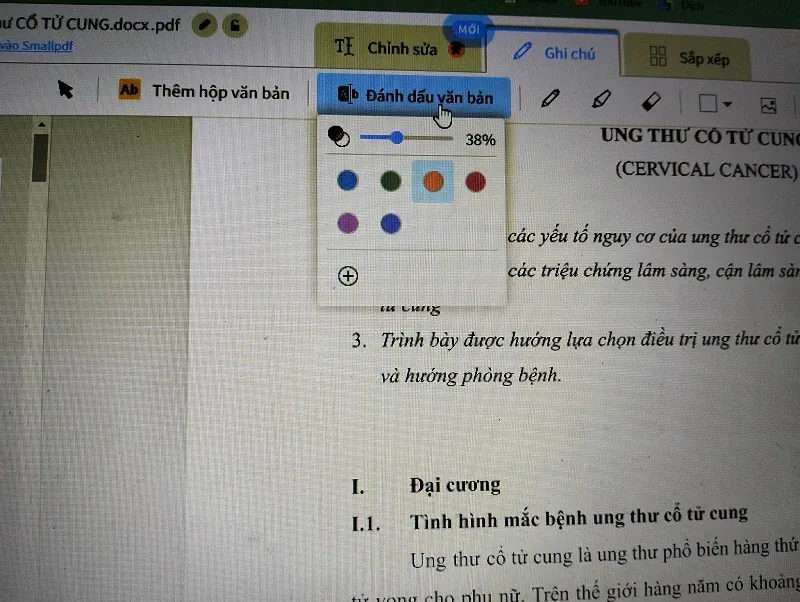Trong quá trình học tập, nghiên cứu, đọc tài liệu việc đánh dấu những thông tin quan trọng là rất cần thiết. Bài viết dưới dây sẽ hướng dẫn cách highlight trong PDF cực kỳ đơn giản. Hãy tham khảo bài viết này nhé.
Tại sao cần highlight trong PDF? Việc highlight sẽ giúp làm nội dung quan trọng nổi bật hơn, hỗ trợ rất nhiều trong việc học hành, nghiên cứu. Dưới đây, Blogkienthuc.edu.vn sẽ hướng dẫn các cách highlight trong PDF cực kỳ đơn giản.
Bạn đang đọc: Hướng dẫn cách highlight trong PDF cực đơn giản cho người mới
Cách highlight trong PDF qua phần mềm Foxit Reader
Bước 1: Download phần mềm Foxit Reader về máy tính.
Bước 2: Mở file PDF bằng phần mềm Foxit Reader vừa tải.
Bước 3: Nhấn vào highlight trên màn hình. Chọn màu highlight, đường kẻ, độ mờ, đậm của highlight trong hộp thoại highlight style ở bên trái màn hình.
Bước 4: Nhấn giữ và kéo chuột trái vào phần nội dung cần highlight. Sau khi kéo xong thả chuột ra là hoàn thành. Trong trường hợp muốn xóa phần highlight đi bạn kích chuột trái vào phần muốn xóa highlight chọn Delete.
Bước 5: Chọn biểu tượng Save ở góc phải màn hình hoặc chọn File → Save hoặc Ctrl + S để lưu file PDF đã được highlight.
Cách highlight trong PDF bằng Adobe Acrobat Reader DC
Adobe Acrobat Pro DC là phiên bản mà đa phần các tính năng chỉnh sửa PDF phải trả phí. Tuy nhiên, việc highlight trong Adobe Acrobat vẫn được miễn phí. Để có thể đánh dấu văn bản trong Adobe Acrobat chúng ta thực hiện các bước:
Bước 1: Tải Adobe Acrobat Reader DC về máy tính.
Bước 2: Chọn mở tệp PDF bằng Adobe Acrobat vừa tải.
Bước 3: Ở thanh công cụ phía trên đầu màn hình, chọn biểu tượng của highlight.
Bước 4: Nhấn giữ và kéo chuột trái vào phần nội dung cần highlight. Sau khi kéo xong thả chuột ra là hoàn thành.
Lưu ý màu highlight trong Adobe Acrobat mặc định là màu vàng. Nếu muốn đổi màu highlight có hai cách:
- Cách 1: Click chuột trái lên đoạn nội dung được đánh dấu đó rồi chọn icon hình tròn màu vàng để mở bảng màu và chọn màu bạn muốn chọn.
- Cách 2: Click chuột phải vào phần nội dung vừa highlight → chọn Properties. Trong hộp thoại Highlight properties chọn Appearance → Chọn màu bạn muốn ở phần Color → Nhấn OK.
Trong trường hợp muốn xóa phần highlight đi bạn kích chuột phải vào phần muốn xóa highlight chọn Delete.
Bước 5: Chọn biểu tượng Save ở góc phải màn hình hoặc chọn File → Save hoặc Ctrl + S để lưu file PDF đã được highlight.
Cách highlight trong PDF bằng công cụ trực tuyến AvePDF
Bên cạnh việc highlight PDF offline thì bạn có thể tô màu đánh dấu văn bản bằng hình thức online qua AvePDF chỉ với các bước:
Bước 1: Truy cập vào Đánh dấu PDF của bạn bằng Công cụ trực tuyến AvePDF
Bước 2: Hãy thả file PDF cần highlight bằng cách chọn tập tin để tải từ thiết bị của bạn hoặc chọn tải lên từ đám mây hay bằng địa chỉ web.
Tìm hiểu thêm: Lưu ngay cách thêm tin nổi bật trên Instagram trong một nốt nhạc
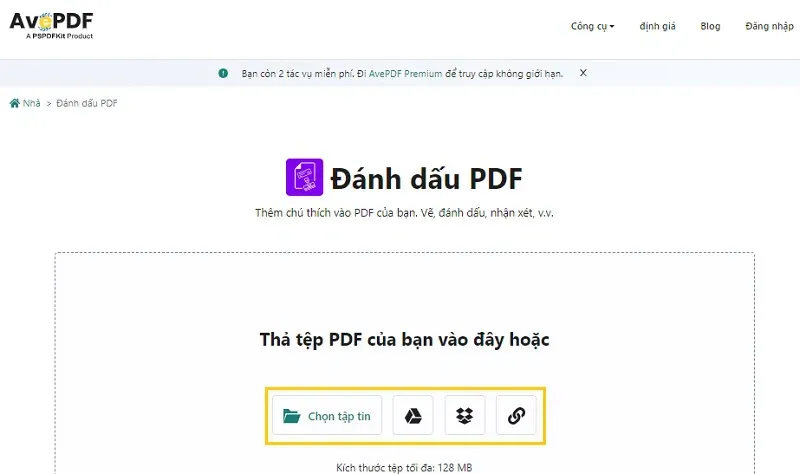
Bước 3: Để highlight văn bản chọn biểu tượng công cụ tô sáng hoặc tô sáng tự do.
Bước 4: Hộp thoại Rectangle Highlighter Annotation Properties xuất hiện. Trong hộp thoại này bạn sẽ chọn màu cần tô bằng cách nhấn vào ô màu vàng bên cạnh dòng chữ fill color. Cuối cùng chọn ADD.
Bước 5: Nhấn giữ và kéo chuột trái vào phần nội dung cần highlight. Sau khi kéo xong thả chuột ra là hoàn thành.
Trong trường hợp muốn xóa phần highlight đi bạn kích chuột trái hoặc chuột phải vào phần muốn xóa highlight chọn biểu tượng thùng rác. Một hộp thoại sẽ hiện ra và hỏi: “Bạn có chắc chắn muốn xóa chú thích này không?” Bạn chọn YES nếu muốn xóa bỏ highlight, chọn NO để không xóa highlight đi nữa.
Bước 6: Sau khi highlight xong bạn chọn Tiết kiệm, chờ vài giây là tệp PDF của bạn đã được đánh dấu xong. Nhấn chọn Tải xuống để lưu file PDF đã cập nhật.
Cách highlight trong PDF bằng công cụ trực tuyến SmallPDF
Giống như AvePDF, SmallPDF cũng là công cụ cho phép bạn chỉnh sửa, đánh dấu văn bản vô cùng tuyệt vời. Đánh dấu văn bản trong SmallPDF bao gồm các bước:
Bước 1: Truy cập vào PDF Editor
Bước 2: Chọn thả tệp PDF cần chỉnh sửa.
Bước 3: Click vào biểu tượng bút đánh dấu hay Highlight.
Bước 4: Chọn Freehand Highlighter hoặc Text Highlighter. Freehand Highlighter cho phép người dùng đánh dấu vị trí bất kỳ trên trang còn Text Highlighter cho phép người dùng đánh dấu nổi bật đoạn bạn trỏ chuột.
Bước 5: Chọn màu và độ dày của highlight.
Bước 6: Nhấn giữ và kéo chuột trái vào phần nội dung cần highlight. Sau khi kéo xong thả chuột ra là hoàn thành.
Bước 7: Chọn Xuất, nhấn Download để lưu file PDF đã cập nhật.
>>>>>Xem thêm: Chia sẻ cách dịch phần văn bản được chọn từ ngôn ngữ bất kỳ sang tiếng Việt trên Chrome không cần tiện ích
Xem thêm:
- Cách thêm ghi chú và file PDF trên Microsoft Edge
- 7 ứng dụng chỉnh sửa file PDF tốt nhất cho Android năm 2021
- Tổng hợp những công cụ chỉnh sửa PDF miễn phí
Bài viết trên đây là toàn bộ hướng dẫn về cách highlight trong PDF mà mình biết. Hy vọng những chia sẻ của mình sẽ hữu ích cho các bạn. Chúc các bạn thành công.