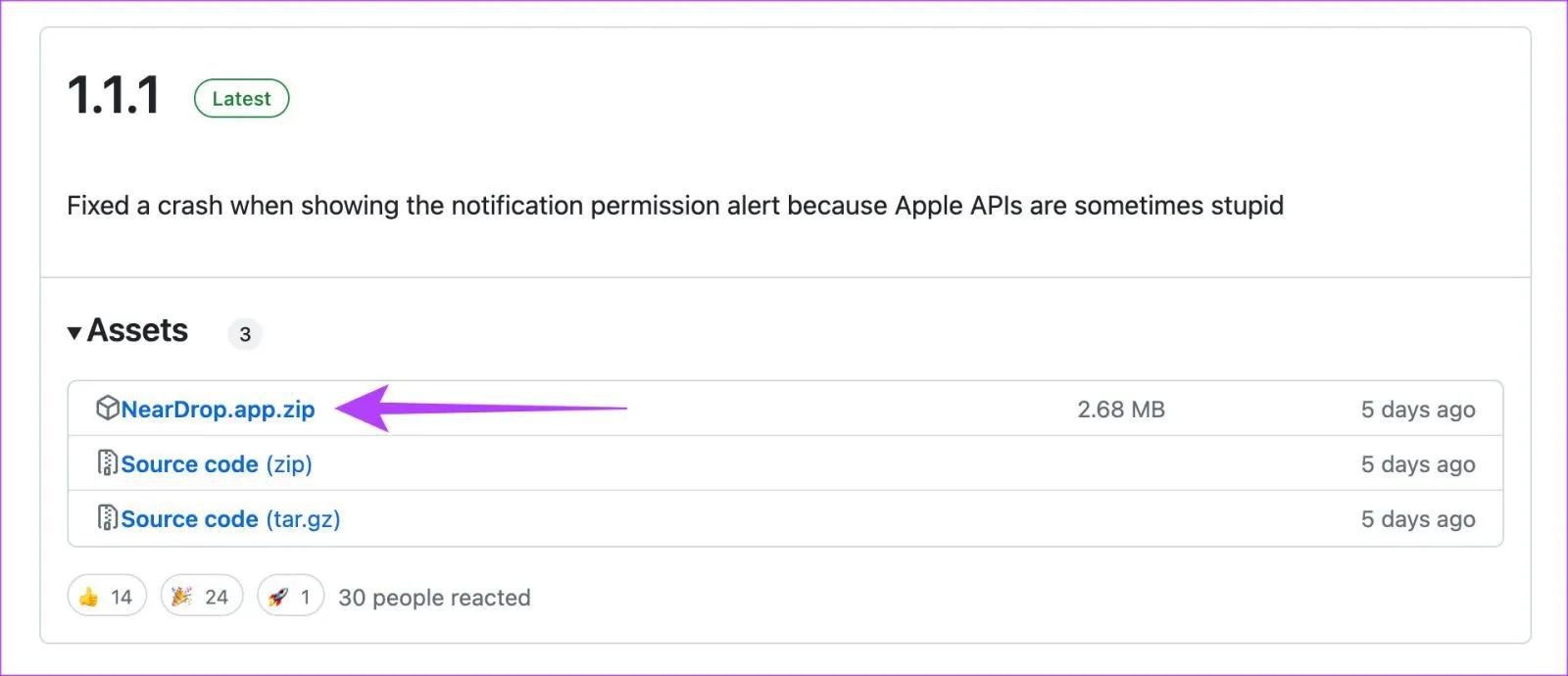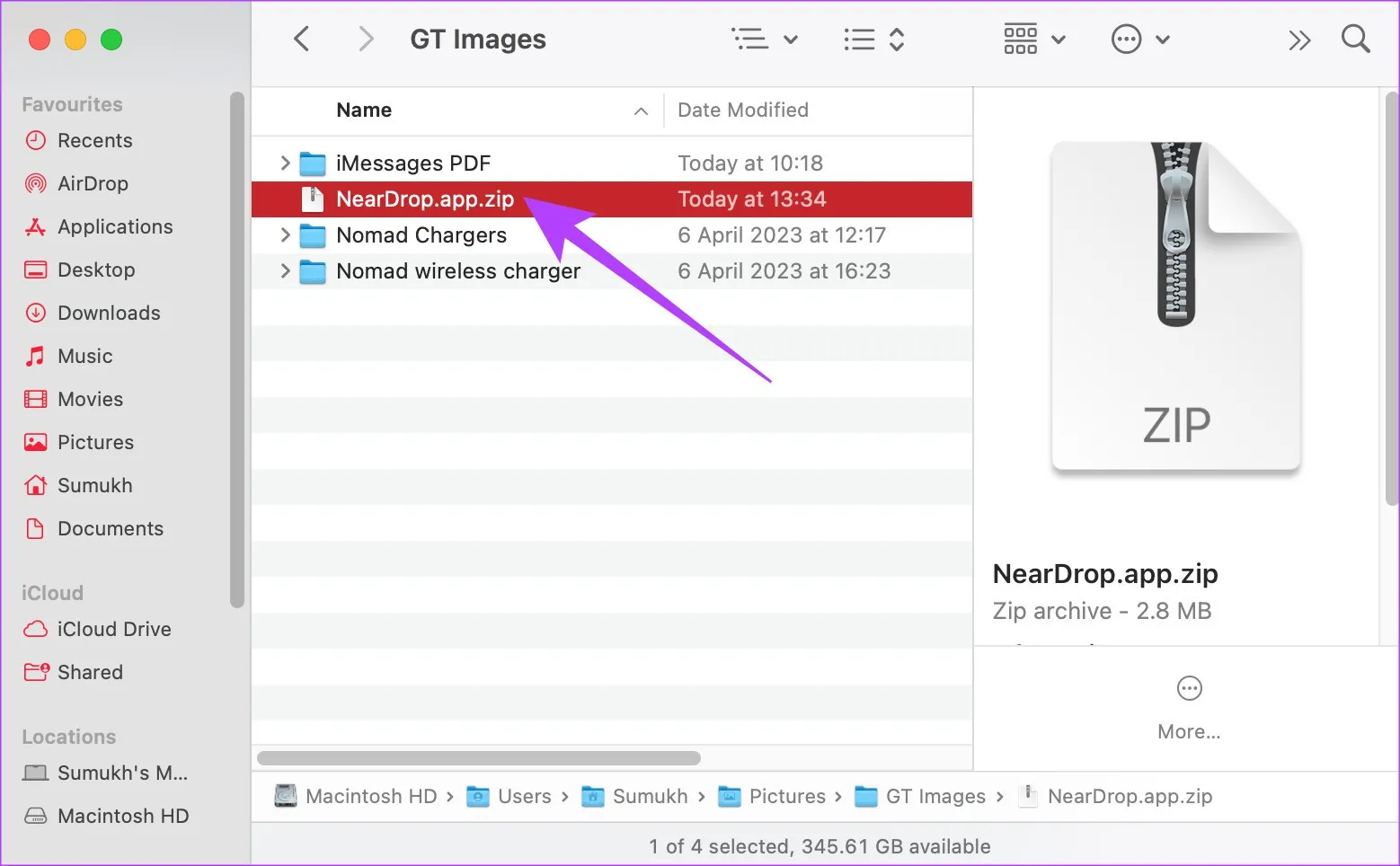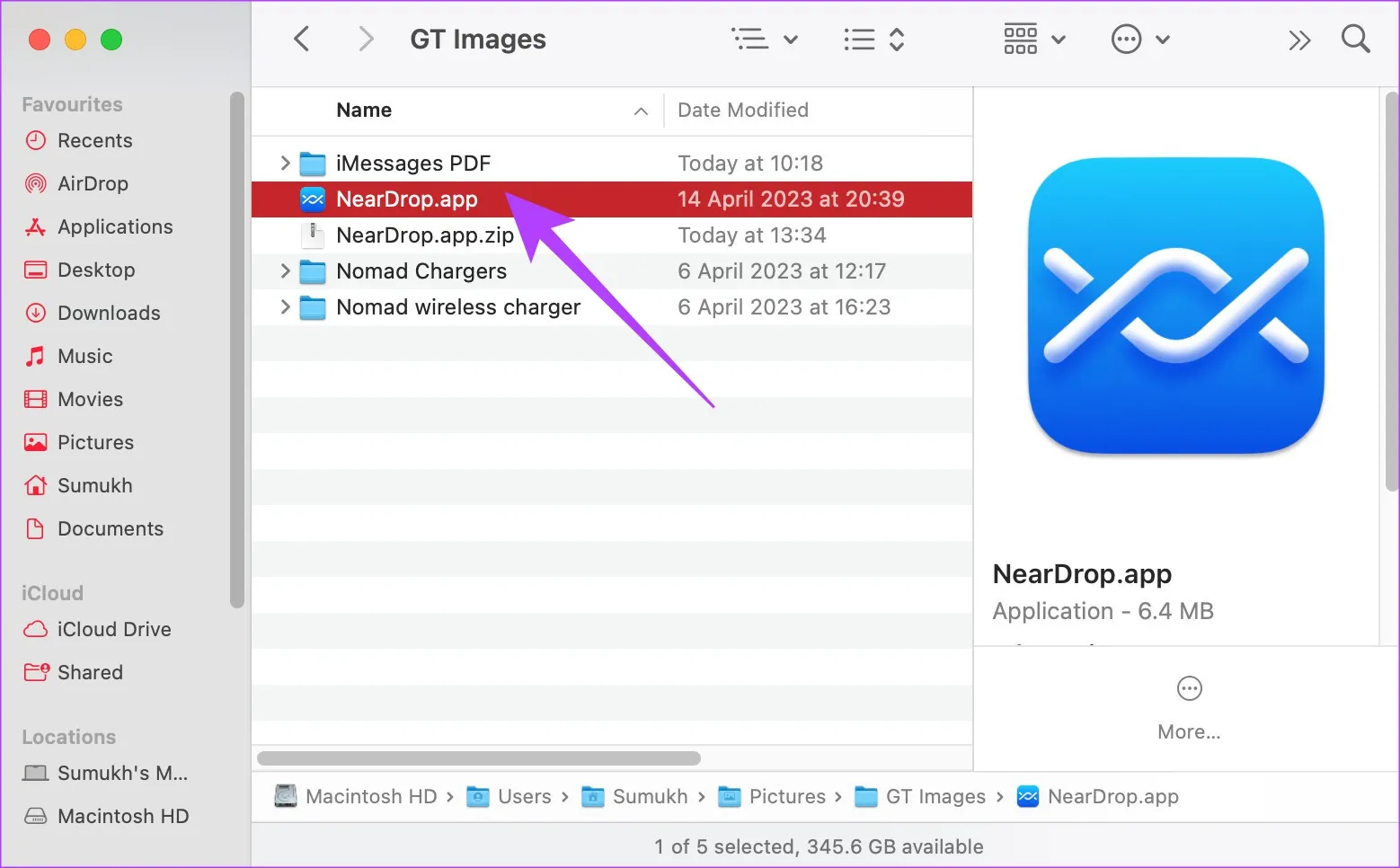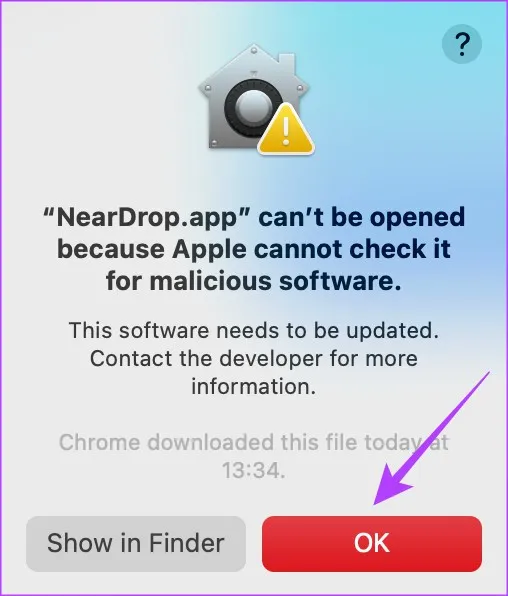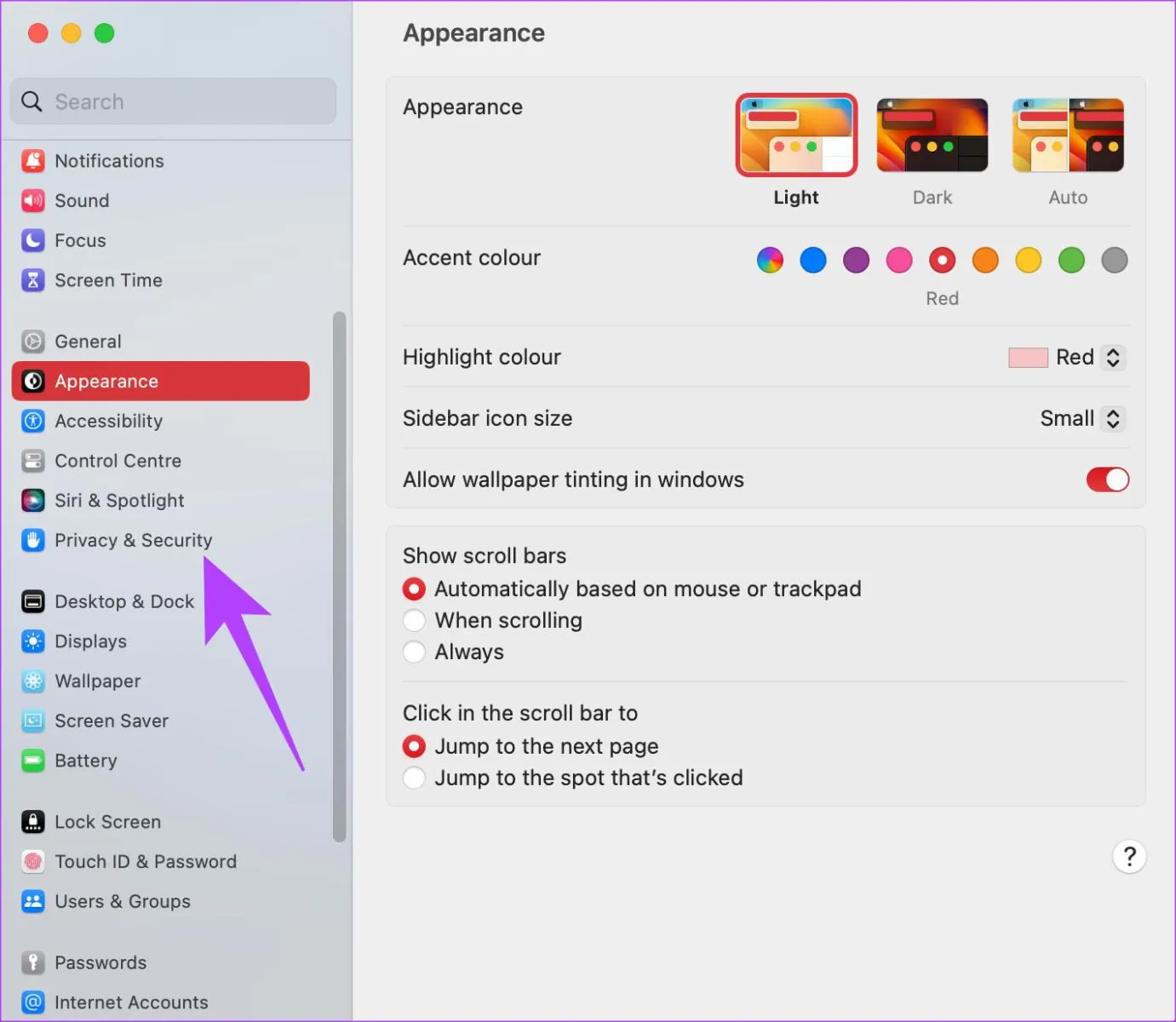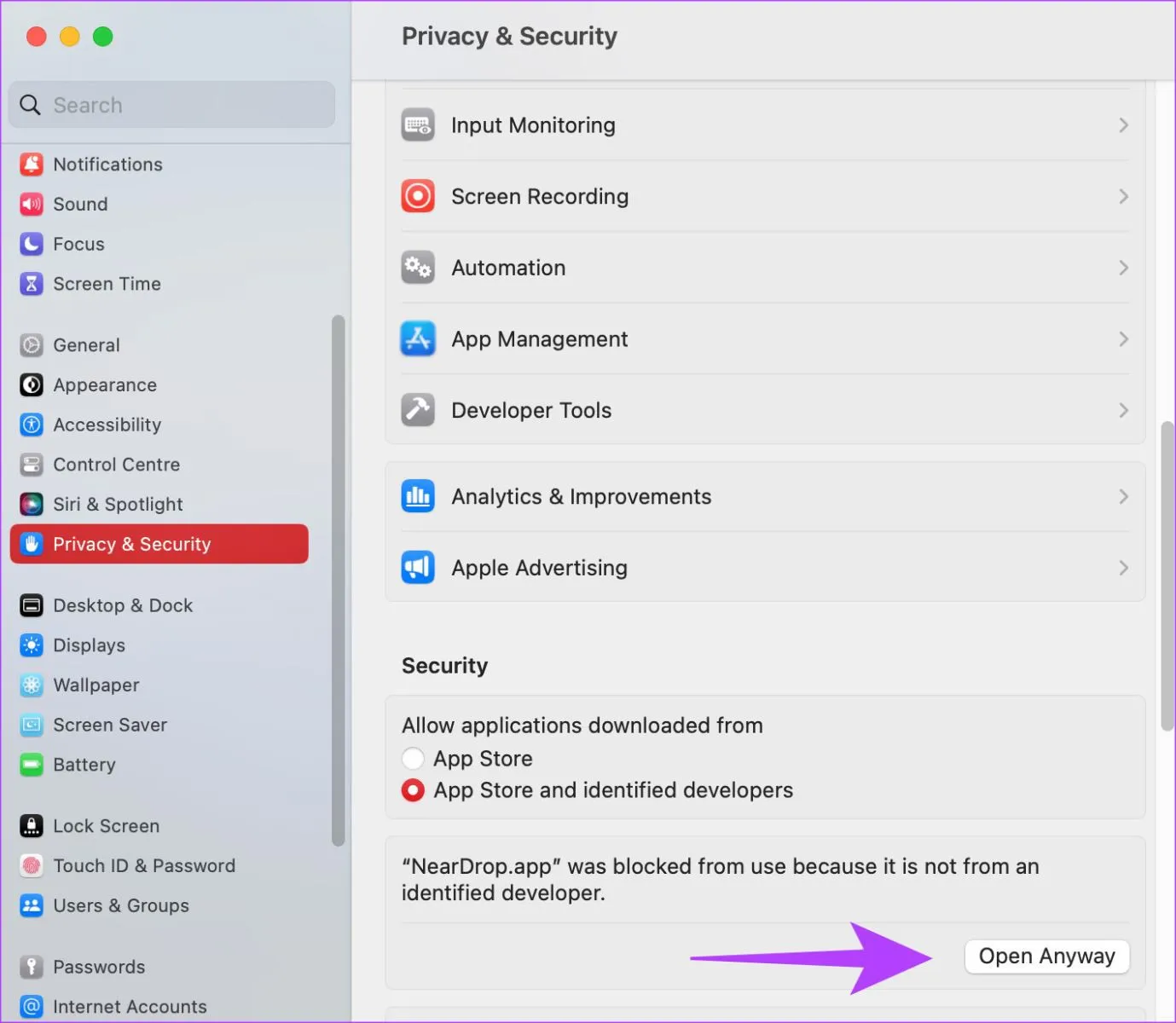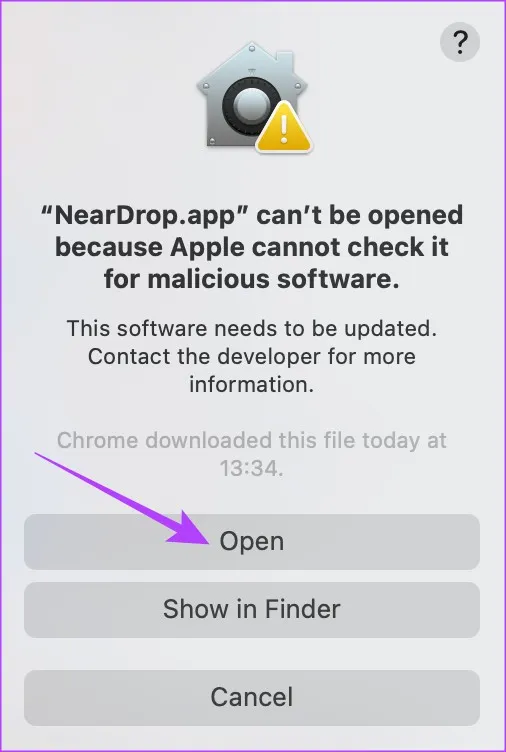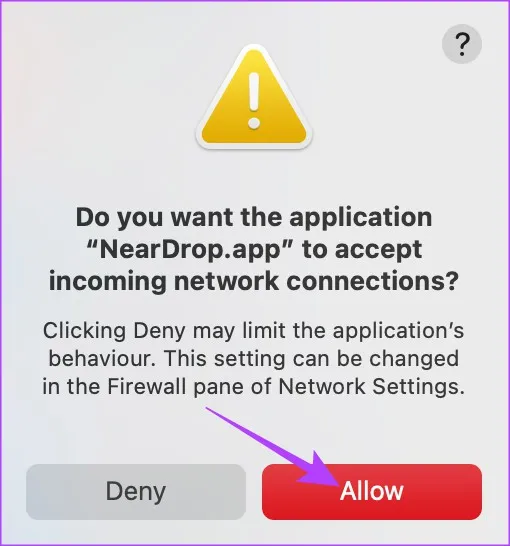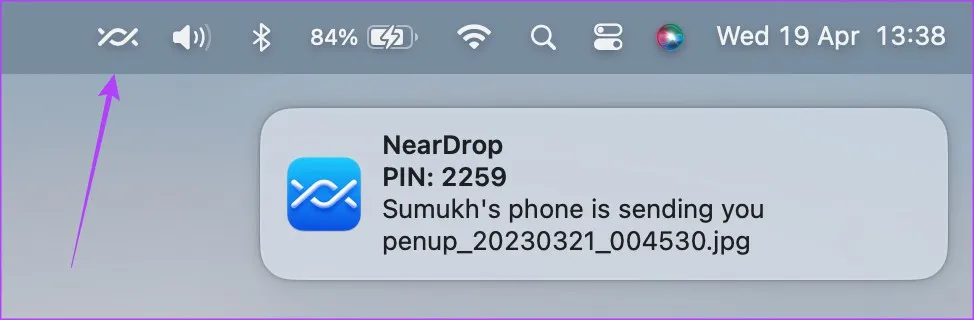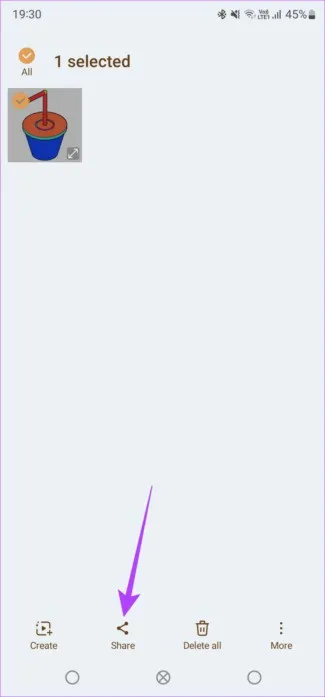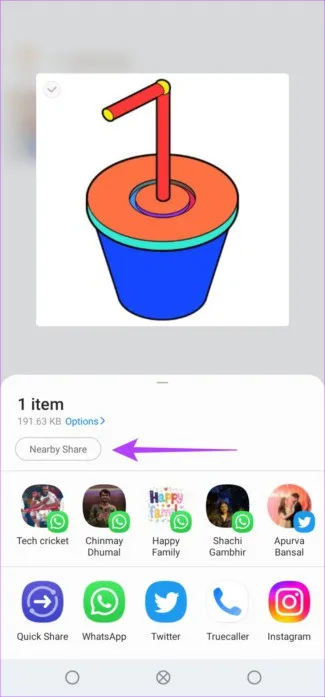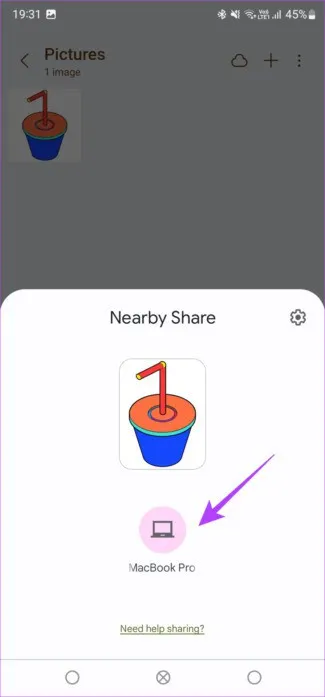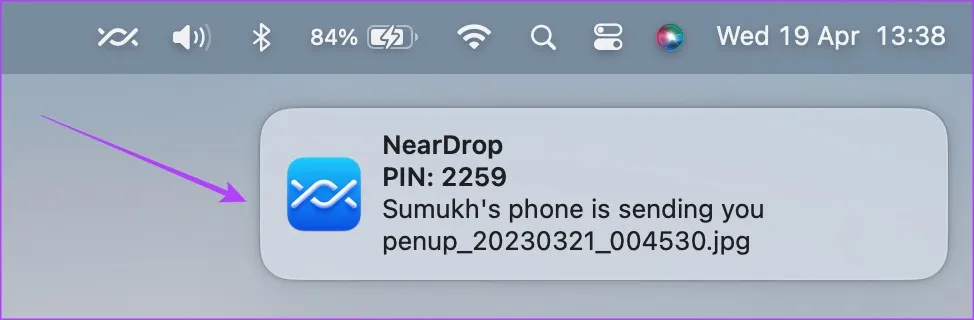Người dùng Mac nếu muốn chuyển dữ liệu sang các thiết bị Android một cách liền mạch như tính năng AirDrop. Vậy thì tính năng Nearby Share của Google sẽ là một lựa chọn tốt nhất.
Nearby Share của Google là một giải pháp thay thế hàng đầu cho AirDrop để truyền dữ liệu giữa hai thiết bị Android. Tuy nhiên mới đây khả năng sử dụng tính năng Nearby Share cũng đã được mở rộng cho máy tính Windows, giúp việc chia sẻ dữ liệu giữa hai nền tảng này trở nên dễ dàng hơn bao giờ hết. Không dừng lại ở đó, giờ đây bạn có thể sử dụng một tính năng không chính thức của Nearby Share cho macOS.
Bạn đang đọc: Đã có thể sử dụng Nearby Share trên máy Mac, đây là hường dẫn chi tiết
Sử dụng tính năng Nearby Share trên máy Mac cho phép bạn gửi file từ thiết bị Android sang máy Mac một cách liền mạch mà không cần ứng dụng của bên thứ ba. Tính năng này cũng hoạt động cũng tốt như việc sử dụng AirDrop để truyền dữ liệu từ iPhone sang máy Mac.
Vì vậy đây sẽ là giải pháp tốt nhất nếu bạn đang sở hữu thiết bị Android với máy Mac và cần chia sẻ dữ liệu giữa hai nền tảng này.
Xem thêm: Làm thế nào để chia sẻ ảnh giữa các thiết bị Android như AirDrop bằng tính năng Nearby Share?
Nearby Share hoạt động như thế nào?
Android đã giới thiệu tính năng Nearby Share như một giao thức chung để truyền dữ liệu giữa các thiết bị Android. Tính năng này sử dụng Wi-Fi và Bluetooth để thiết lập kết nối giữa hai thiết bị và chia sẻ dữ liệu không dây. Mặc dù tính năng này chủ yếu sử dụng để truyền dữ liệu giữa hai thiết bị Android, nhưng giờ đây bạn có thể sử dụng tính năng Nearby Share để truyền dữ liệu giữa Android và Windows cũng như Android và Mac.
Có một số cách để chuyển dữ liệu từ thiết bị Android sang máy Mac từ khá lâu. Tuy nhiên không thể so được với khả năng làm việc liền mạch và dễ sử dụng mà bạn có được với tính năng Nearby Share.
Sử dụng tính năng Nearby Share trên máy Mac
Hiện tại không có phiên bản chính thức nào của tính năng Nearby Share cho Mac. Tuy nhiên, nhà phát triển Gregory K đã đưa ra một ứng dụng mã nguồn mở có tên NearDrop sao chép máy chủ Nearby Share trên máy Mac của bạn. Vì vậy để minh họa cho bài này, chúng ta sẽ cài đặt ứng dụng này trên máy Mac để bạn có thể sử dụng tính năng Nearby Share.
Thiết lập NearDrop
Bước 1: Truy cập liên kết bên dưới để tải xuống NearDrop trên máy Mac của bạn. Đảm bảo tải xuống phiên bản mới nhất của file NearDrop.app.zip.
- Download NearDrop
Bước 2: Sau khi tải xuống, kích đúp vào file ZIP vừa tải về để giải nén trên máy Mac của bạn.
Bước 3: Sau đó kích đúp vào file NearDrop.app vừa được giải nén để mở ứng dụng NearDrop.
Có thể bạn sẽ gặp phải thông báo lỗi cho biết không thể mở ứng dụng do ứng dụng đến từ một nguồn không xác định. Bấm vào nút OK và bắt đầu khắc phục lỗi bằng ứng dụng System Preferences.
Bước 4: Truy cập vào logo Apple ở góc trên cùng bên trái và kích tùy chọn System Settings.
Bước 5: Điều hướng đến tab Privacy & Security từ khung bên trái.
Từ khung bên phải, bạn di chuyển xuống phía dưới và sẽ thấy một thông báo Neardrop.app was blocked… ở phía dưới. Kích nút Open Anyway để tiếp tục.
Bước 6: Sử dụng Touch ID hoặc nhập mật khẩu của bạn để xác thực ứng dụng.
Tìm hiểu thêm: Không kích hoạt được iMessage là do đâu? Hướng dẫn cách khắc phục lỗi nhanh chóng, đơn giản nhất
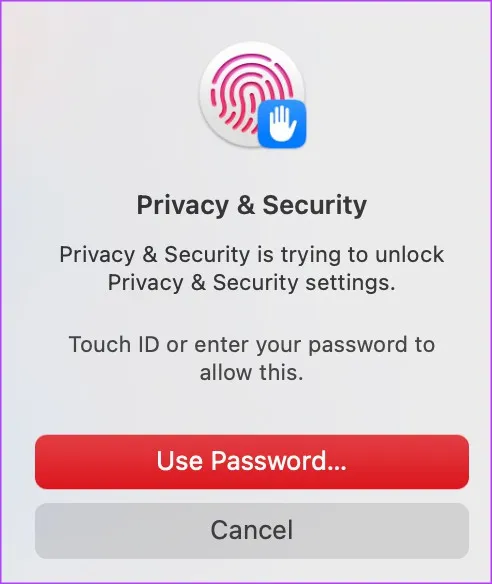
Bước 7: Bạn sẽ thấy thông báo lỗi cuối cùng cảnh báo về một ứng dụng có thể độc hại. Kích nút Open để tiếp tục.
Bước 8: Khi ứng dụng mở ra, hãy cho phép ứng dụng truy cập mạng bằng cách kích nút Allow.
NearDrop sẽ vẫn mở trên máy Mac và bạn có thể xác minh điều này bằng cách kiểm tra xem biểu tượng Nearby Share có hiển thị trên thanh menu hay không. Nếu không, bạn chỉ cần nhấp đúp vào ứng dụng NearDrop để mở ứng dụng lên.
Gửi file bằng tính năng Nearby Share
Giờ đây NearDrop đã được thiết lập và chạy trên máy Mac. Bây giờ là lúc để gửi file từ điện thoại Android tới máy Mac bằng tính năng Nearby Share.
Bước 1: Điều hướng đến file bạn muốn gửi trên điện thoại Android của mình. Trong ví dụ này chúng tôi sẽ gửi một file ảnh từ ứng dụng Thư viện.
Bước 2: Nhấn và giữ vào file ảnh cần gửi và chọn tùy chọn Share.
Bước 3: Chạm vào tùy chọn Nearby Share trong bảng các tùy chọn chia sẻ hiển thị. Trước khi thực hiện việc này, hãy đảm bảo bạn bật cả kết nối Wi-Fi và Bluetooth trên thiết bị Android của mình.
Bước 4: Chọn máy Mac từ danh sách các thiết bị được hiển thị.
>>>>>Xem thêm: Làm gì khi Windows 11 không nhận tai nghe
Bước 5: Bạn sẽ ngay lập tức nhận được thông báo trên máy Mac của mình về một file được gửi đến thông qua tính năng NearDrop. Kích vào bảng thông báo đó để chấp nhận file được gửi đến và quá trình chuyển dữ liệu sẽ diễn ra thành công. Các file đã nhận của bạn có thể được tìm thấy trong thư mục Download trên máy Mac.
Phải làm gì nếu tính năng Nearby Share không hoạt động trên máy Mac?
Nếu máy Mac của bạn không hiển thị trong danh sách thiết bị hoặc quá trình truyền file bị gián đoạn giữa chừng, đây là một số cách khắc phục có thể thực hiện:
- Bật cả Wi-Fi và Bluetooth trên máy Mac và điện thoại Android.
- Hãy thử gửi một file dung lượng thấp để xem có hiệu quả không.
- Khởi động lại điện thoại cũng như máy Mac.
- Đảm bảo đã cấp quyền phù hợp cho NearDrop.
- Lưu ý rằng bạn phải ở gần máy Mac (trong phạm vi Bluetooth) để sử dụng tính năng Nearby Share.
Các câu hỏi thường gặp về tính năng Nearby Share trên máy Mac
Tính năng Nearby Share trên máy Mac có an toàn không?
NearDrop là một ứng dụng mã nguồn mở nên bạn có thể truy cập vào mã nguồn của ứng dụng để kiểm tra xem có phần mềm độc hại nào không. Ứng dụng này an toàn và bạn có thể sử dụng ứng dụng này để chuyển dữ liệu từ điện thoại Android sang máy Mac.
Nearby Share có giống với AirDrop không?
Mặc dù các công nghệ tương tự nhau nhưng AirDrop khác vì nó chỉ hoạt động giữa các thiết bị của Apple. Tính năng Nearby Share hoạt động giữa các thiết bị Android, Android và Windows, thậm chí cả Android và Mac.
Tôi có thể sử dụng AirDrop trên Android không?
Không, AirDrop chỉ giới hạn đối với các thiết bị của Apple.
Truyền dữ liệu qua các nền tảng luôn là một rắc rối. Và đó chính xác là lý do tại sao người dùng đã gắn bó với hệ sinh thái tương ứng của họ trong suốt những năm qua. Tuy nhiên, với tính năng Nearby Share trên máy Mac, quá trình truyền tệp giữa Android và máy Mac trở nên liền mạch hơn bao giờ hết. Điều này cũng có nghĩa là bạn không còn phải lo lắng về việc sử dụng Android với máy Mac của mình sau này nữa.
Xem thêm: Đây là cách cài đặt chế độ chia sẻ AirDrop mới cực kỳ hay để tránh bị làm phiền khi ở nơi công cộng