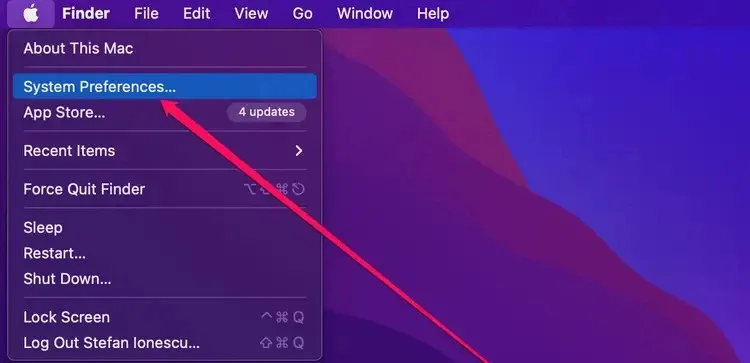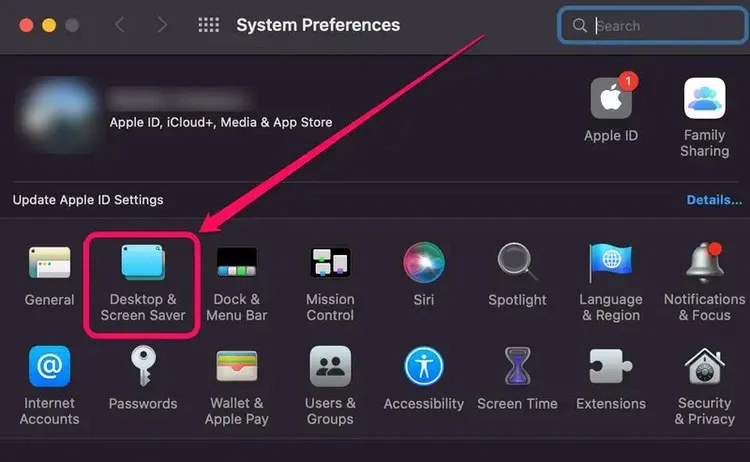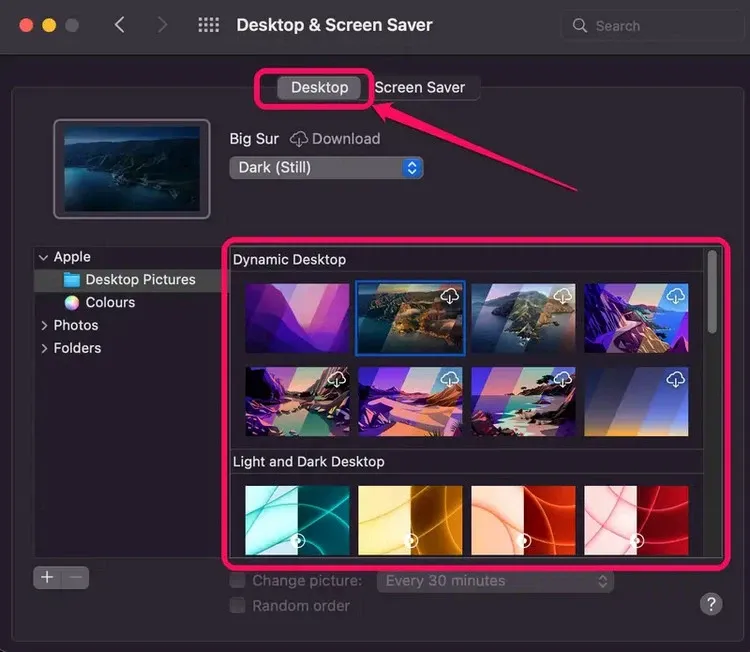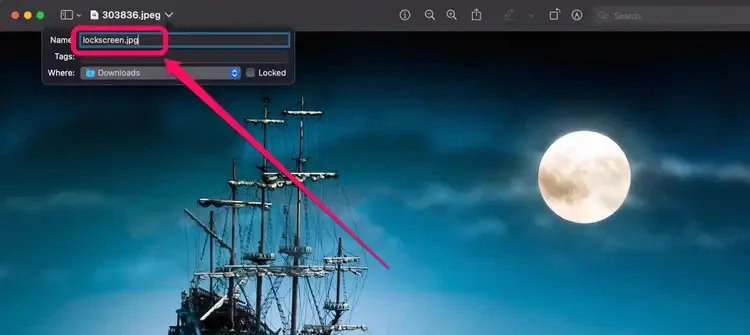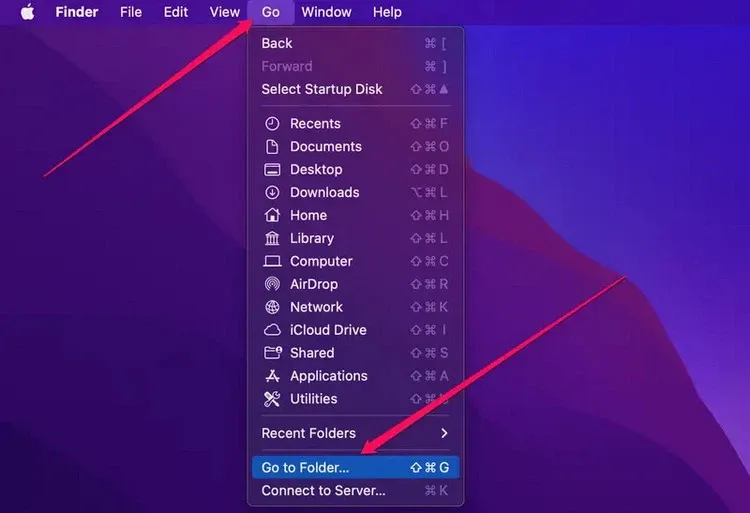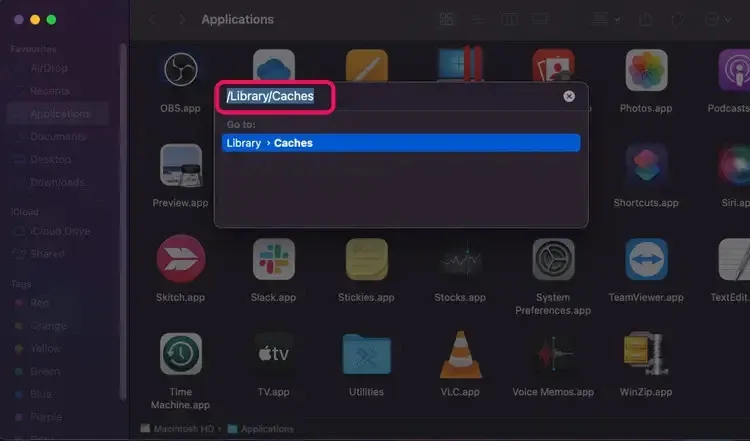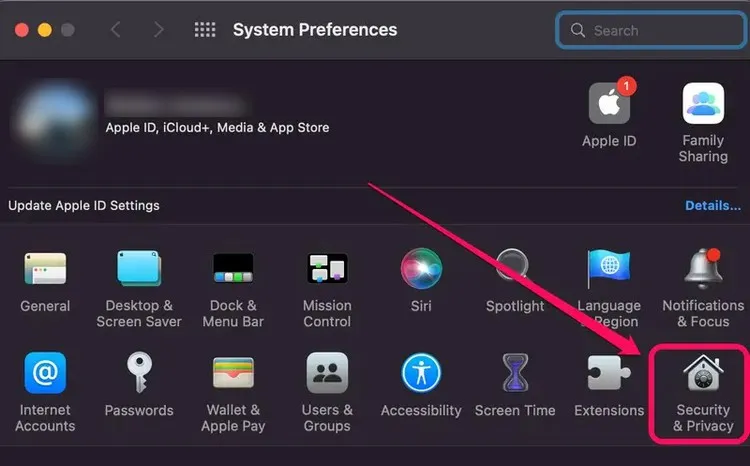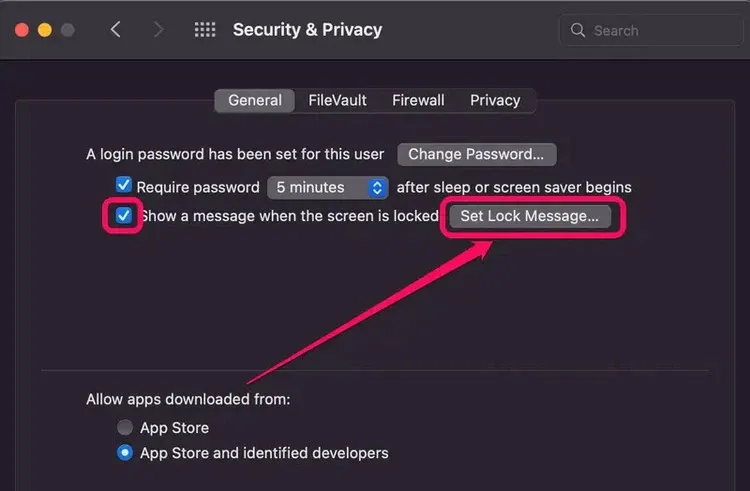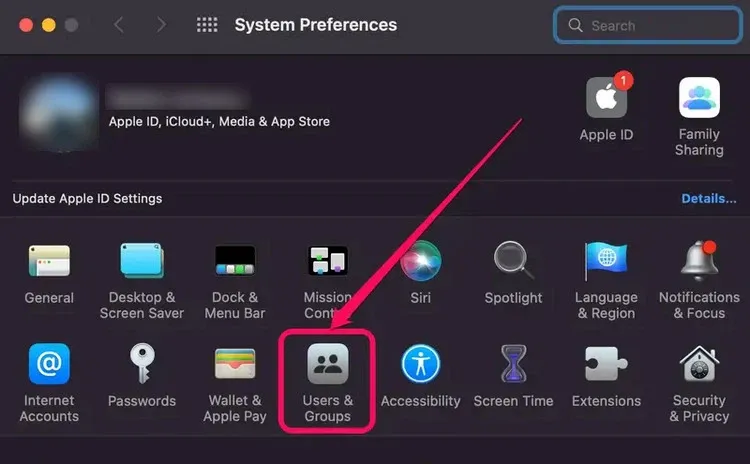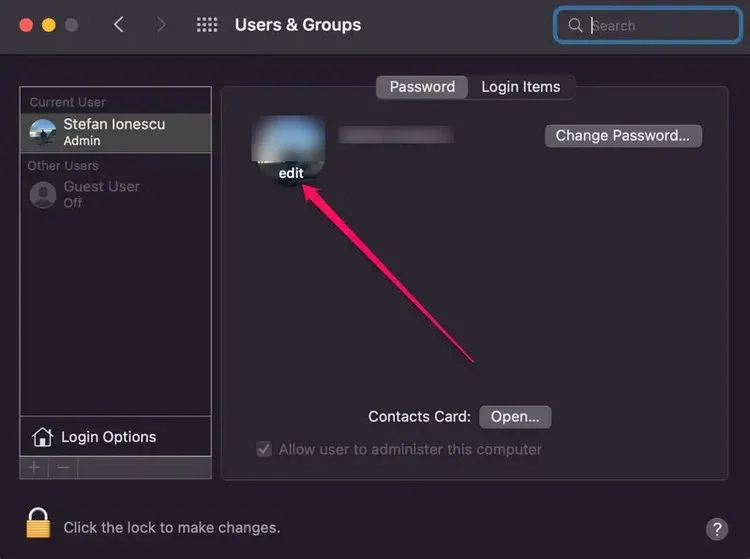Tùy chỉnh các tính năng khác nhau trên máy tính Mac, bao gồm thay đổi màn hình nền và màn hình khóa là một trong các cách để cá nhân hóa thiết bị theo cách mình muốn.
Bạn có thể thay đổi hình nền hoặc biểu tượng màn hình, cũng như hình nền màn hình khóa để máy Mac của mình thực sự hiển thị theo cách bạn muốn. Bạn thậm chí có thể thêm thông báo tùy chỉnh và biểu tượng hình đại diện mới vào màn hình khóa của máy tính Mac nếu muốn.
Bạn đang đọc: Hướng dẫn thay đổi và tùy chỉnh màn hình khóa trên máy Mac
Điều này có thể rất hữu ích nếu bạn sống hoặc làm việc ở một nơi có nhiều người sử dụng cùng một loại máy Mac. Dưới đây Blogkienthuc.edu.vn sẽ hướng dẫn chi tiết cách để thay đổi màn hình khóa trên máy Mac khi cần.
Thay đổi màn hình nền
Cách dễ nhất để thay đổi màn hình khóa là thay đổi màn hình nền của máy Mac. Theo mặc định, màn hình nền và màn hình khóa được liên kết với nhau, vì vậy việc thay đổi màn hình nền cũng sẽ thay đổi màn hình khóa.
Nhưng trước tiên, bạn cần chuẩn bị một hình ảnh yêu thích để sử dụng làm màn hình khóa mới. Đảm bảo rằng hình ảnh có định dạng *.webp và phù hợp với độ phân giải của màn hình máy tính Mac hiện tại. Sau đó hãy thực hiện theo các bước dưới đây để thay đổi màn hình nền.
Bước 1: Kích vào biểu tượng Apple ở góc trên cùng bên trái của màn hình và chọn System Preferences.
Bước 2: Kích đúp vào thư mục Desktop & Screen Saver.
Bước 3: Trong cửa sổ Desktop & Screen Saver hiển thị. Chọn thẻ Desktop, sau đó kích chọn hình ảnh bạn muốn cài đặt làm màn hình hình nền mới và màn hình hình nền khóa ở ngay khung phía dưới.
Trong trường hợp bạn muốn chọn hình ảnh sử dụng cho màn hình khóa từ một thư mục khác trên máy Mac của mình, bấm nút có biểu tượng dấu cộng (+) ở góc dưới cùng bên trái. Sau đó, điều hướng đến thư mục có hình ảnh và chọn nó.
Thay thế “lockcreen.webp”
Ngoài ra còn có một cách phức tạp hơn để chỉ thay đổi hình nền màn hình khóa của máy tính Mac hoặc MacBook, nhưng giữ nguyên màn hình nền. Cách thực hiện như sau:
Bước 1: Mở xem hình ảnh yêu thích bằng tính năng Preview. Nếu Preview không phải là trình xem hình ảnh mặc định trên máy Mac, bạn kích chuột phải vào hình ảnh và chọn Open with > Preview.
Bước 2: Tiếp theo đổi tên hình ảnh thành Lockcreen.webp bằng cách nhấp đúp vào tên của file ở đầu cửa sổ Preview.
Bước 3: Mở ứng dụng Finder, từ thanh công cụ trên cùng truy cập menu Go > Go to Folder.
Bước 4: Nhập /Library/Caches vào khung trống trong cửa sổ hiển thị sau đó bấm nút Go.
Bước 5: Kích đúp vào thư mục Desktop Pictures.
Tìm hiểu thêm: Cách tìm font chữ bằng hình ảnh không cần cài đặt phần mềm
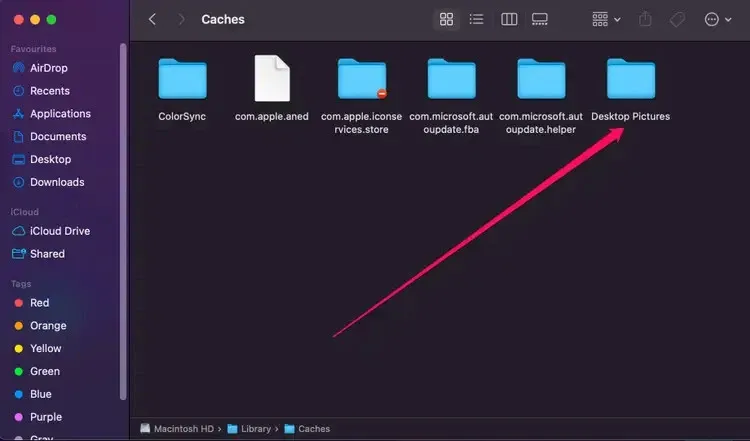
Bước 6: Bấm đúp vào thư mục có tên được tạo thành từ một chuỗi số và chữ cái để mở nó.
Bước 7: Kéo hình ảnh bạn muốn sử dụng làm màn hình khóa mới vào thư mục này và thay thế hình ảnh lockcreen.webp ban đầu.
Bạn sẽ thấy hình ảnh màn hình khóa mới của mình vào lần tiếp theo khi đăng nhập vào máy Mac sau khi khởi động lại hoặc tắt máy.
Lưu ý: Nếu bạn thay đổi màn hình nền trong tương lai thì nó cũng sẽ thay thế hình ảnh màn hình khóa như bình thường.
Tùy chỉnh thông báo trên màn hình khóa
Thông điệp tùy chỉnh trên màn hình khóa có thể là bất cứ thứ gì, từ một lời chào đến một lời nhắc nhở hoặc trích dẫn một câu châm ngôn yêu thích… giúp tạo nên sự khác biệt và cũng để màn hình khóa đỡ nhàm chán hơn.
Bước 1: Kích vào biểu tượng Apple ở góc trên cùng bên trái của màn hình và chọn System Preferences.
Bước 2: Kích chọn mục Security & Privacy trong cửa sổ mới.
Bước 3: Chọn thẻ General, sau đó kích vào biểu tượng ổ khóa ở góc dưới cùng bên trái và nhập mật khẩu đăng nhập của bạn để tiếp tục.
Bước 4: Đảm bảo rằng tùy chọn Show a message when the screen is locked được chọn, sau đó bấm nút Set Lock Message.
Bước 5: Nhập thông báo mà bạn muốn hiển thị trên màn hình khóa và bấm nút OK để áp dụng.
Thêm hình đại diện tùy chỉnh vào màn hình khóa
Nếu không thích hình đại diện hiện tại đang hiển thị trên màn hình khóa của máy Mac, bạn cũng có thể dễ dàng thay đổi hình đại diện đó bằng cách.
Bước 1: Kích vào biểu tượng Apple ở góc trên cùng bên trái của màn hình và chọn System Preferences.
Bước 2: Chọn tùy chọn Users & Groups.
Bước 3: Trong cửa sổ tiếp theo, rê chuột lên hình đại diện hiện tại của bạn và kích vào liên kết Edit.
>>>>>Xem thêm: Cách chỉnh tốc độ video trên CapCut vô cùng đơn giản
Bước 4: Chọn một hình ảnh mới trên hệ thống và bấm nút Save ở góc dưới cùng bên phải để lưu lại thay đổi.
Xem thêm: 6 điều mà bạn không biết máy Mac có thể làm được