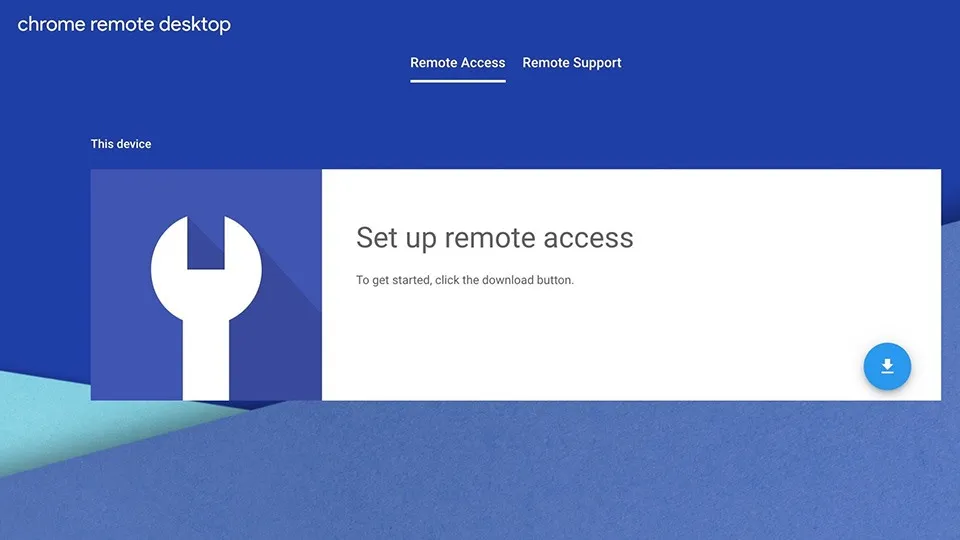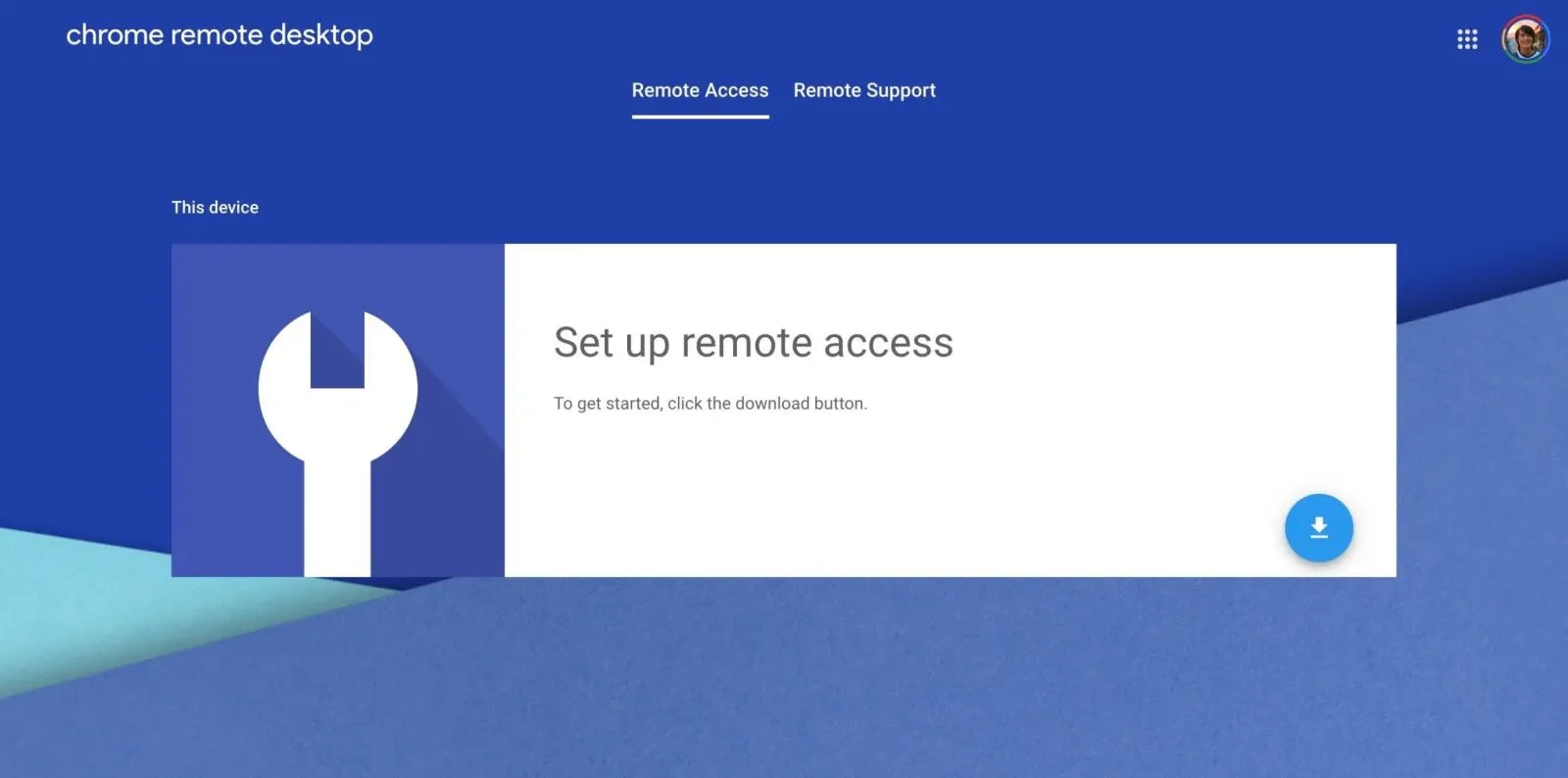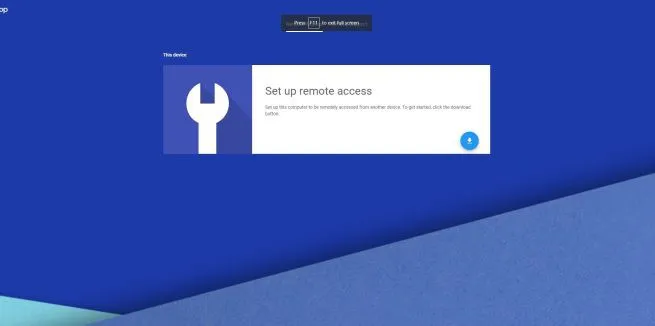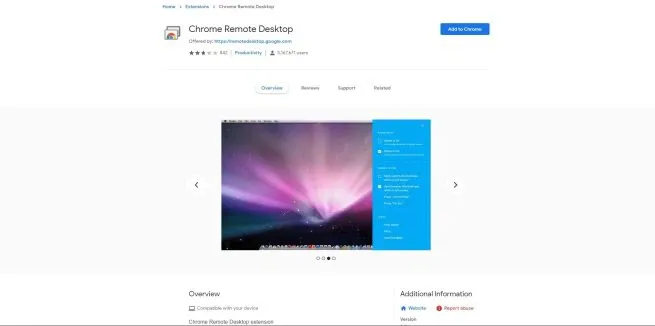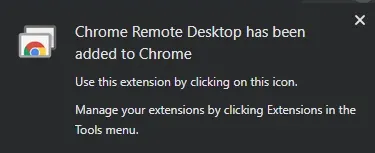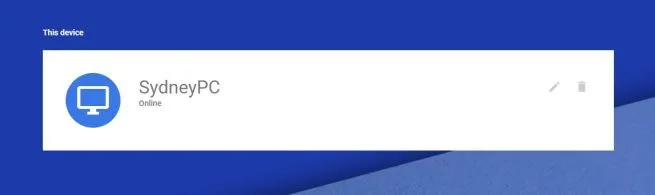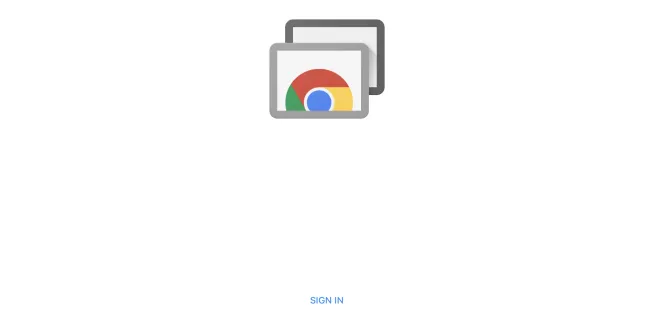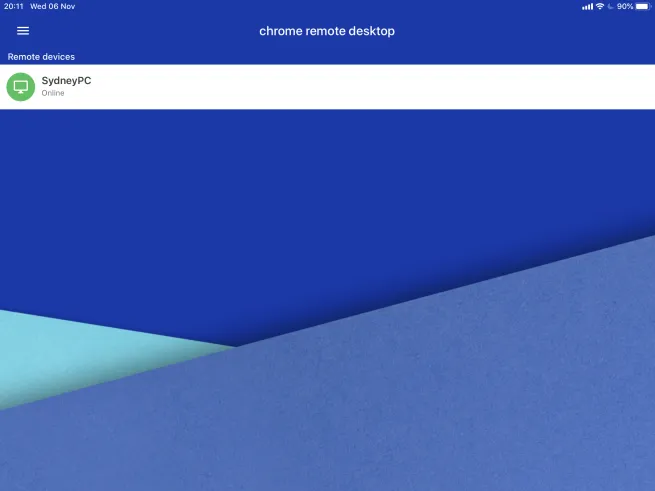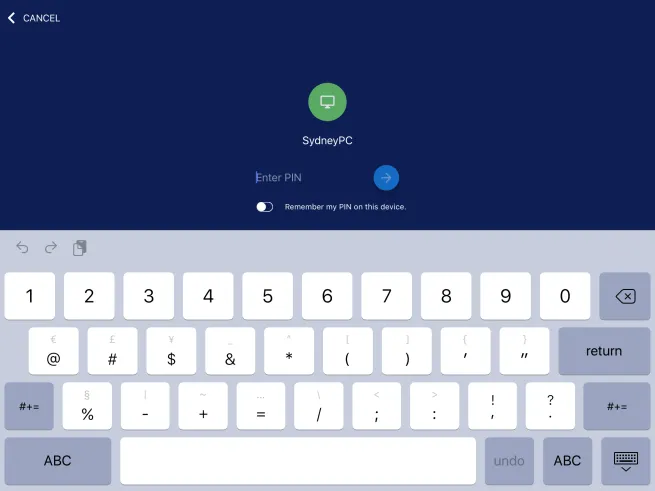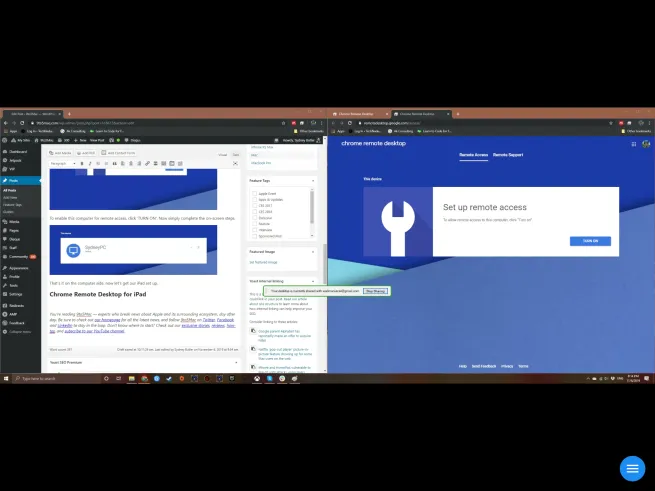iPad đã đủ mạnh để đáp ứng nhu cầu công việc và thay thế phần nào cho laptop. Nhưng một số công việc vẫn cần xử lý trên máy tính Windows hoặc macOS, và đây chính là lúc ứng dụng Chrome Remote Desktop phát huy tác dụng.
Chrome Remote Desktop có tác dụng gì?
Phần mềm giúp bạn thực hiện điều này một cách dễ dàng là Google Chrome Remote Desktop. Và nếu chưa biết thì dưới đây là cách để sử dụng công cụ tuyệt vời này.
Bạn đang đọc: Hướng dẫn cách sử dụng Chrome Remote Desktop trên iPad
1: Cài đặt tiện ích mở rộng Chrome Remote Desktop.
2: Cho phép truy cập từ xa.
3: Cài đặt Chrome Remote Desktop cho iPad
4: Đăng nhập vào ứng dụng.
5: Đăng nhập vào máy tính từ xa
Xem thêm:
- Chrome Portable là gì? Tìm hiểu về phiên bản không cần cài đặt của Google Chrome
- Hướng dẫn cài đặt IE Tab: Sử dụng giao diện Internet Explorer ngay trên Google Chrome
Cách cài đặt và sử dụng Chrome Remote Desktop
Bước 1: Cài đặt tiện ích mở rộng Chrome Remote Desktop TẠI ĐÂY.
Bước 2: Bây giờ bấm vào BẮT ĐẦU.
Bước 3: Tiếp theo, nhấp vào nút tải xuống màu xanh lam để đến Cửa hàng Chrome trực tuyến.
Bước 4: Nhấp vào Thêm vào Chrome và sau đó chọn vào Thêm tiện ích mở rộng để hoàn tất quy trình.
Bước 5: Bây giờ hãy nhấp vào biểu tượng tiện ích mở rộng mà cửa sổ bật lên ở trên phát ra.
Tìm hiểu thêm: Cách phân biệt tai nghe AKG của Galaxy S8 thật hay giả
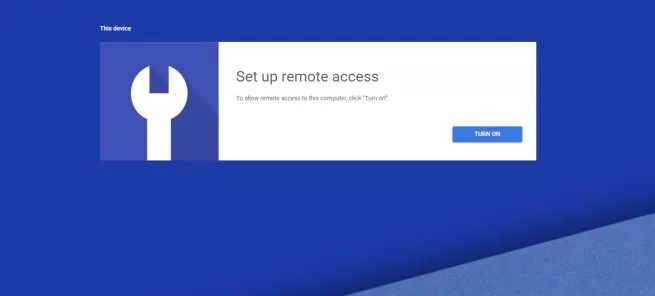
Bước 6: Để kích hoạt máy tính này để truy cập từ xa, nhấp vào BẬT và hoàn thành các bước hiển thị trên màn hình.
Đó là về phía máy tính, bây giờ hãy cài đặt iPad.
Xem thêm: Lỗi IDM không bắt link trên Chrome: Nguyên nhân và cách khắc phục
Hướng dẫn cài đặt Chrome Remote Desktop cho iPad
Bước 1: truy cập App Store và tải xuống Ứng dụng Chrome Remote Desktop và mở lên.
Bước 2: Đăng nhập vào ứng dụng bằng tài khoản Google, nếu bạn đã thiết lập đúng tài khoản Google trên iPad của mình, việc này sẽ khá nhanh chóng.
Bước 3: Chọn máy tính bạn muốn kết nối ở đây và đợi cho nó kết nối xong.
Bước 4: Đăng nhập vào máy tính từ xa và nhập mã pin bạn đã chọn trong khi làm theo các bước truy cập từ xa trước đó.
>>>>>Xem thêm: Học ngay cách sử dụng SMTP Gmail gửi email tốc độ cao không giới hạn số lượng
Vì máy tính không có cùng tỷ lệ khung hình với iPad, bạn có thể chụm và thu phóng để xem mọi thứ bạn cần. Bằng cách nhấp vào hamburger nhỏ màu xanh, bạn có thể quản lý trải nghiệm. Nhấp vào trackpad mode sẽ cung cấp cho bạn quyền điều khiển dựa trên cảm ứng của chuột từ xa. Bạn có thể sử dụng bàn phím kèm theo hoặc bàn phím cảm ứng để nhập văn bản.
Trên đây là cách tải và cách sử dụng Chrome Remote Desktop, nếu thấy hữu ích hãy chia sẻ cho bạn bè cùng biết nhé. Chúc bạn thao tác thành công!
Xem thêm: Hướng dẫn cách chặn các trang web tự mở trên Google Chrome