AirPod là một trong những tai nghe không dây được ưa chuộng nhất hiện nay. Và như mọi loại thiết bị không dây khác, AirPods đôi khi sẽ gặp phải những lỗi lặt vặt khách quan.
Những mẹo sửa lỗi sau đây áp dụng với AirPods bản gốc và AirPod 2. AirPod Pro mới được ra mắt hiện cũng có thể dùng những mẹo này, và nếu sắp tới sản phẩm này có xuất hiện những lỗi khác hơn chúng tôi sẽ tiếp tục cập nhật sau.
Bạn đang đọc: Cách sửa những lỗi phổ biến trên AirPod
Tai nghe bị lạc mất
Đây không hẳn là lỗi do thiết bị mà chỉ là một tình trạng thường gặp do kích thước quá nhỏ gọn của cặp AirPod. Tuy nhiên với ứng dụng Find My Phone thì bạn cũng sẽ không mất nhiều thời gian để tìm đâu.
Bước 1: Mở ứng dụng Find My iPhone trên thiết bị iOS (iPhone hoặc iPad). Hoặc, lên trang web iCloud rồi đăng nhập bằng Apple ID
Bước 2: Chọn Find My iPhone, rồi chọn AirPods.
Bạn sẽ thấy một bản đồ hiện ra chỉ chỗ của cặp tai nghe, hoặc ít nhất là vị trí cuối cùng của chúng trước khi hết pin.
Nếu bạn thấy hiện chấm xanh cạnh biểu tượng của AirPods nghĩa là chúng vẫn còn pin, lúc này chỉ cần bật âm thanh là dễ dàng tìm được.
Nếu AirPods đã hết pin (và do đó không thể phát ra âm thanh để bạn tìm), ít nhất bản đồ sẽ cho bạn biết là nên bắt đầu tìm từ đâu.
Vấn đề ghép cặp với thiết bị
Nếu AirPod không kết nối với điện thoại hoặc tablet, điều đầu tiên bạn cần làm là đặt chúng lại vào trong hộp sạc và chờ khoảng 10 giây, rồi lấy ra đặt lại vào tai lần nữa.
Nếu không được, hãy thử bật rồi tắt Bluetooth trên điện thoại/tablet, rồi lặp lại lần nữa. Trừ phi gặp trường hợp hiếm, cách này sẽ khiến AirPod của bạn kết nối lại được ngay.
Nếu vẫn không được, hãy reset lại hoàn toàn AirPod (hướng dẫn ở cuối bài này).
Không kết nối được với máy tính
Vấn đề này không thường gặp trên các máy Mac đời mới, bởi máy đời cũ dùng chip cũ mới dễ dính lỗi kết nối Bluetooth.
Cách giải quyết đầu tiên bạn nên thử vẫn giống như trên, để AirPod lại vào hộp khoảng 10 giây rồi lấy ra thử lại.
Cách tiếp theo nếu vẫn còn vấn đề, là ngắt và kết nối lại AirPod với máy tính.
Mở System Preferences → Bluetooth, hoặc click vào biểu tượng Bluetooth trên thanh trạng thái, rồi chọn AirPods và ngắt kết nối. Xong, ghép lại AirPod với máy tính y như ban đầu.
Cuộc gọi bị ngắt quãng
Lỗi này đã xuất hiện trên AirPod kể từ khi chúng ra mắt lần đầu vào năm 2017. May mắn thay, có một mẹo rất đơn giản này thường có hiệu quả: Gọi chỉ bằng một chiếc AirPod trong tai thay vì cả cặp.
Mẹo này được rất nhiều người dùng thử và đều thành công, tuy nhiên nếu AirPod vẫn còn lỗi thì có thể thử tiếp cách sau.
Bước 1: Trên iPhone, mở Setting, rồi vào menu nhỏ của Bluetooth
Bước 2: Trong danh sách thiết bị đang ghép cặp, cạnh tên AirPods, bạn sẽ thấy một biểu tượng chữ i trong hình tròn. Nhấn vào đó, rồi chọn microphone là ở bên trái hoặc phải.
Trong một số trường hợp, cũng trong menu này, bạn có thể tắt Automatic Ear Detection để khắc phục vấn đề cuộc gọi bị ngắt quãng, dù đây là một trong những tính năng tiện nhất của AirPods, và tắt nó đi cũng khiến cặp tai nghe nhanh cạn pin hơn.
Nếu vẫn còn vấn đề, bạn có thể thử reset tai nghe.
Vấn đề liên quan đến chất lượng âm thanh hoặc giật tĩnh điện
Có rất nhiều nguyên nhân có thể gây ra loại lỗi này, nên cũng khó mà có được một cách hiệu quả 100% trong mọi tình huống.
Nếu AirPods chỉ bị rè âm thanh hoặc tĩnh điện khi bạn ở một chỗ nhất định, thì có thể do ở đó có thiết bị nào đó đang gây ra xung điện. Hãy cố tìm xem có thiết bị điện nào đang hoạt động bất thường không, hoặc đơn giản hơn là sử dụng AirPod ở chỗ khác. Nếu chỗ đó là ngay văn phòng làm việc thì coi như bạn xui xẻo rồi.
Tuy vậy, có một cách được nhiều người dùng báo rằng có hiệu quả, dù cách làm cũng không tiện lắm. Wi-Fi có thể gây ra sóng giao thoa với AirPod, đặc biệt là khi bạn đang dùng nó để gọi điện. Do đó, hãy tắt Wi-Fi mỗi lần gọi điện và bật lại khi gọi xong.
Nếu bị lỗi âm thanh lặp lại thay vì tĩnh điện hay cuộc gọi ngắt quãng, bạn có thể thử tắt Automatic Ear Detection như hướng dẫn bên trên.
Vấn đề âm lượng trên Android
Nếu bạn dùng AirPod với thiết bị Android thì có thể gặp tình trạng âm thanh nhỏ hơn nhiều so với khi dùng với thiết bị iOS.
Nhiều tính năng trên AirPod dùng chip W1 – hoặc H1 với AirPod 2 và AirPod Pro – để tương tác với iPhone và iPad, nhưng thiết bị Android thì không có được thứ xa xỉ này nên âm lượng có thể bị ảnh hưởng.
Có 2 loại âm lượng: Loại trên thiết bị nguồn của bạn (điện thoại, tablet hoặc máy tính), và âm lượng trên thiết bị phát. Khi dùng thiết bị Android làm nguồn, âm lượng của AirPod sẽ không được điều khiển tự động như khi dùng iOS. May thay là vẫn có cách sửa.
Trên thiết bị Android, khi nhấn nút vật lí âm lượng, bạn sẽ thấy thanh volume hiện ra trên màn hình. Nhanh tay nhấn tiếp vào mũi tên trắng ở cuối thanh đó, một menu của tất cả các loại âm lượng trên máy (gồm chuông điện thoại, ứng dụng, báo thức, v.v…) sẽ hiện ra. Chỉnh âm lượng của phần Bluetooth, âm lượng trên AirPod sẽ thay đổi theo.
Tìm hiểu thêm: Hướng dẫn cài đặt và sử dụng chế độ một tay trên Xiaomi
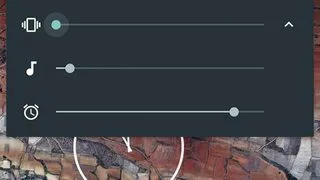
Trên điện thoại Samsung Galaxy thì có một cách hơi khác chút (và cũng hay hơn).
Bước 1: Mở Settings → Connections → Bluetooth
Bước 2: Nhấn vào nút ba chấm ở góc trên bên phải màn hình để hiện ra nhiều lựa chọn tùy chỉnh hơn
Bước 3: Bật Media Volume Sync
Giờ thì bạn có thể chỉnh âm lượng AirPod y như trên thiết bị iOS.
Pin yếu
Khi sạc đầy, AirPod có thể dùng khoảng 5 tiếng, 3 tiếng gọi điện trên AirPod 2 và AirPod Pro, và 2 tiếng với AirPod bản gốc. Sử dụng qua một quãng thời gian thì pin sẽ có mòn bớt đi, nhưng nếu AirPod của bạn bị nhanh hết pin đến bất thường, thì bạn có thể thử vài cách.
>>>>>Xem thêm: Mẹo sử dụng bài đăng Facebook để đăng trên Zalo vô cùng thú vị mà ít người biết đến
Trước hết, đảm bảo là Automatic Ear Detection đang được bật, bởi chế độ này sẽ đặt AirPod vào chế độ low-power mỗi khi bạn không xài, từ đó dẫn đến tiết kiệm pin hơn. Còn nếu đã bật mà pin vẫn hao mạnh, hãy thử reset AirPod.
Cách reset AirPod
Bước 1: Đặt AirPod lại vào hộp sạc
Bước 2: Nhấn giữ nút trên lưng hộp sạc trong khoảng 15 giây cho đến khi đèn LED nhấp nháy cam
Bước 3: Mở hộp cạnh điện thoại của bạn và chờ AirPod tự kết nối lại.
Nếu bạn đang dùng iPhone, lúc này iCloud sẽ tự kết nối cả hai với nhau. Nếu bạn đang dùng thiết bị khác (Android), bạn phải mở Bluetooth và quét ghép cặp thiết bị như bình thường.
Nguồn: digitaltrends




