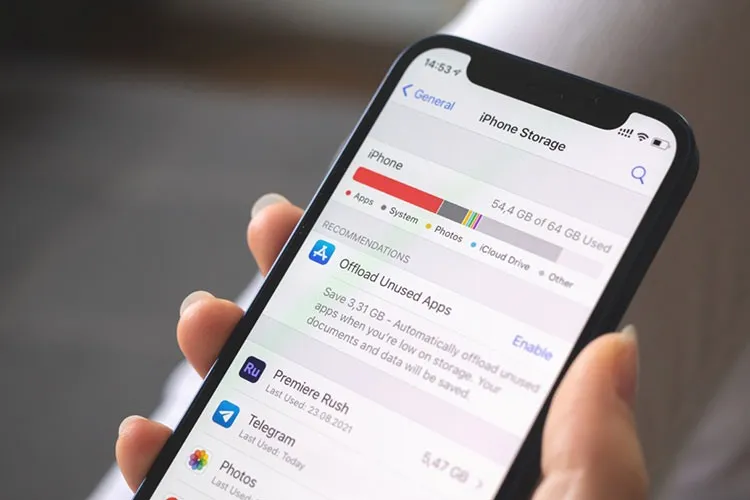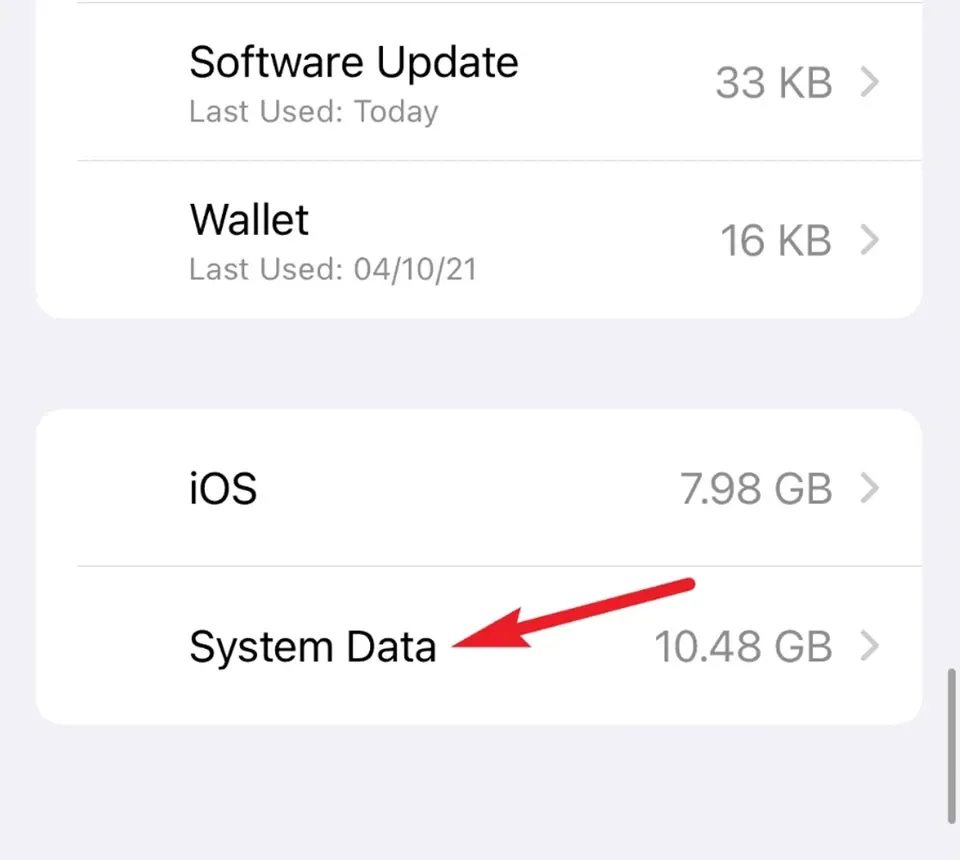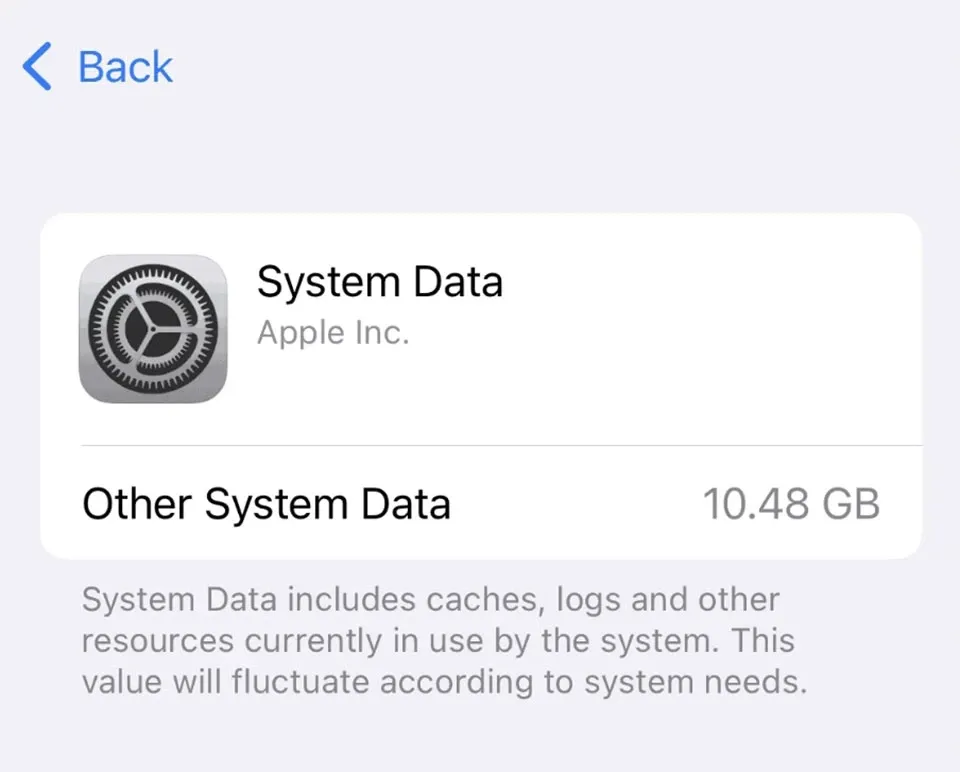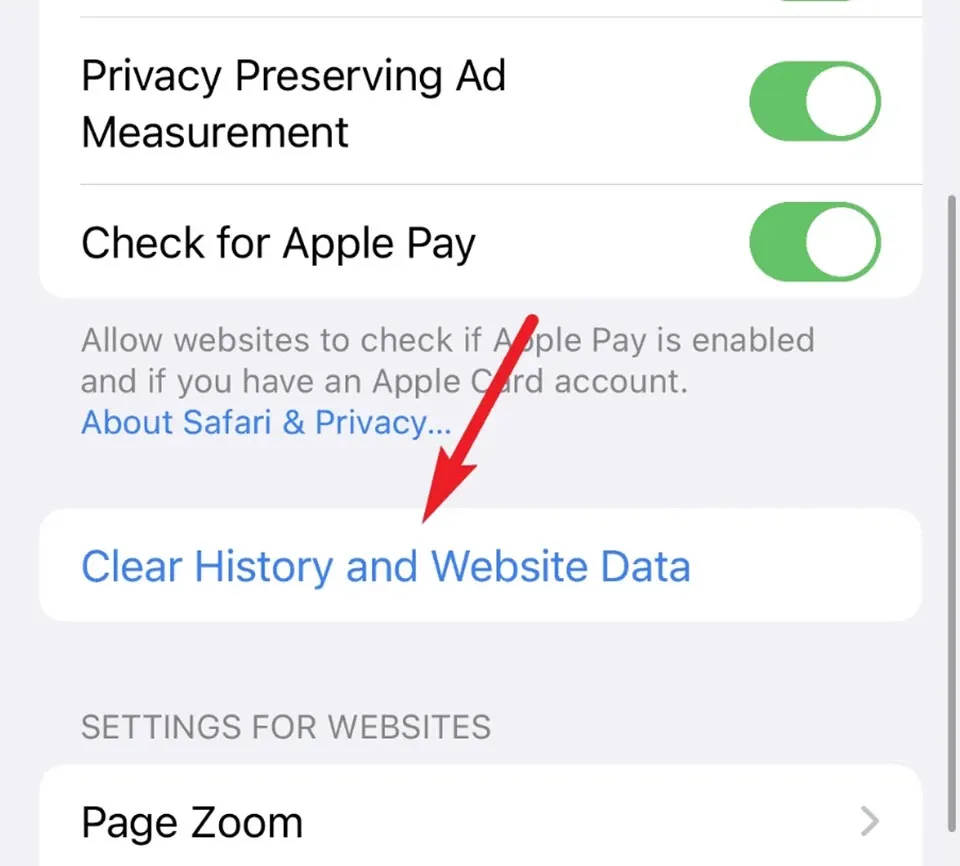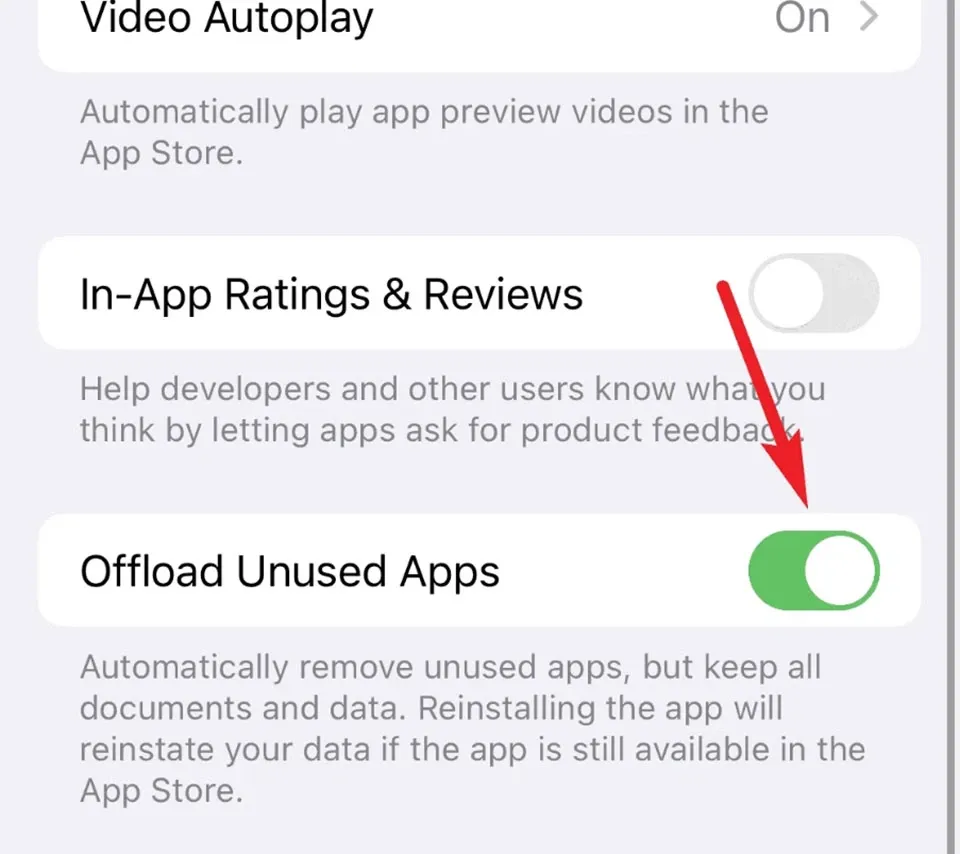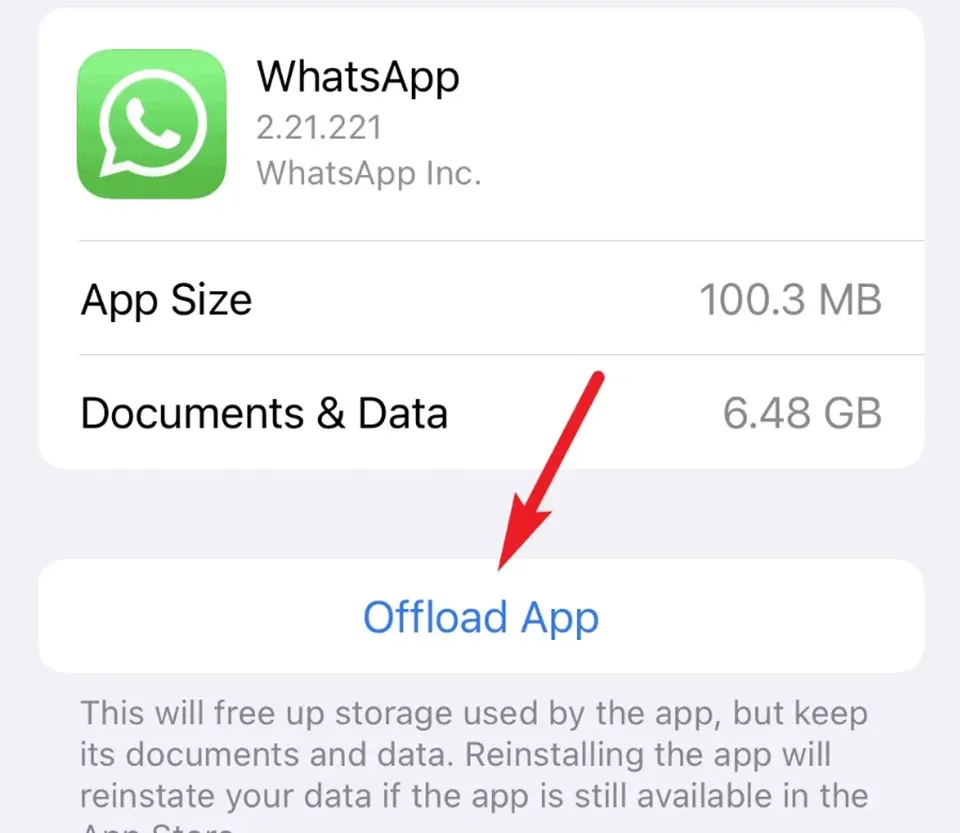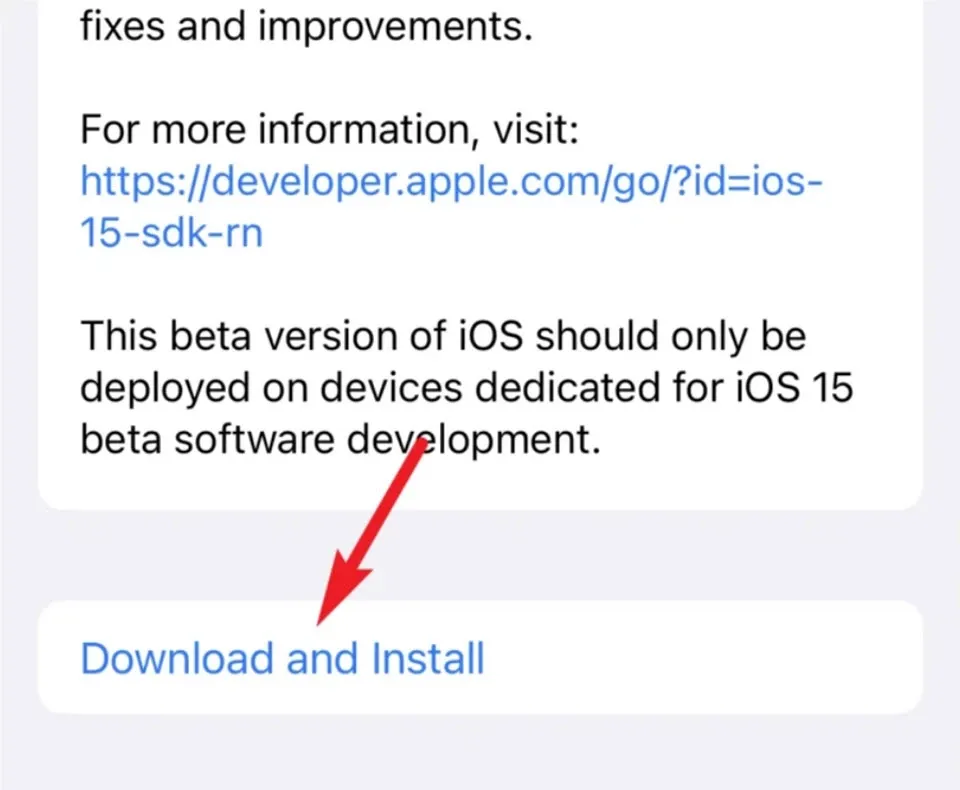Trong bài viết này, Blogkienthuc.edu.vn sẽ chia sẻ đến bạn cách xoá dữ liệu hệ thống trên iPhone đang chiếm dung lượng lưu trữ. Bạn có thể áp dụng hướng dẫn để có thêm bộ nhớ cho mục đích sử dụng khác.
Bạn đang cố gắng cài đặt bản cập nhật phần mềm mới nhất hoặc tải xuống một ứng dụng nào đó nhưng đột nhiên bạn thấy rằng iPhone không cho phép bạn thực hiện. Khi truy cập vào phần quản lý bộ nhớ của iPhone, bạn lại tiếp tục phát hiện ra rằng bộ nhớ lưu trữ ảnh hoặc ứng dụng không chiếm dụng nhiều không gian như vậy. Vậy phần còn lại của bộ nhớ iPhone đã ở đâu? Câu trả lời chính là “Dữ liệu hệ thống – System Data” và bạn sẽ biết về khái niệm này thông qua bài viết dưới đây.
Bạn đang đọc: Cách xoá dữ liệu hệ thống trên iPhone mà nhiều người chưa biết
Dữ liệu hệ thống trên iPhone là gì?
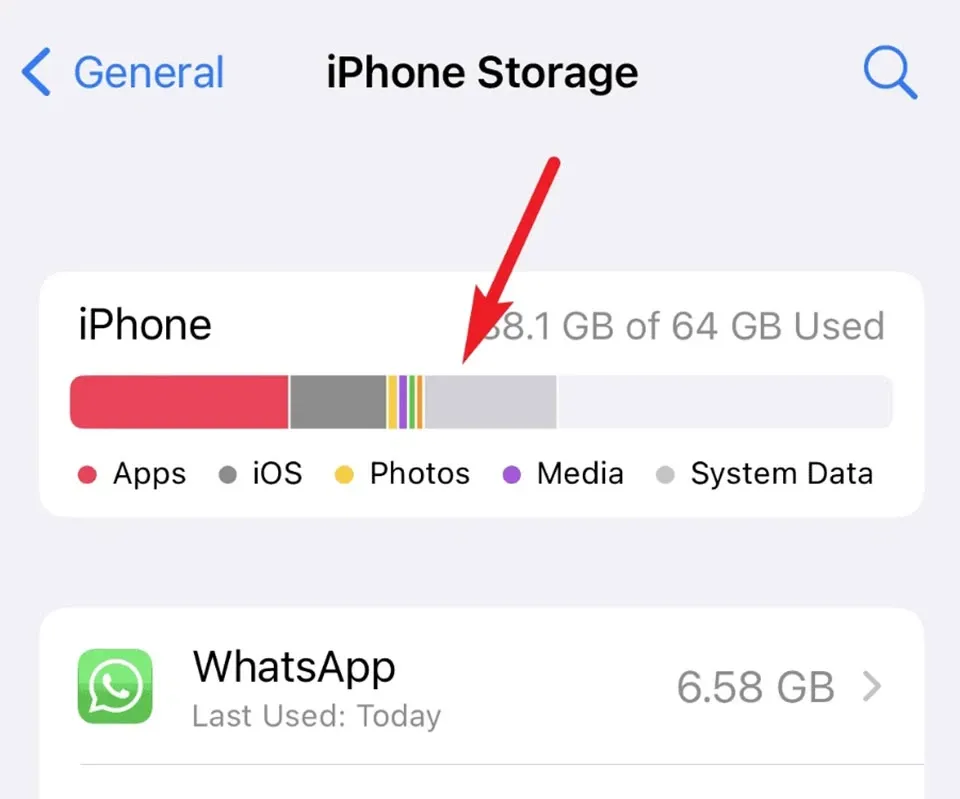
Đầu tiên, bạn có thể tìm thấy dữ liệu hệ thống trên iPhone bằng cách truy cập Settings > General > iPhone Storage.
Tại đây, iPhone sẽ cung cấp cho bạn một biểu đồ dạng thanh thể hiện không gian bộ nhớ đang bị chiếm dụng hoặc khả dụng. Biểu đồ này sẽ là hỗn hợp của các danh mục khác nhau như ảnh, ứng dụng, đa phương tiện, iOS… Ở bên dưới biểu đồ, bạn cũng sẽ thấy các ứng dụng đang sử dụng bộ nhớ của iPhone xếp theo thứ tự giảm dần về mức chiếm dụng. Có thể mất vài giây để điện thoại thể hiện chính xác số liệu thống kê mới nhất.
Khi quan sát biểu đồ, bạn hãy xem kỹ các danh mục và màu sắc tượng trưng của chúng. Trong đó, bạn sẽ thấy mục “System Data” được biểu thị bằng màu Xám đang chiếm khá nhiều dung lượng trong biểu đồ ở phía cuối bên phải.
Nếu bạn thấy một danh mục như vậy, hãy cuộn qua các ứng dụng xuống dưới cùng của trang quản lý dung lượng bộ nhớ iPhone. Ở đó, bạn sẽ thấy tuỳ chọn System Data đang chiếm dụng bao nhiêu dung lượng bộ nhớ của iPhone. Tuỳ thuộc vào cách bạn sử dụng, dữ liệu hệ thống trên iPhone có thể có kích thước từ vài trăm MB đến vài chục GB.
Nhấn vào tuỳ chọn này, bạn sẽ thấy rằng iOS không cung cấp nhiều thông tin về nó là gì. Tuy nhiên, bạn có thể hiểu dữ liệu hệ thống trên iPhone bao gồm bộ nhớ đệm, nhật ký và các tài nguyên hệ thống khác hiện đang được hệ thống sử dụng. Quan trọng hơn, bạn không được cung cấp tuỳ chọn để xoá nó. Vậy có cách xoá dữ liệu hệ thống trên iPhone hay không?
Cách xoá dữ liệu hệ thống trên iPhone
Không có cách nào để để xóa toàn bộ dữ liệu hệ thống cùng lúc. Nếu nó nhỏ hơn 5GB, bạn thậm chí có thể không cần bận tâm. Mặc dù không thể xoá hoàn toàn dữ liệu hệ thống trên iPhone nhưng bạn có thể giảm dung lượng xuống dưới 1 hoặc 2GB bằng các phương pháp sau đây.
Xóa lịch sử và bộ nhớ cache của Safari
Đây là cách đơn giản nhất giúp xóa một phần dữ liệu hệ thống trên iPhone. Để thực hiện, bạn hãy vào Settings > Safari > Clear History and Website Data. Sau đó, một lời nhắc xác nhận sẽ xuất hiện.
Tìm hiểu thêm: Cách xóa kênh Youtube đơn giản và nhanh chóng
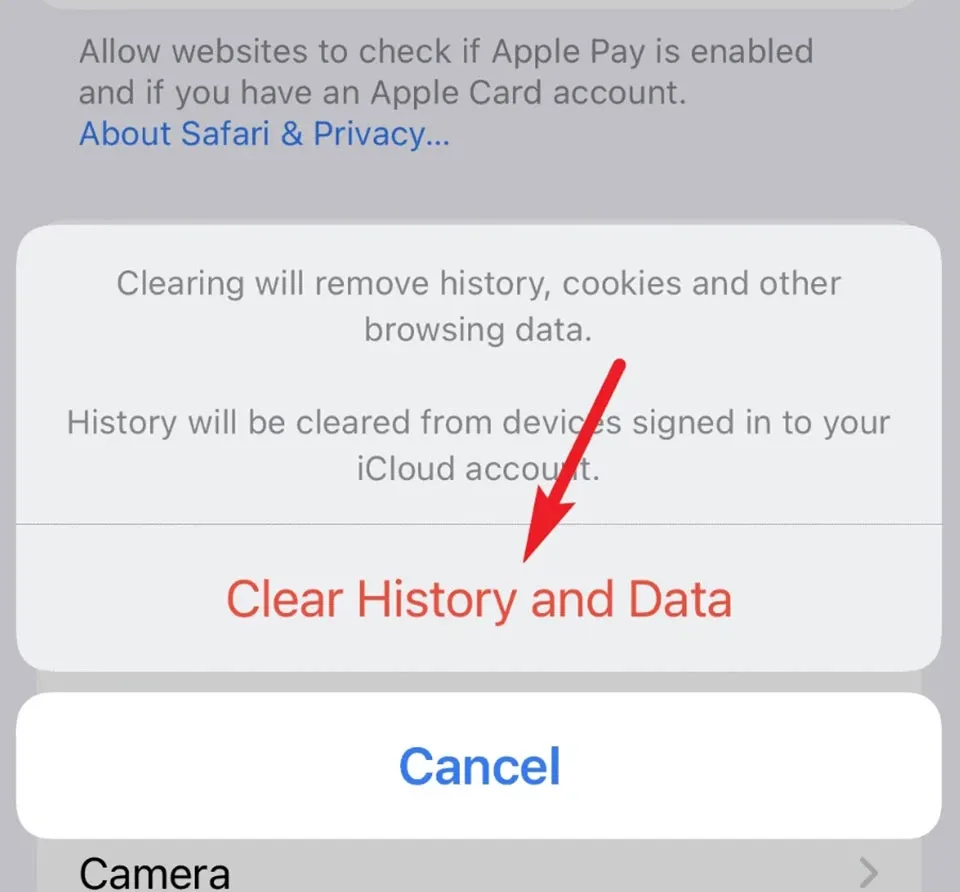
Nhấn vào “Clear History and Website Data“ để xóa lịch sử Safari, cookie và các dữ liệu duyệt web khác.
Giảm tải các ứng dụng bạn không cần sử dụng
Bạn có thể loại bỏ một phần dữ liệu hệ thống trên iPhone bằng cách xóa bộ nhớ cache khỏi một số ứng dụng. Khi bạn thấy bộ nhớ bị chiếm dụng quá nhiều, bạn sẽ thấy rằng kích thước của ứng dụng đó nhỏ hơn đáng kể so với tổng kích thước mà nó chiếm dụng.
Mặc dù không có cách trực tiếp nào để xóa bộ nhớ cache của ứng dụng trong iOS, bạn có thể làm theo cách khác với hiệu quả tương tự. Để thực hiện, bạn hãy truy cập Settings > App Store và kích hoạt tuỳ chọn Offload Unused Apps. Điều này sẽ tự động tắt mọi ứng dụng mà bạn không thường xuyên sử dụng trên iPhone.
Ngoài ra, bạn cũng có thể tắt các ứng dụng không dùng đến theo cách thủ công. Để làm vậy, bạn hãy quay lại Settings > General > iPhone Storage và nhấn vào ứng dụng muốn tắt, sau đó tiếp tục chọn Offload app. Ứng dụng sẽ bị xóa khỏi iPhone cùng bộ nhớ cache. Dữ liệu và biểu tượng của ứng dụng sẽ vẫn nằm trên điện thoại và bạn có thể nhấn vào biểu tượng để cài đặt lại nó bất kỳ lúc nào.
Cập nhật phần mềm mới nhất
>>>>>Xem thêm: Mách bạn cách tải ứng dụng không cần CH Play đơn giản, dễ thực hiện
Nếu bạn đang giải phóng dung lượng cho các nhu cầu khác nhưng lại có đủ dung lượng để cài đặt bản cập nhật phần mềm mới nhất, thì đã đến lúc bạn phải làm điều đó. Bằng cách nào đó, việc cài đặt bản cập nhật phần mềm mới sẽ xoá khá nhiều dữ liệu hệ thống trên iPhone. Để thực hiện, bạn hãy vào Settings > General > Software Update > Download and Install.
Tạm kết
Sau khi bạn đã làm theo các hướng dẫn trên, bạn sẽ thấy dữ liệu hệ thống trên iPhone sẽ không còn chiếm quá nhiều dung lượng nữa. Nếu bạn còn có các thủ thuật khác, hãy chia sẻ cho mọi người bằng cách để lại bình luận ở cuối bài viết nhé.
Xem thêm:
Cách xóa lịch sử tìm kiếm trên Zalo bằng điện thoại và máy tính cực đơn giản
Hướng dẫn xóa người theo dõi trên Twitter cực đơn giản