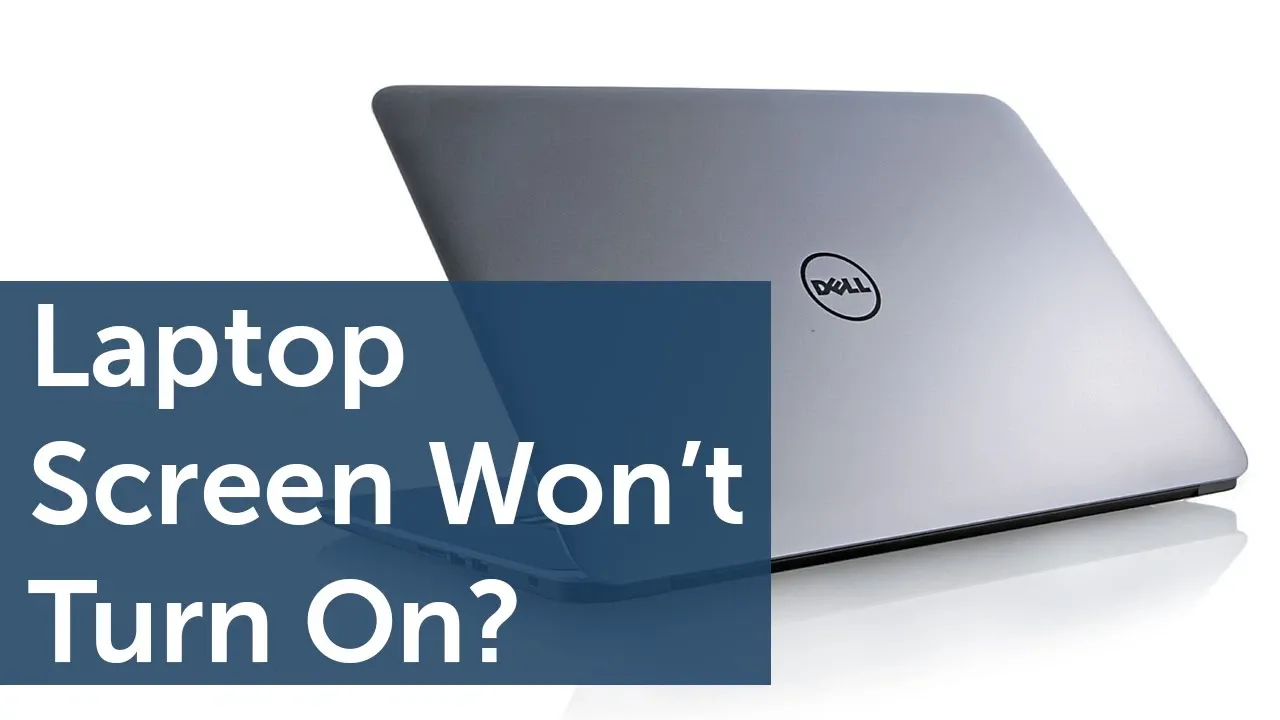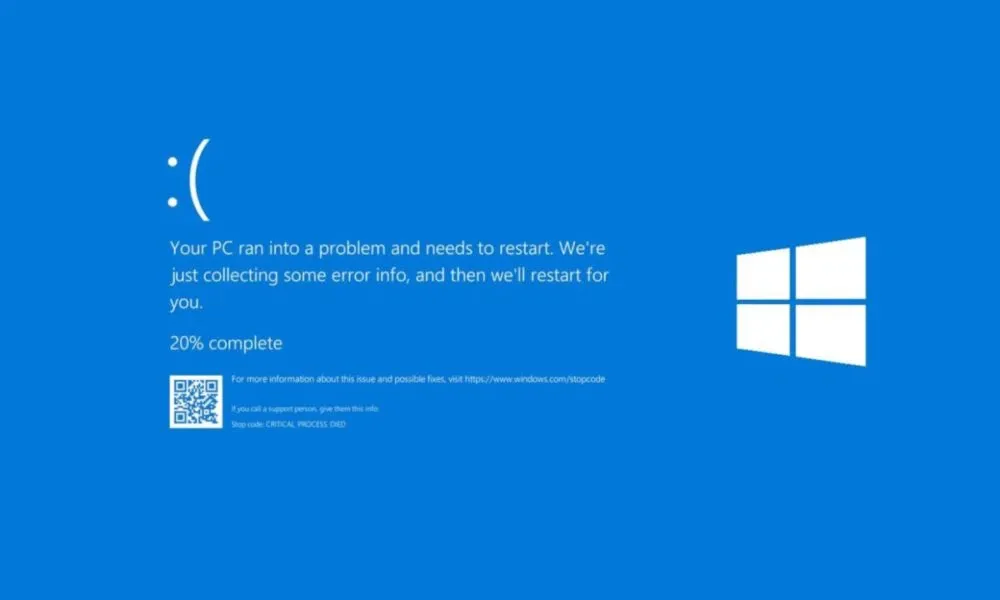Màn hình không bật? Bàn di chuột treo? Màn hình xanh chết chóc? Rất nhiều lỗi có thể xảy ra với máy tính chạy Windows, nhưng tất cả đều có cách để sửa lỗi.
Một chiếc máy tính bị hỏng có thể có nhiều lý do. Máy tính xách tay hoặc máy tính để bàn không bật, nhìn thấy thông báo lỗi, bị treo trong vòng lặp khởi động hoặc máy không phản hồi. Tuy nhiên, trừ khi bạn làm rơi laptop của mình và bị vỡ hoàn toàn, nếu không bạn thường có thể tự sửa chữa. Dưới đây là một số cách bạn có thể thử để khắc phục sự cố máy tính không phản hồi trước khi liên hệ với cửa hàng hoặc trung tâm bảo hành.
Bạn đang đọc: Cách khắc phục sự cố khi máy tính Windows bị lỗi
Làm gì khi máy tính ngừng hoạt động?
Điều đầu tiên cần làm khi máy tính của bạn ngừng hoạt động là không cần lo lắng. Bạn có nhiều khả năng để “hồi sinh” máy tính của mình và khôi phục dữ liệu thông qua chẩn đoán có hệ thống.
Máy tính có thể ngừng hoạt động do nhiều nguyên nhân. Đầu nối nguồn thường bị lỗi, các vấn đề phần cứng bên trong và bên ngoài, phần mềm xấu, lỗi ổ cứng và các vấn đề về hiển thị là những thủ phạm. Dưới đây là cách chẩn đoán hệ thống để xác định nguyên nhân và khắc phục sự cố.
Máy tính xách tay không bật
Nhấn nút nguồn máy tính và không có điều gì xảy ra? Điều này có thể xảy ra vì nhiều lý do, trong đó tệ nhất là máy tính của bạn do quá cũ đã hỏng và cần thay thế.
Đối với máy tính xách tay, hãy kiểm tra xem máy có đủ sạc để bật nguồn hay không. Nếu không, hãy kết nối dây nguồn với máy tính và để máy ở chế độ không hoạt động trong một phút, sau đó nhấn nút nguồn để bật lại.
Hầu như tất cả các nhà sản xuất OEM đều trang bị cho máy tính xách tay chiếc đèn báo nguồn. Vì vậy, hãy kiểm tra chỉ báo để xác định xem máy tính của bạn có đang sạc hay không. Trong trường hợp có máy vẫn sạc thì bạn sẽ thấy đèn báo nguồn nhấp nháy, nếu không thì lỗi có thể do đầu nối nguồn, RAM hoặc thậm chí là bo mạch chủ bị lỗi.
Khắc phục sự cố màn hình hoặc màn hình đen
Nếu nguồn điện đang hoạt động, hãy chuyển sang vấn đề về màn hình. Đảm bảo nút nguồn sáng và ngắt kết nối tất cả các thiết bị bên ngoài được kết nối với máy tính. Nếu bạn nghe thấy tiếng ồn của quạt, hãy sử dụng các phím độ sáng chuyên dụng trên bàn phím để tăng độ sáng.
Nếu sự cố vẫn tiếp diễn, hãy kết nối máy tính với màn hình ngoài nếu có. Thiết lập màn hình bên ngoài trên máy tính Windows khá dễ dàng, nhưng bạn sẽ phải làm việc mà không nhìn thấy gì trên màn hình.
Nếu máy tính xách tay được bật nguồn, nhấn phím cách và nhập thông tin đăng nhập. Tiếp theo, nhấn phím chức năng Fn + F4 bốn lần để chuyển hình ảnh từ PC Screen Only (chỉ màn hình máy tính) sang Second Screen Only (chỉ màn hình thứ hai). Nếu màn hình bên ngoài hiển thị hình ảnh, có nghĩa là màn hình máy tính xách tay bị lỗi và cần sửa chữa.
Như vậy các sự cố liên quan đến màn hình bắt buộc cần sự hỗ trợ chuyên nghiệp, đặc biệt nếu máy tính của bạn vẫn còn bảo hành. Ví dụ, nếu màn hình máy tính xách tay nhấp nháy và tối dần, có thể cần phải thay thế biến tần màn hình. Mặc dù bạn có thể tự mình thay thế nhưng nếu còn thời hạn bảo hành thì nên mang tới hãng để được thay thế và cũng không làm mất hiệu lực bảo hành của máy.
Khắc phục sự cố máy tính tắt đột ngột
Nếu pin laptop đã quá cũ, bạn có thể gặp phải tình trạng tắt nguồn đột ngột trong quá trình sử dụng. Vì vậy bạn nên kiểm tra tình trạng pin của thiết bị hiện tại. Các nhà sản xuất như Lenovo cho phép bạn phân tích tình trạng pin thông qua phần mềm độc quyền.
Nếu CPU quá nóng, hệ thống cũng sẽ tự động tắt để tránh làm hỏng thêm các bộ phận bên trong. Kiểm tra quạt của laptop để tìm bụi, lông vật nuôi và các mảnh vụn khác làm tắc nghẽn lỗ thông hơi và ảnh hưởng đến dung dịch làm mát.
Kiểm tra pin CMOS và PSU
Trên các hệ thống cũ, pin CMOS là nguyên nhân phổ biến gây ra các vấn đề về nguồn. Nếu bạn nhận thấy các vấn đề trong quá trình khởi động, tiếng bíp liên tục từ bo mạch chủ hoặc ngày và giờ hiển thị sai thường xuyên thì đã đến lúc thay thế pin CMOS.
Tìm hiểu thêm: Mách bạn top 10 phần mềm DJ chuyên nghiệp tốt nhất hiện nay mà bạn nên sử dụng

Nguồn điện không đủ do PSU (Bộ cấp nguồn) bị lỗi là một nguyên nhân khác gây ra lỗi hệ thống. Tiếng ồn lớn và mùi Ozon thường là dấu hiệu của việc PSU sắp hỏng. Nếu có sẵn thiết bị thay thế, hãy sử dụng và kiểm tra xem sự cố có biến mất hay không.
Chuẩn đoán lỗi ổ cứng
Không chắc ổ cứng của bạn bị lỗi mà không có bất kỳ dấu hiệu nào. Các dấu hiệu của ổ cứng bị lỗi bao gồm hiệu suất chậm, thường xuyên bị đóng băng, hỏng một phần dữ liệu và âm thanh nhấp chuột bất thường.
Để xác định lỗi ổ cứng, hãy bật nguồn máy tính và xem có thể nghe thấy tiếng ổ quay kêu hay không. Nếu không, hãy kiểm tra kết nối SATA và cáp nguồn với ổ đĩa và bo mạch chủ.
Thử kết nối ổ cứng với máy tính khác. Bạn có thể sử dụng bộ chuyển đổi SATA-to-USB bên ngoài để kết nối ổ đĩa. Tiếp theo, tải xuống phần mềm kiểm tra như HDDScan và quét lỗi. Nếu ổ cứng vẫn hoạt động bình thường, có thể lỗi do phần cứng khác như bo mạch chủ.
Nếu bạn xác định ổ cứng bị lỗi và vẫn còn được bảo hành, hãy liên hệ với nơi bán hoặc trung tâm bảo hành. Một số công ty có thể giúp bạn lấy dữ liệu từ ổ cứng đã chết và chuyển sang ổ thay thế. Nếu đã hết bảo hành, bạn sẽ phải nhờ tới các kỹ thuật viên chuyên nghiệp để kiểm tra hoặc khôi phục dữ liệu mất phí.
Bàn di chuột và bàn phím không phản hồi
Nếu bàn phím hoặc bàn di chuột trên laptop không hoạt động, giải pháp đơn giản nhất là sử dụng thiết bị bên ngoài. Bàn phím bị lỗi có thể do nhiều nguyên nhân và trên các thiết bị cũ, phần lớn là do lỗi phần cứng.
Bàn di chuột của laptop ít có khả năng bị lỗi nhất và khi chúng bị lỗi, rất có thể đó là vấn đề liên quan đến phần mềm. Trình điều khiển thiết bị cảm ứng bị hỏng và cài đặt bàn di chuột không chính xác là những nguyên nhân phổ biến của lỗi này.
Màn hình xanh chết chóc
Blue Screen of Death (BSoD) hay màn hình xanh chết chóc, thường xảy ra khi Windows gặp một lỗi nghiêm trọng. Thông thường, phần mềm xấu và phần cứng bị lỗi có thể gây ra những lỗi này.
Vì có nhiều phiên bản của lỗi BSoD nên nó không có giải pháp khắc phục nào cho tất cả các lỗi có liên quan. Tuy nhiên, bạn có thể sử dụng thông báo hoặc mã lỗi để xác định sự cố và tìm cách khắc phục.
>>>>>Xem thêm: Công nghệ đồng bộ hóa AMD Freesync là gì?
Nếu lỗi xảy ra sau khi cài đặt phần cứng mới, hãy hoàn tác các thay đổi và khởi động lại máy tính để xem điều đó có giải quyết được hay không. Ngoài ra, hãy tìm trình điều khiển thiết bị bị hỏng và các bản nâng cấp Windows bị lỗi có thể đã gây ra lỗi.
Việc xử lý lỗi màn hình xanh hiện nay cũng tương đối dễ dàng. Bạn có thể tham khảo các bài hướng dẫn về cách khắc phục lỗi màn hình xanh chết chóc trong Windows để biết thêm chi tiết.
Kiểm tra các vấn đề phần cứng khác
Nếu không có cách nào ở trên khắc phục được các lỗi có liên quan, hãy tìm các sự cố phần cứng tiềm ẩn khác. Nếu gần đây bạn đã cài đặt phần cứng như bộ nhớ RAM, ổ SSD mới … hãy tháo ra và kiểm tra xem đã lắp đúng cách chưa, sau đó lắp trở lại. Các vấn đề với bo mạch chủ có thể khiến máy tính của bạn gặp lỗi nghiêm trọng và thường phải thay thế.
Hầu hết các máy tính đều được bảo hành một năm và bảo hành mở rộng tùy chọn. Hãy liên hệ với cửa hàng bán hoặc trung tâm bảo hành và trong hầu hết các trường hợp, hư hỏng phần cứng bên trong không phải do người dùng gây ra đều được bảo hành đầy đủ.
Sửa máy tính không phải là điều gì đó quá khó như nhiều người vẫn nghĩ, có rất nhiều trường hợp bạn hoàn toàn có thể tự khắc phục các sự cố liên quan đến máy tính. Hầu hết các nhà sản xuất máy tính đều cung cấp các giải pháp để giúp người dùng tìm hiểu và tự khắc phục các lỗi máy tính thường gặp. Hãy thử tất cả các cách trên trước khi quyết định mang máy tính đi bảo hành.