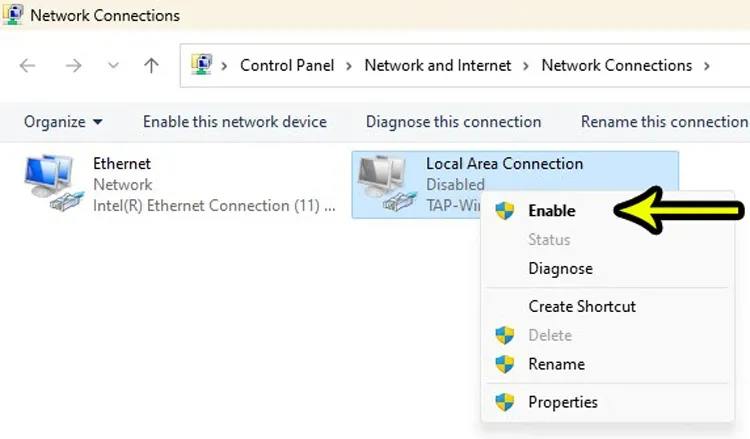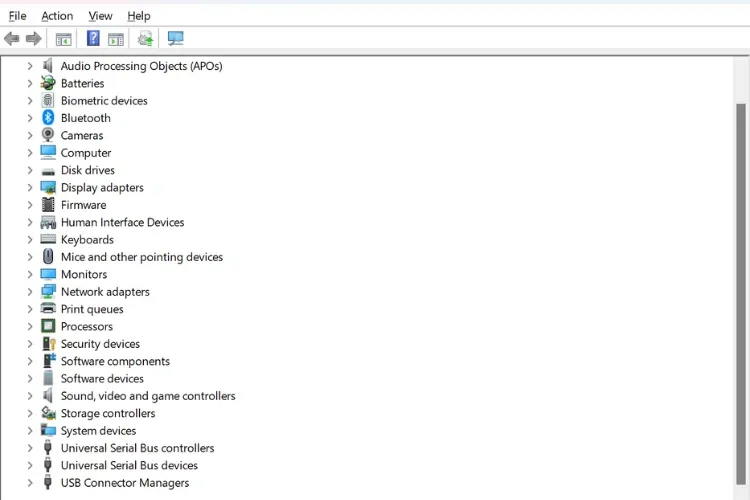Khi thực hiện cắm dây mạng vào laptop để kết nối mạng có dây, bạn cần chuẩn bị những gì và cần lưu ý những gì? Nếu chưa biết thì đừng bỏ qua bài viết dưới đây nhé bởi nó sẽ giúp bạn giải đáp các thắc mắc khi kết nối mạng, cùng theo dõi nhé.
Ngày nay, nhiều người ưa chuộng sử dụng mạng dây Ethernet hơn khi cắm dây mạng vào laptop vì tính bảo mật cao. Loại dây này có khả năng ngăn chặn các cuộc tấn công từ hacker, cùng với đường truyền mạnh mẽ và ổn định hơn so với mạng không dây Wi-Fi.
Bạn đang đọc: Các bước cắm dây mạng vào laptop để thực hiện kết nối mạng có dây bạn cần biết
1. Các thiết bị cần chuẩn bị khi cắm dây mạng vào laptop
- Modem Internet: Đây là thiết bị không thể thiếu khi muốn sử dụng Internet. Modem thường được trang bị từ 4 đến 8 cổng kết nối, giúp kết nối nhiều thiết bị cùng một lúc một cách thuận tiện.
Cắm dây mạng vào laptop
- Cáp mạng: Đây là loại cáp có các đầu kết nối ở hai đầu mà bạn có thể dễ dàng mua loại cáp này ở các cửa hàng bán thiết bị máy tính với mức giá phải chăng.
- Laptop: Cuối cùng, bạn cần một chiếc laptop để kết nối vào mạng. Hầu hết các laptop hiện nay đã được trang bị sẵn các cổng kết nối, giúp việc kết nối với mạng có dây trở nên đơn giản. Một số laptop siêu mỏng có thể cần sử dụng bộ chuyển đổi riêng nhưng cả hai đều có thiết bị hỗ trợ để đảm bảo quá trình kết nối mạng suôn sẻ.
2. Hướng dẫn cách cắm dây mạng vào laptop để kết nối mạng có dây
- Bước 1: Đảm bảo router đã có internet và nguồn điện được kết nối.
- Bước 2: Cắm một đầu dây cáp mạng vào router, đầu còn lại cắm vào laptop.
- Bước 3: Kiểm tra xem dây cáp đã được cắm chặt chưa qua đèn ở đầu dây cắm hoặc kêu tiếng “tạch” là xong.
- Bước 4: Truy cập vào Internet và kiểm tra mạng.
3. Nếu laptop không kết nối được mạng có dây thì cần làm gì?
3.1. Kết nối mạng trên laptop của bạn chưa được kích hoạt
- Bước 1: Tìm kiếm và mở View Network Connections từ cửa sổ tìm kiếm trên máy tính.
Tìm hiểu thêm: 50 “công thức ma thuật” chỉnh sửa ảnh trên VSCO (Phần 1)
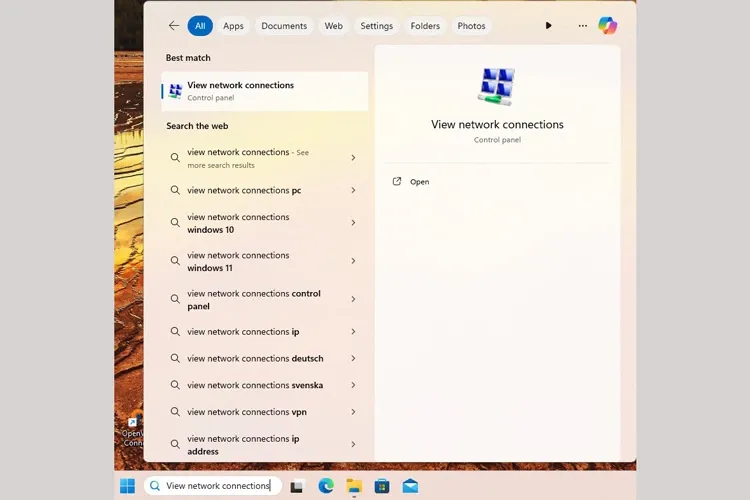
- Bước 2: Kiểm tra kết nối khu vực cục bộ, nếu biểu tượng chuyển sang màu xám hoặc hiển thị bị vô hiệu hóa, điều đó có nghĩa là kết nối mạng dây của máy tính chưa được kích hoạt.
- Bước 3: Nhấp chuột phải vào Local Area Connection và chọn Enable để kích hoạt kết nối.
Cắm dây mạng vào laptop
3.2. Thực hiện gỡ lỗi và reset lại mạng
Cách 1: Gỡ lỗi bằng Troubleshoot
- Bước 1: Truy cập vào Settings
- Bước 2: Chọn System
- Bước 3: Nhấn vào dòng Othertroubleshooters
- Bước 4: Bấm chọn nút Run ở dòng Network & Internet
Cách 2: Reset mạng
- Bước 1: Truy cập vào Setting
- Bước 2: Chọn Network & Internet
- Bước 3: Chọn tiếp Advance network settings
- Bước 4: Nhấn Network reset
3.3. Kiểm tra phần cứng thiết bị mạng
- Dây và cổng kết nối có vấn đề: Bạn cần kiểm tra xem cáp có bị đứt, mất kết nối hoặc đầu tiếp xúc giữa cáp với laptop và bộ định tuyến có gỉ hoặc bị hỏng không. Sau đó, bạn hãy thử cắm dây vào một cổng khác trên bộ định tuyến để kiểm tra tín hiệu kết nối mạng.
- Một cổng mạng trên Router bị lỗi: Nếu laptop vẫn không kết nối được, có thể một cổng mạng trên Router bị lỗi, hãy thử thay đổi cổng mạng khác trên Router để kiểm tra.
- Dây mạng lỗi: Thử thay dây mạng khác để kiểm tra xem vấn đề có phải do dây mạng hay không.
3.4. Do Driver Card mạng làm laptop không nhận dây cáp
- Bước 1: Nhấn tổ hợp phím Windows + R > nhập devmgmt.msc vào hộp thoại Run, sau đó nhấp vào OK.
- Bước 2: Bấm đúp vào mục Network adapters. Nếu bạn thấy một dấu chấm than xuất hiện, điều này có thể chỉ ra rằng driver cho card mạng cần được cập nhật hoặc cài đặt lại. Hãy tải xuống và cài đặt driver mới nhất cho card mạng từ trang web của nhà sản xuất, và sau đó khởi động lại máy tính.
>>>>>Xem thêm: Cách điều khiển một số chức năng bằng cử chỉ như trên Pixel 4
4. Tổng kết
Trên đây là chi tiết các bước cắm dây mạng vào laptop mà bạn có thể tham khảo để thực hiện kết nối mạng có dây cho máy tính hoặc laptop của bạn. Chúc bạn thực hiện thành công, việc học tập, giải trí được thực hiện nhanh chóng và tiện lợi nhất.
Ngoài ra, nếu bạn có nhu cầu mua một chiếc cáp chuyển đổi để sử dụng mạng dây cho chiếc laptop mỏng nhẹ của mình thì có thể tham khảo trong link dưới đây từ Blogkienthuc.edu.vn, có rất nhiều mức giá cho bạn lựa chọn đấy.
Cáp chuyển đổi
Xem thêm:
- Hướng dẫn chỉnh âm lượng báo thức iPhone với 2 cách siêu đơn giản
- Vì sao Apple Watch không lên nguồn và những cách khắc phục để trở lại như ban đầu