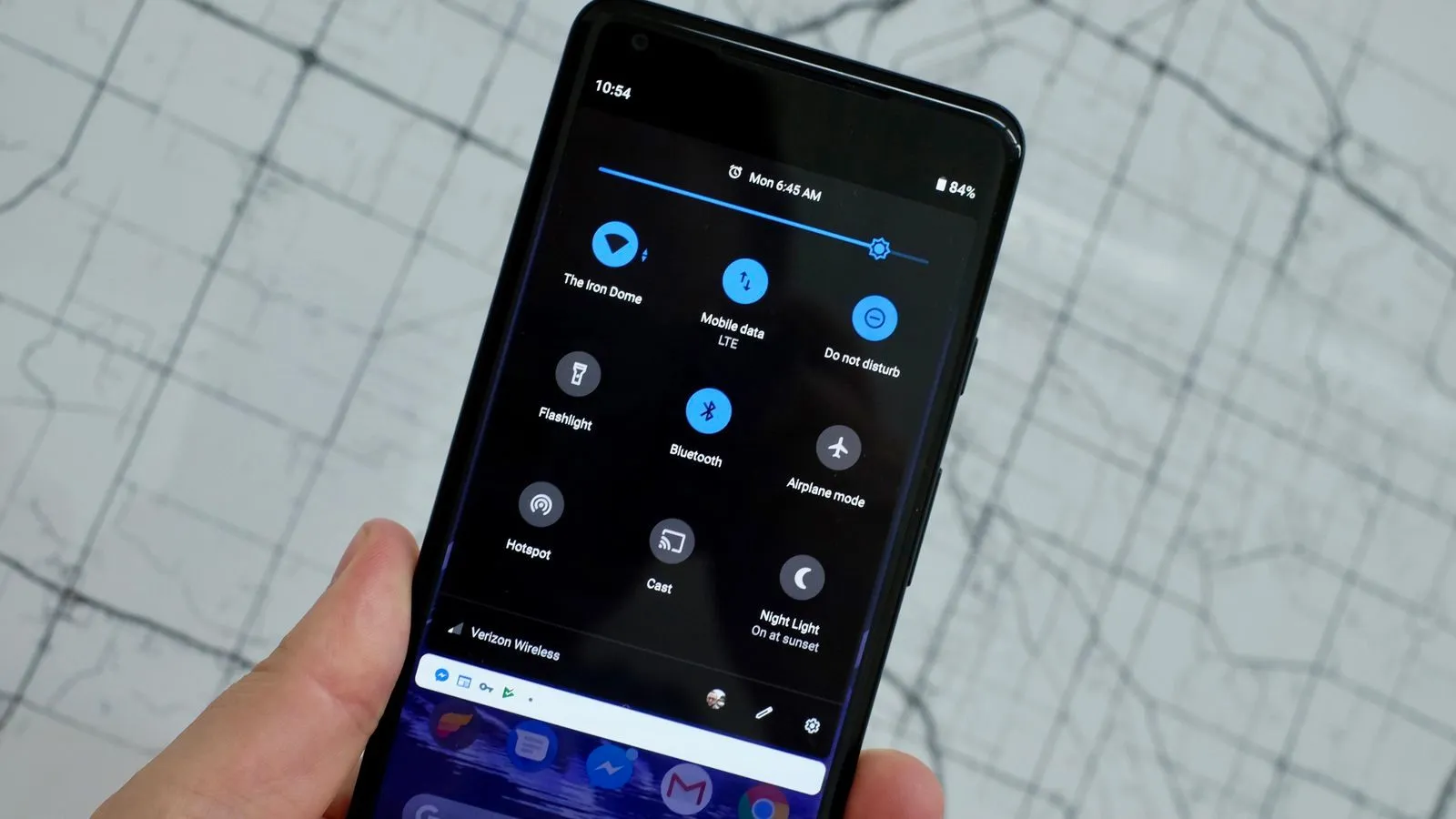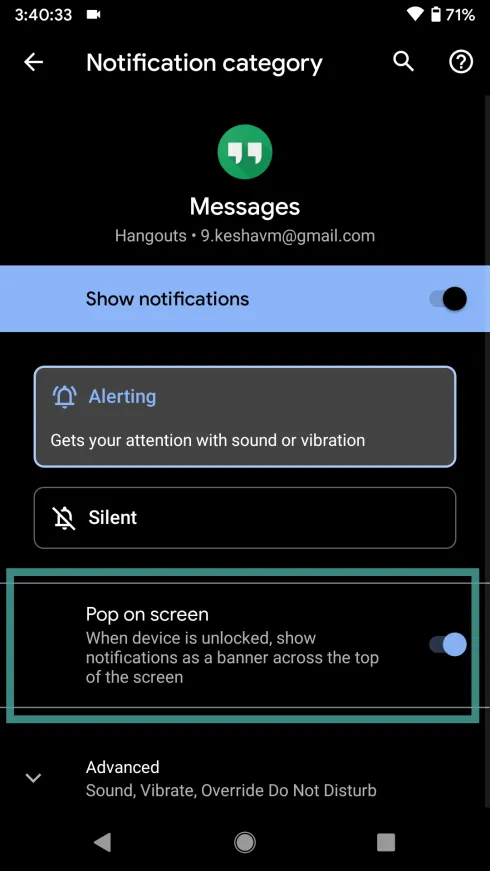Bạn đang gặp vấn đề với một số ứng dụng không hiển thị thông báo trên Android 10? Những lỗi này khiến bạn nhận thông báo chậm trễ và làm bạn bỏ lỡ những cảnh báo quan trọng.
Trong bài viết này, Blogkienthuc.edu.vn sẽ hướng dẫn các bạn 3 cách để yêu cầu quyền truy cập hiển thị thông báo trên Android 10.
Bạn đang đọc: Hướng dẫn sửa lỗi thông báo không hiển thị trên Android 10
Giải pháp #1: Tùy chọn “Âm thanh và thông báo nổi” (Sound and pop-up)
Bước 1: Các bạn vào ứng dụng Cài đặt > chọn mục Ứng dụng & thông báo > nhấn Xem tất cả ứng dụng.
Bước 2: Tiếp theo, tìm đến ứng dụng bạn gặp phải lỗi không nhận thông báo. Nhấn ứng dụng này và chọn bật Thông báo.
Bước 3: Tại mục bên dưới Hiển thị thông báo và các bạn chọn bật tính năng “Pop on screen”.
Giải pháp # 2: Thay đổi cài đặt thông báo tại Adaptive notifications
Hệ điều hành Android 10 mới đi kèm với tính năng Adaptive notifications (Thông báo thích ứng). Tính năng này hiện tại có thể xung đột với thông báo ứng dụng, vì vậy bạn có thể vô hiệu hóa tính năng này trên thiết bị.
Bước 1: Các bạn truy cập vào ứng dụng Cài đặt > chọn Ứng dụng & thông báo
Bước 2: Chọn thiết lập Nâng cao> nhấn vào mục Truy cập ứng dụng đặc biệt
Bước 3: Chọn Thông báo thích ứng (Adaptive notifications) > chọn Không có.
Tìm hiểu thêm: Tính năng Tab Freezing của Chrome tiết kiệm CPU và Pin như thế nào?
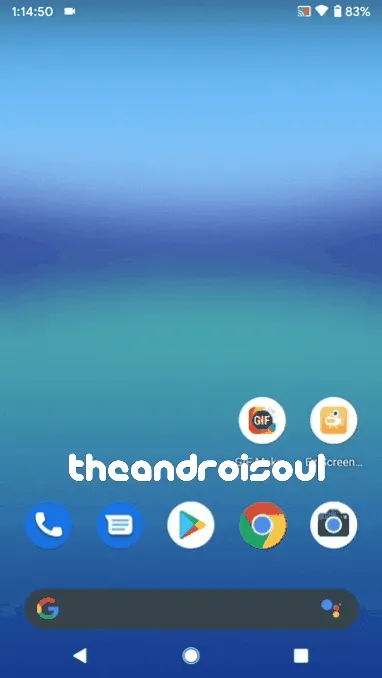
>>>>>Xem thêm: Cách copy trang web không cho copy trên Chrome – Hướng dẫn chi tiết cách thực hiện cực dễ
Giải pháp #3: Xóa bộ nhớ cache và lưu trữ ứng dụng
Đây là một trong những giải pháp hữu ích và thường được dùng trên Android, nếu bất kỳ ứng dụng nào bị gặp lỗi về bộ nhớ cache.
Bước 1: Các bạn vào ứng dụng Cài đặt > chọn mục Ứng dụng & thông báo > nhấn Xem tất cả ứng dụng.
Bước 2: Chọn ứng dụng bạn gặp phải lỗi không nhận thông báo. Nhấn ứng dụng này và chọn bật Lưu trữ & bộ đệm.
Bước 3: Tiếp theo, chọn Xóa bộ nhớ cache và Xóa kho lưu trữ để thiết lập đặt lại ứng dụng.
Lưu ý: Việc xóa bộ nhớ lưu trữ sẽ xóa dữ liệu của ứng dụng, vì vậy hãy nhớ sao lưu dữ liệu của ứng dụng trước.
Nguồn: theandroidsoul