iv>
Bạn đang đọc: Ẩn sheet trong Google Sheets nhanh chóng trong 1 nốt nhạc
Hiện nay, các phần mềm văn phòng trên nền tảng online của Google, điển hình như Google Sheets được sử dụng vô cùng rộng rãi. Nếu bạn đang sử dụng công cụ này nhưng chưa biết cách ẩn bớt trang, hãy xem hướng dẫn ẩn sheet trong Google Sheets trong bài viết này nhé.
Google Sheets có khá nhiều điểm tương đồng với phần mềm bảng tính Excel quen thuộc. Tuy nhiên, cách thao tác trong nhiều trường hợp như ẩn sheet trong Google Sheets sẽ hơi khác với cách dùng của Excel.
1. Tính năng ẩn trang tính khỏi chế độ xem
Tính năng ẩn sheet trong Google Sheets (hay ẩn trang tính) sẽ làm các trang được chọn “biến mất” khỏi giao diện làm việc khi bạn sử dụng Google Sheets. Các thông tin, dữ liệu, phép tính, định dạng,… vẫn được lưu trữ đầy đủ.
Chỉ những người có quyền chỉnh sửa mới có thể ẩn và hiện trang trong bảng tính. Với những người chỉ có quyền xem bảng tính sẽ không thể thấy được các trang bị ẩn.
Ngoài ra, trong trường hợp bạn tạo bản sao cho toàn bộ trang tính, dữ liệu các trang ẩn cũng sẽ được sao chép. Bạn cũng có thể cho hiển thị trang ẩn từ file mới sao chép ấy.
2. Ẩn sheet trong Google Sheets có tác dụng gì?
- Giảm lược thông tin hiển thị: Ẩn bớt các trang thông tin phụ giúp bạn tập trung hơn với các nội dung chính, quan trọng và cần được chia sẻ đến tất cả mọi người. Bạn cũng có thể dùng phương pháp này để chọn lọc các trang số liệu, thông tin tổng quan nhất.
- Hạn chế người dùng khác tiếp cận thông tin: Kết hợp việc ẩn sheet và chỉ chia sẻ quyền xem trang tính sẽ giúp bạn quản lý tốt hơn, hạn chế người dùng khác tiếp cận các dữ liệu riêng, bảo mật nội bộ.
- Lưu trữ thông tin chưa dùng đến: Khi chưa sử dụng đến các thông tin, dữ liệu trong một trang nhất định, việc ẩn bớt trang sẽ là phương án linh hoạt hơn thay vì xóa hẳn nội dung trang. Bạn chỉ cần lưu trữ dữ liệu ở đó và tìm lại bất cứ khi nào cần sử dụng.
3. Cách ẩn sheet trong Google Sheets
3.1 Cách ẩn một sheet
- Bước 1: Vào file Google Sheets bạn cần ẩn bớt trang > Nhấn chuột phải vào sheet bạn muốn ẩn đi.
- Bước 2: Chọn Ẩn trang tính > Trang tính bạn cần sẽ được ẩn đi.
3.2 Cách ẩn nhiều sheet
- Bước 1: Chọn tất cả các trang bạn muốn ẩn đi. Tùy theo hệ điều hành của máy tính, bạn sẽ lựa chọn một trong các cách sau
- Cách 1: Với hệ điều hành Windows, người dùng nhấn giữ Ctrl rồi kích lần lượt vào các sheet để chọn.
- Cách 2: Với hệ điều hành MacOS, người dùng nhấn giữ phím Command rồi kích lần lượt vào các sheet để chọn.
- Cách 3: Trong trường hợp các sheet bạn muốn chọn nằm liền nhau, người dùng kích vào sheet đầu tiên > Nhấn giữ phím Shift > Kích vào sheet cuối cùng bạn muốn ẩn.
- Bước 2: Nhấn chuột phải vào một trong các trang vừa được chọn > Chọn Ẩn trang tính > Tất cả các trang đã chọn đều được ẩn đi nhanh chóng.
Tìm hiểu thêm: Tải video trên iOS dễ dàng với ứng dụng Browser and File Manager for Documents
/fptshop.com.vn/uploads/images/tin-tuc/183990/Originals/An-sheet-trong-google-sheets-3.webp)
4. Cách hiện lại các sheet đã bị ẩn trong Google Sheets
Khi ẩn trang, nội dung sẽ không hiển thị trên giao diện Google Sheets nhưng không bị xóa hẳn. Do đó, khi cần sử dụng hay tìm lại thông tin, bạn có thể hiển thị lại các trang đã bị ẩn với các bước đơn giản.
Cách 1: Hiển thị lại sheet từ thanh công cụ
- Bước 1: Chọn mục Xem trên thanh công cụ > Chọn Trang tính ẩn ở danh sách
- Bước 2: Ở danh sách các trang tính ấn, chọn vào các trang bạn muốn hiển thị lại > Trang tính và toàn bộ thông tin sẽ được hiển thị đầy đủ.
- Bước 3: Lặp lại thao tác trên để hiển thị lại tất cả trang tính bạn cần sử dụng.
Cách 2: Hiển thị lại sheet từ Danh sách trang tính
- Bước 1: Ở thanh hiển thị các trang tính bên dưới > Chọn vào biểu tượng Tất cả trang tính (hình 3 gạch kẻ ngang)
- Bước 2: Danh sách tất cả trang sẽ hiển thị, các trang bị ẩn sẽ có màu ghi xám, nhạt hơn so với các trang đang hiển thị > Kích vào trang bạn muốn hiển thị lại để xem lại dữ liệu ở từng trang.
- Bước 3: Lặp lại thao tác trên để hiển thị lại tất cả trang tính bạn cần sử dụng.
>>>>>Xem thêm: Cách sửa lỗi biểu tượng loa bị gạch chéo đỏ trong Windows 10
5. Tạm kết:
Cách ẩn sheet trong Google Sheets khá đơn giản và chỉ mất vài giây để thực hiện. Bạn có thể tập luyện các bước tạo trang – ẩn trang – hiển thị lại trang để làm quen và ghi nhớ thao tác này, giúp quá trình sử dụng thuận tiện hơn.
Tham khảo thêm các dòng laptop đa năng, đáp ứng đầy đủ nhu cầu sử dụng của dân văn phòng trên Blogkienthuc.edu.vn. Xem thêm sản phẩm tại đây.
Laptop
Xem thêm:
- Google Sheet là gì? Cách sử dụng và những tính năng “xịn sò” của Google Sheet
- Hướng dẫn cách tải file Google Sheets trên điện thoại cực nhanh chóng

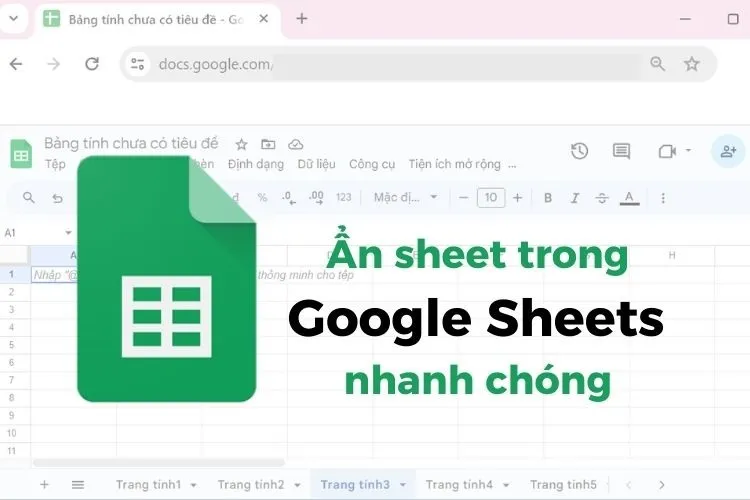
/fptshop.com.vn/uploads/images/tin-tuc/183990/Originals/An-sheet-trong-google-sheets-1.webp)
/fptshop.com.vn/uploads/images/tin-tuc/183990/Originals/An-sheet-trong-google-sheets-6.webp)
/fptshop.com.vn/uploads/images/tin-tuc/183990/Originals/An-sheet-trong-google-sheets-2.webp)
/fptshop.com.vn/uploads/images/tin-tuc/183990/Originals/An-sheet-trong-google-sheets-5.webp)
/fptshop.com.vn/uploads/images/tin-tuc/183990/Originals/An-sheet-trong-google-sheets-4.webp)