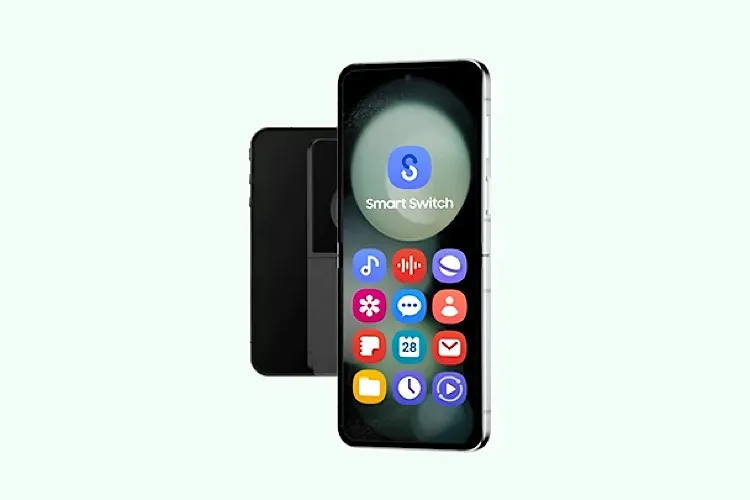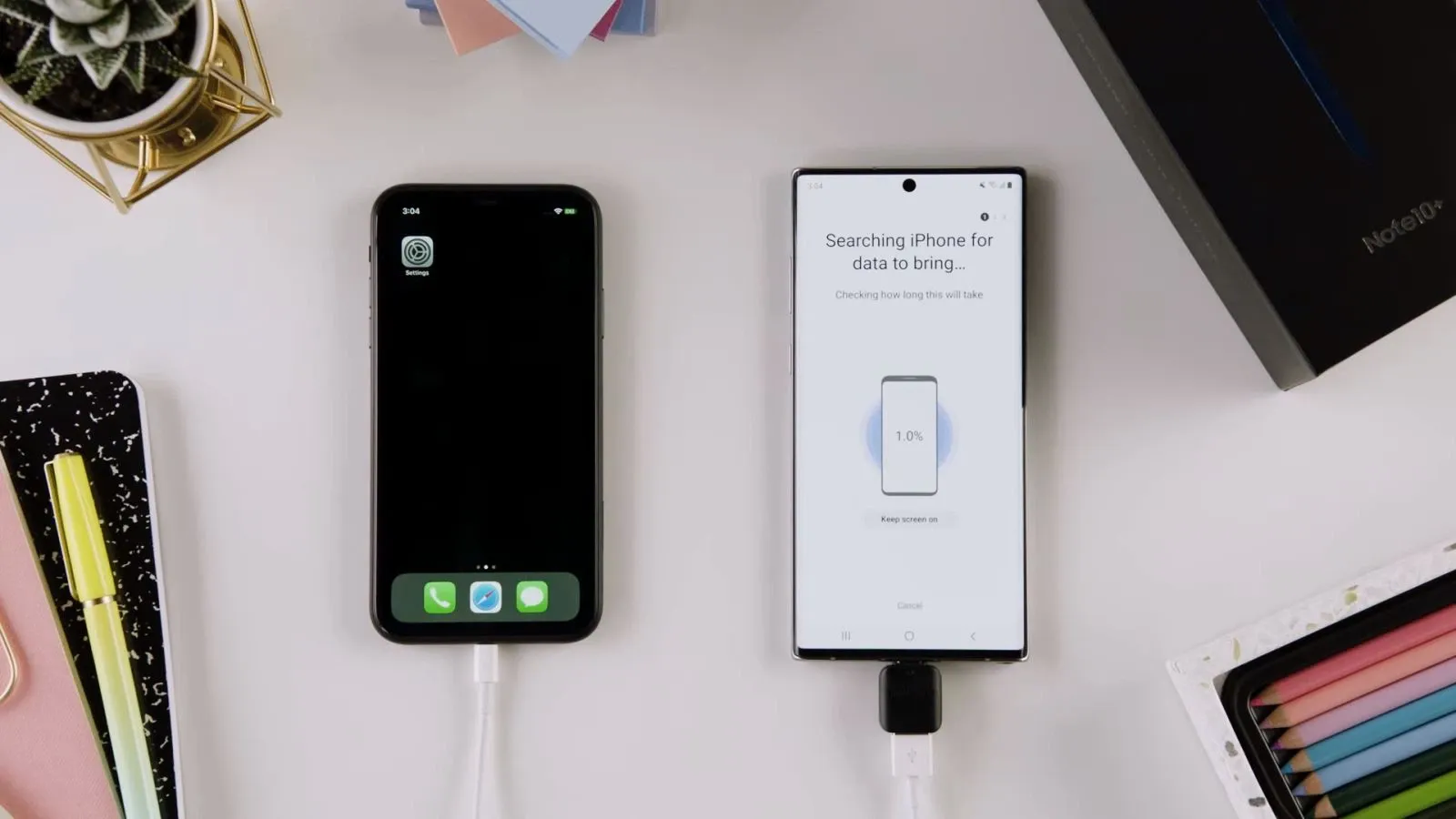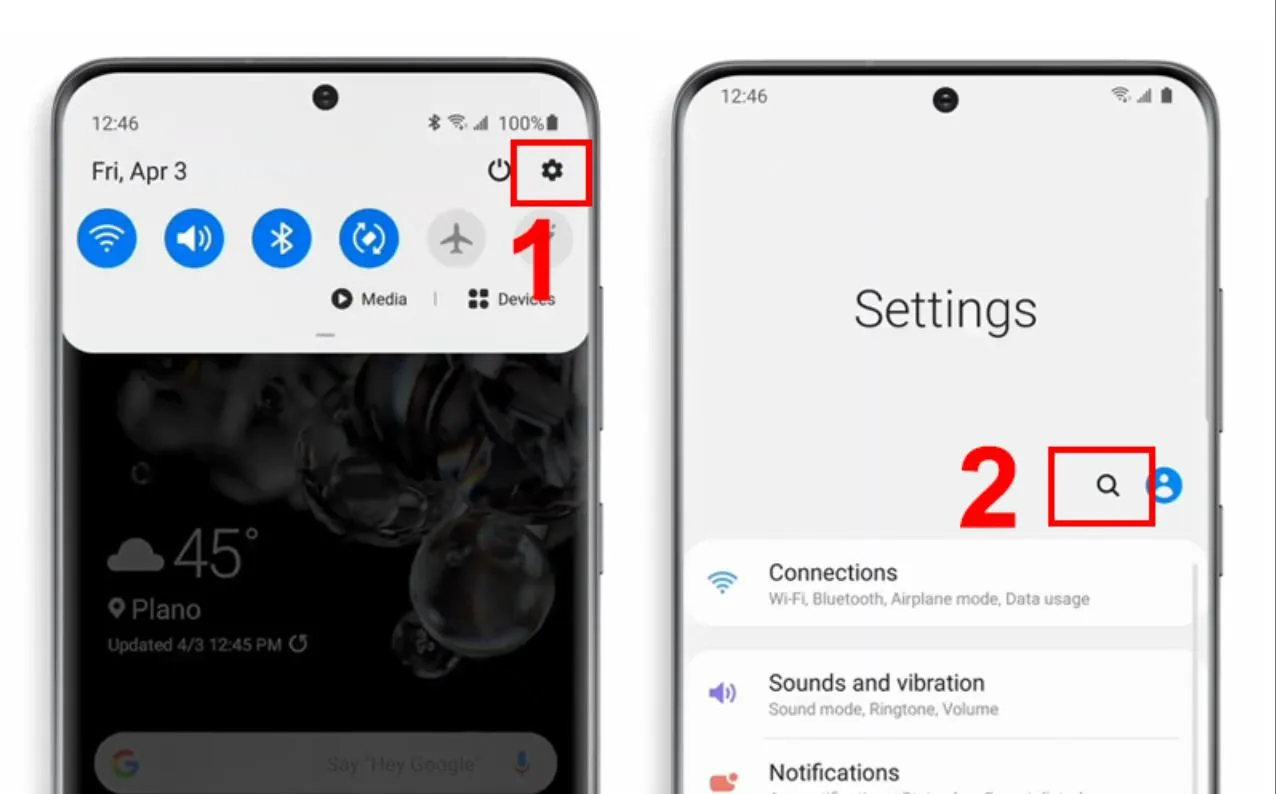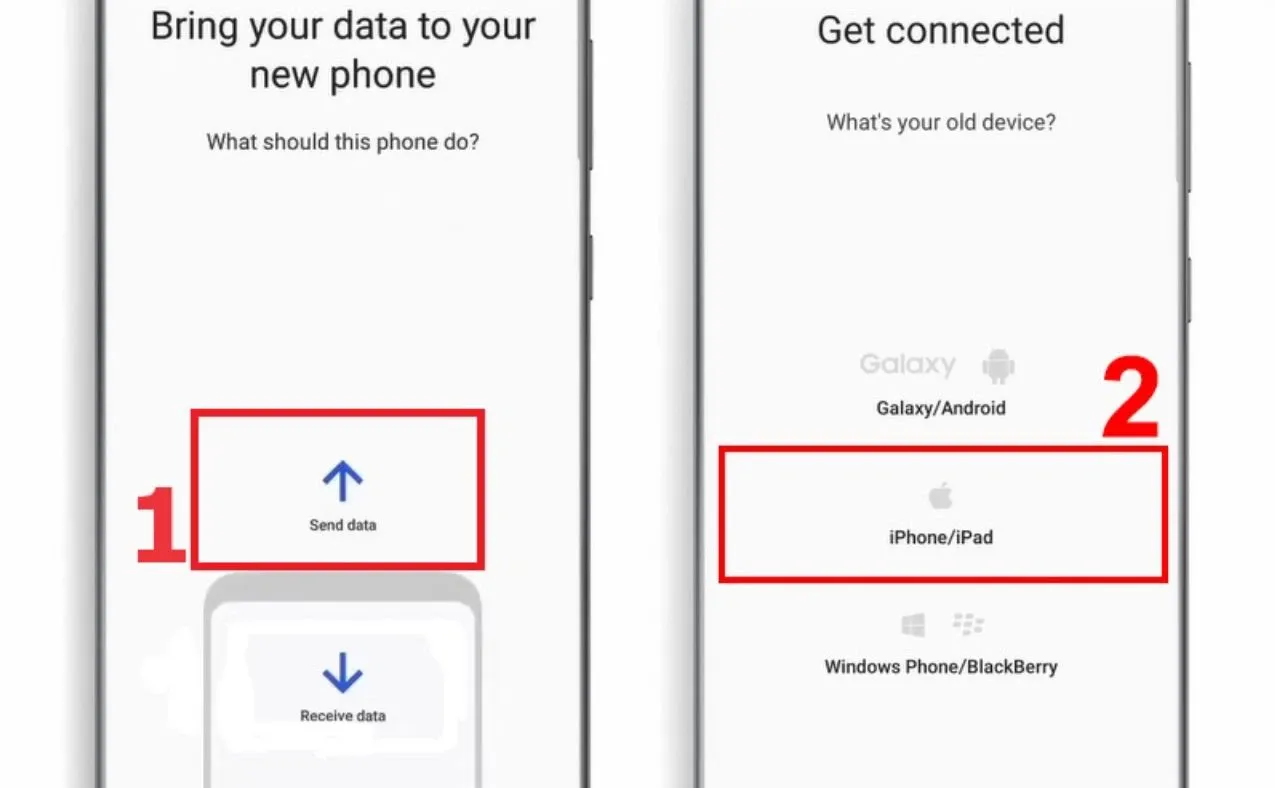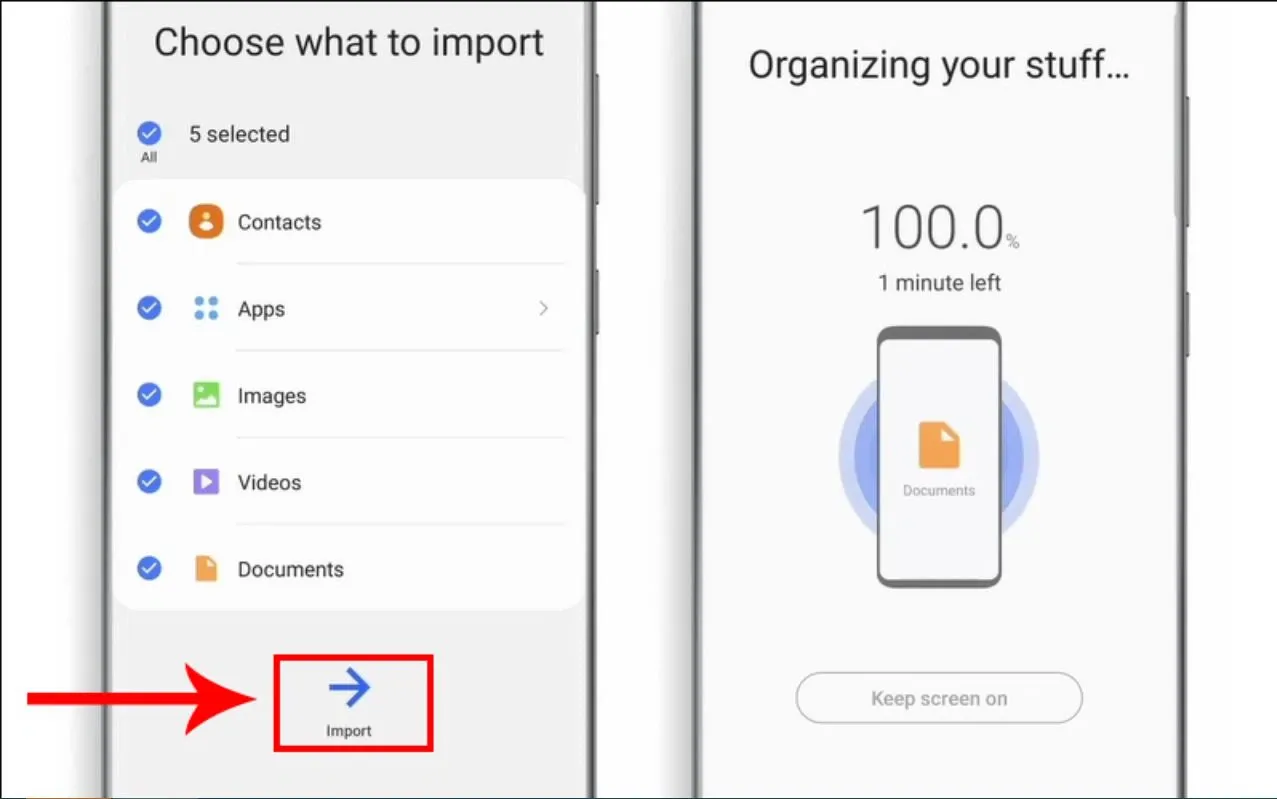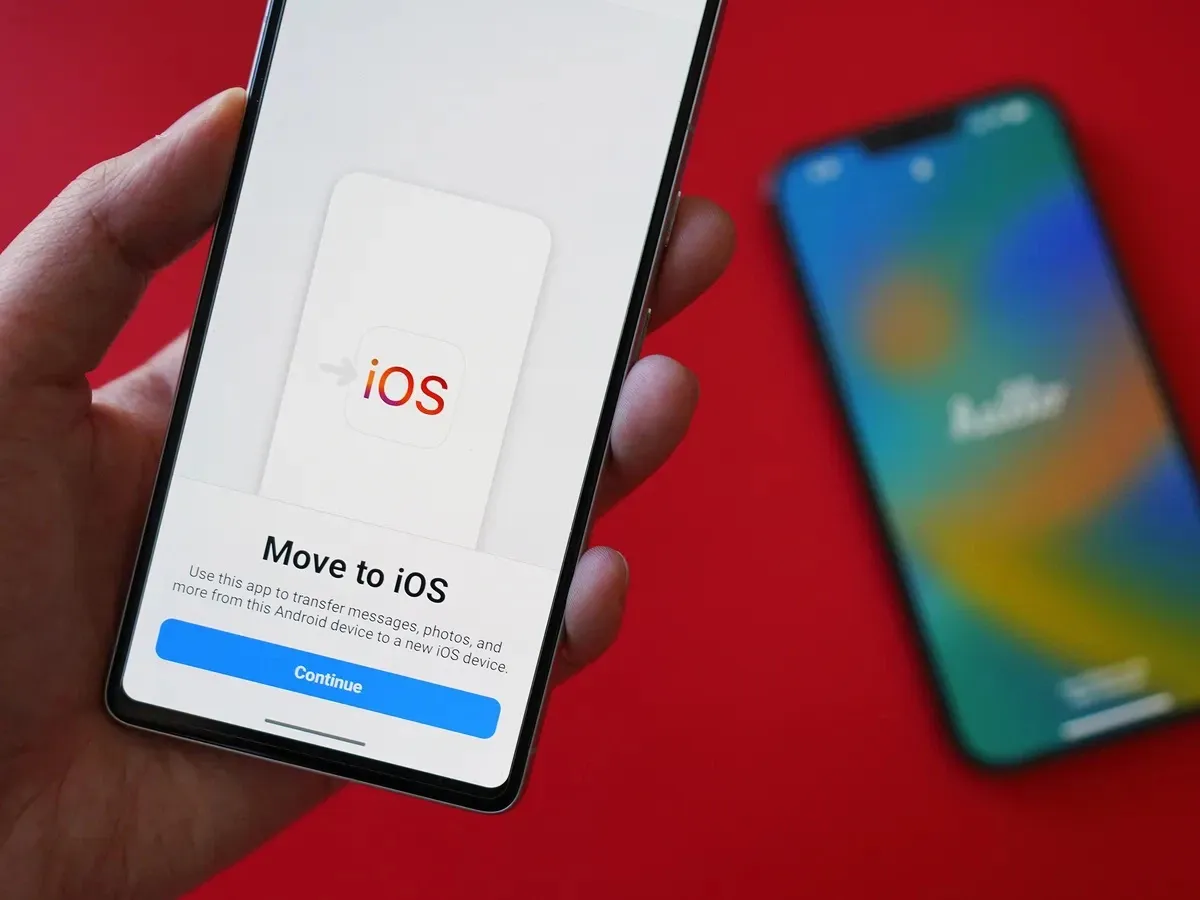Chuyển dữ liệu từ Samsung sang iPhone bằng Smart Switch giúp chuyển đổi dữ liệu nhanh chóng, tiết kiệm thời gian và công sức cho bạn. Smart Switch có khả năng chuyển đổi nhiều loại dữ liệu khác nhau như danh bạ, tin nhắn, ảnh, video… giúp bạn dễ dàng thực hiện.
Chuyển dữ liệu từ Samsung sang iPhone bằng Smart Switch như thế nào, có dễ thực hiện không? Hãy cùng Blogkienthuc.edu.vn tìm hiểu chi tiết về phương pháp này để có thể chuyển dữ liệu từ Samsung qua iPhone một cách thuận tiện nhất nhé!
Bạn đang đọc: Cách chuyển dữ liệu từ Samsung sang iPhone bằng Smart Switch đơn giản, nhanh chóng nhất
Tìm hiểu Smart Switch là gì?
Smart Switch là ứng dụng được phát triển bởi Samsung nhằm hỗ trợ người dùng chuyển dữ liệu từ những thiết bị di động cũ sang các sản phẩm mới được dễ dàng hơn. Ứng dụng với khả năng chuyển đổi toàn diện đã cho phép người dùng chuyển đổi rất đầy đủ các dữ liệu như: tin nhắn, hình ảnh, danh bạ, ứng dụng, video và những cài đặt cá nhân từ hệ điều hành khác cho nhau, trong đó có cả iOS.
Sở hữu tính năng đa dạng, giao diện thân thiện Smart Switch đã trở thành một công cụ tiện lợi trong việc giúp người dùng Samsung có những trải nghiệm chuyển đổi thiết bị trơn tru, hiệu quả. Từ đó, ứng dụng gia tăng sự linh hoạt, tính tiện ích trong sử dụng của người dùng khi có nhu cầu nâng cấp hoặc thay đổi điện thoại di động của mình.
Các tính năng nổi bật của Smart Switch?
Tính năng nổi bật
Ứng dụng Smart Switch sở hữu nhiều tính năng vượt trội, bao gồm các mục chính sau:
- Có thể hỗ trợ cho nhiều hệ điều hành như Android, iOS, Windows.
- Chuyển đổi dữ liệu giữa các thiết bị điện thoại một cách nhanh chóng.
- Khả năng chuyển đổi dữ liệu từ điện thoại cũ qua điện thoại mới một cách trực tiếp hoặc qua kết nối máy tính.
- Hỗ trợ nhiều phương thức kết nối như: kết nối Bluetooth, WiFi, cáp USB, thẻ nhớ.
- Giao diện Smart Switch đơn giản, dễ sử dụng, phù hợp với mọi đối tượng người dùng.
- Sử dụng công nghệ bảo mật tiên tiến để đảm bảo dữ liệu được an toàn trong suốt quá trình chuyển đổi.
- Không lưu trữ bất kỳ dữ liệu nào của bạn trên máy chủ của Samsung.
- Khôi phục và sao lưu dữ liệu.
- Cập nhật phần mềm cho điện thoại.
Ứng dụng Smart Switch có khả năng chuyển được những loại dữ liệu nào?
Những loại dữ liệu mà Smart Switch có thể chuyển đổi là:
- Tin nhắn.
- Danh bạ.
- Cuộc gọi, nhật ký cuộc gọi.
- Video, hình ảnh.
- Danh sách nhạc, tập tin nhạc.
- Các dữ liệu ứng dụng, ứng dụng.
- Cài đặt hệ thống.
Cách chuyển dữ liệu từ Samsung sang iPhone
Cách chuyển dữ liệu từ Samsung sang điện thoại iPhone bằng Smart Switch được thực hiện theo các bước như sau:
Bước 1: Tại màn hình chính của điện thoại Samsung, bạn ấn vào mục “Cài đặt”.
Bước 2: Ở giao diện Cài đặt, bạn ấn vào biểu tượng tìm kiếm ở phía bên phải màn hình rồi nhập từ khoá “Smart Switch“.
Bước 3: Tiếp theo, bạn nhấn vào tính năng Smart Switch được hiển thị trên màn hình rồi lại nhấn một lần nữa vào Smart Switch ở menu hiển thị.
Bước 4: Lúc này, màn hình hiển thị dòng chữ “Welcome to Smart Switch”, bạn lựa chọn “Agree” để đồng ý với các điều khoản, chính sách. Sau đó, lựa chọn mục “Allow” (Cho phép) để cấp quyền.
Bước 5: Giao diện chuyển data sẽ hiển thị trên màn hình, nhấn vào mục “Send Data” (Gửi dữ liệu) để chuyển dữ liệu từ Samsung qua iPhone.
Bước 6: Bạn lựa chọn “iPhone/iPad” để có thể chuyển dữ liệu tới các thiết bị này.
Bước 7: Khi giao diện kết nối hiển thị, bạn nhấn vào mục “Connect Wirelessly to iCloud”.
Bước 8: Tiến hành đăng nhập vào tài khoản iCloud ở điện thoại iPhone mà bạn muốn nhận dữ liệu.
Bước 9: Bạn chọn những tệp dữ liệu mà mình muốn chuyển từ điện thoại Samsung qua iPhone rồi nhấn vào “Export”.
Bước 10: Chờ đợi trong vòng vài giây để hoàn tất quá trình chuyển dữ liệu.
Cách chuyển dữ liệu từ iPhone sang Samsung
Tương tự như vậy, mọi người thực hiện theo hướng dẫn dưới đây để chuyển dữ liệu từ iPhone sang Samsung cũng thực hiện qua các bước sau:
Bước 1: Tại màn hình chính của điện thoại Samsung, bạn nhấn vào “Cài đặt”.
Bước 2: Ở giao diện Cài đặt, bạn ấn vào biểu tượng tìm kiếm ở phía bên phải màn hình rồi nhập từ khoá Smart Switch.
Bước 3: Tiếp theo, bạn nhấn vào tính năng Smart Switch được hiển thị trên màn hình rồi lại nhấn một lần nữa vào Smart Switch ở menu hiển thị.
Bước 4: Trên màn hình hiển thị dòng chữ “Welcome to Smart Switch”, bạn lựa chọn “Agree” để đồng ý với những chính sách. Tiếp theo nhấn vào mục “Allow” (Cho phép) để cấp quyền.
Bước 5: Khi thấy giao diện chuyển data hiển thị trên màn hình, bạn nhấn vào mục “Receive Data” (Nhận dữ liệu) để chuyển dữ liệu từ iPhone qua Samsung.
Tìm hiểu thêm: Cách tắt Apple Watch
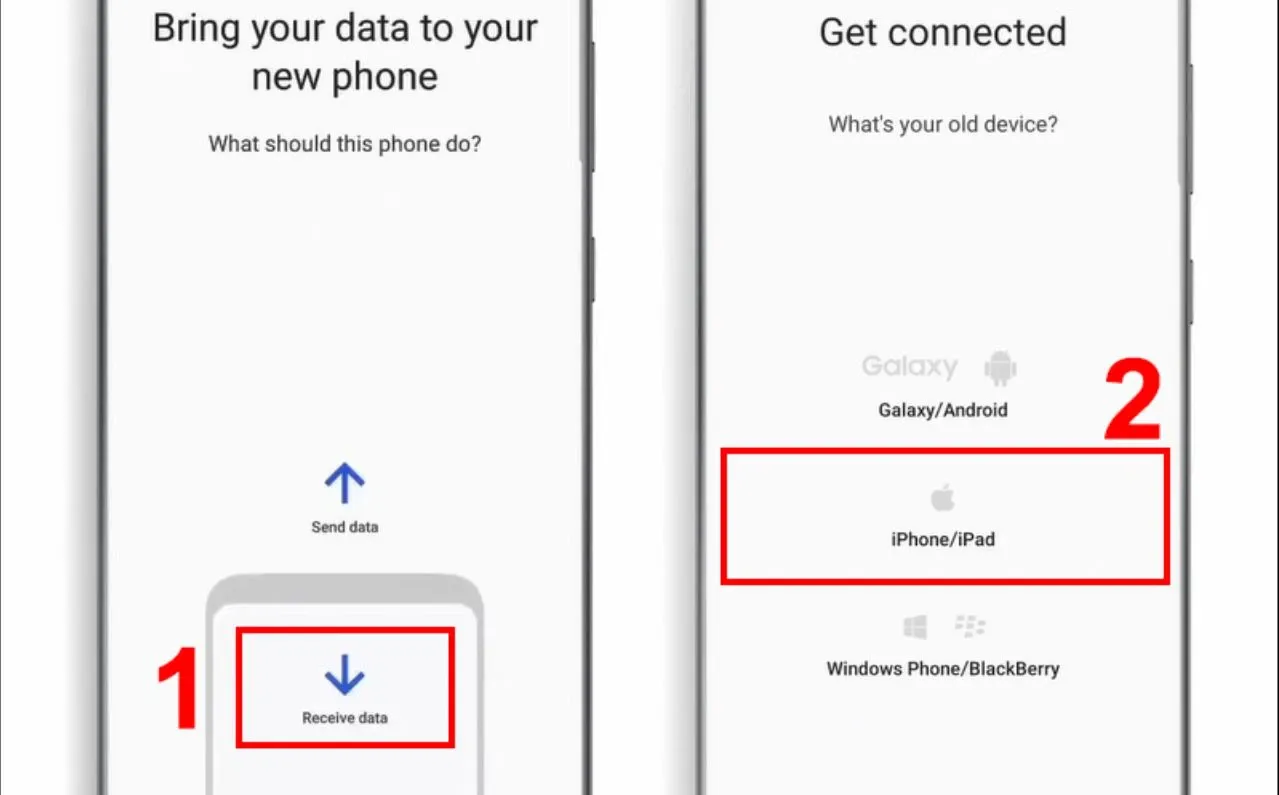
Bước 6: Tiếp đó, bạn lựa chọn “iPhone/iPad” để chuyển dữ liệu tới thiết bị này.
Bước 7: Tại giao diện kết nối hiển thị, ấn vào mục “Connect Wirelessly to iCloud” (Kết nối không dây với iCloud).
Bước 8: Đăng nhập vào tài khoản iCloud của điện thoại iPhone mà bạn muốn chuyển dữ liệu qua điện thoại Samsung.
Bước 9: Lựa chọn những tệp dữ liệu mà bạn muốn chuyển từ điện thoại iPhone qua Samsung rồi ấn “Import”.
Bước 10: Chờ đợi vài giây để hoàn tất quá trình chuyển đổi dữ liệu.
Không chuyển được dữ liệu từ Samsung sang iPhone
Việc không thể chuyển dữ liệu từ Samsung sang iPhone bằng Smart Switch có thể bắt nguồn từ những nguyên nhân dưới đây:
Do Smart Switch bị lỗi
Đây là nguyên nhân chính gây ra lỗi chuyển đổi dữ liệu từ Samsung qua iPhone không thành công. Những lỗi Smart Switch mà bạn thường gặp phải bao gồm: lỗi không tương thích thiết bị, lỗi bảo trì…
Với trường hợp này, bạn có thể khắc phục bằng cách:
- Nâng cấp Smart Switch lên phiên bản mới.
- Khởi động lại điện thoại của mình.
Nếu thấy điện thoại của bạn phải tải Smart Switch thì bạn nên xóa cache và dữ liệu trong ứng dụng. Để xóa cache, bạn vào phần “Cài đặt”, ấn chọn “Ứng dụng” rồi nhấn “Quản lý ứng dụng”, chọn “Smart Switch” và chọn “Xoá cache”.
>>>>>Xem thêm: Hướng dẫn tắt tính năng “Auto Enhance” trong ứng dụng Photos Windows 10
Do kết nối mạng không ổn định
Kết nối mạng không ổn định cũng là một trong những nguyên nhân khiến cho quá trình chuyển đổi dữ liệu từ iPhone sang Samsung bằng Smart Switch gặp khó khăn. Kết nối mạng không ổn định sẽ khiến cho việc truyền, tải dữ liệu không được đầy đủ, thậm chí là gặp sự cố trong quá trình chuyển đổi. Từ đó dẫn đến việc không nhận được dữ liệu tại điện thoại iPhone.
Do iOS chưa được cập nhật phiên bản mới
Không cập nhật được iOS của iPhone lên phiên bản mới nhất cũng khiến cho việc chuyển dữ liệu từ Samsung sang iPhone không thành công. Những phiên bản iOS mới thường kèm theo các cập nhật, sửa lỗi cũng như những tối ưu hoá để có thể tương thích với các ứng dụng, dịch vụ khác nhau trên thị trường hiện nay.
Việc sử dụng hệ điều hành iOS cũ sẽ có thể gây ra lỗi hoặc giới hạn nhiều tính năng khi chuyển dữ liệu từ Samsung sang iPhone bằng Smart Switch. Do đó, mọi người cần cập nhật iOS lên phiên bản mới trước khi tiến hành chuyển đổi dữ liệu.
Do người dùng chưa cấp quyền cho Smart Switch
Lỗi không chuyển dữ liệu từ Samsung sang iPhone bằng Smart Switch được cũng có thể do bạn chưa cấp quyền cho Smart Switch. Người dùng cần cấp quyền cho Smart Switch khi có nhu cầu sử dụng ứng dụng. Nếu bạn không cấp quyền thì Smart Switch sẽ không thể truy cập vào dữ liệu trên điện thoại Samsung để chuyển sang iPhone.
Tạm kết
Trên đây là toàn bộ hướng dẫn cách chuyển dữ liệu từ Samsung sang iPhone bằng Smart Switch để bạn có thể tham khảo và áp dụng. Hy vọng rằng thông tin này sẽ giúp ích cho bạn, để bạn có thể dễ dàng chuyển dữ liệu giữa các thiết bị một cách nhanh chóng, dễ dàng.
Xem thêm:
- Chia sẻ 3 cách kiểm tra iPhone mới chưa Active chỉ với một vài thao tác siêu đơn giản
- Mách bạn 13 cách tăng dung lượng iPhone siêu dễ, hiệu quả, miễn phí trong vài nốt nhạc
Bạn đang tìm kiếm một chiếc điện thoại di động hiện đại, sở hữu nhiều tính năng vượt trội hãy đến với Blogkienthuc.edu.vn. Tại đây cung cấp đa dạng dòng điện thoại từ những thương hiệu nổi tiếng như Samsung, với các mức giá cực hấp dẫn. Tham khảo ngay tại đây:
- Điện thoại Samsung