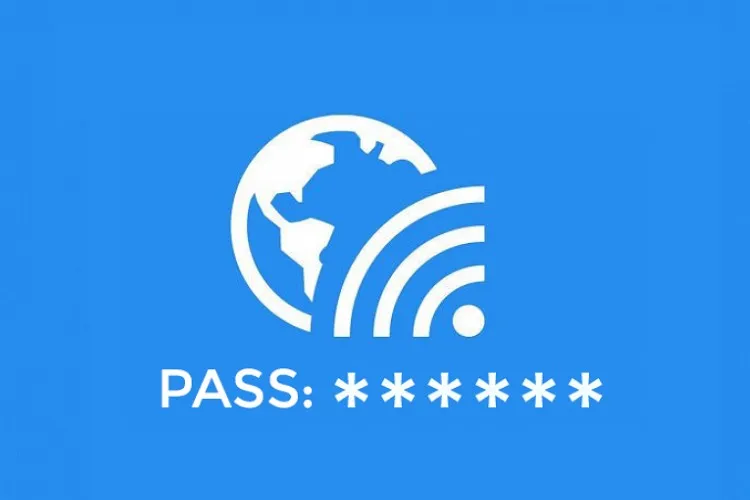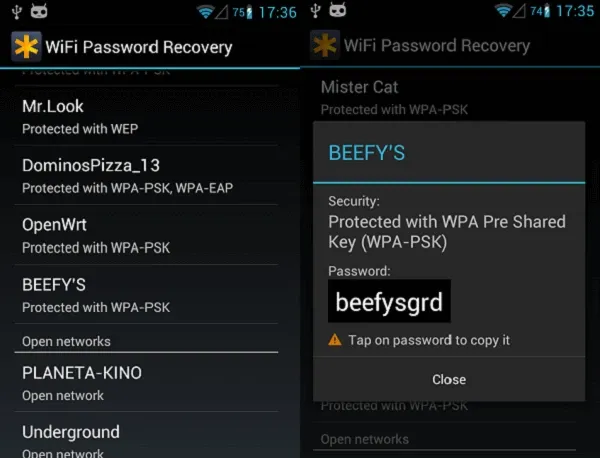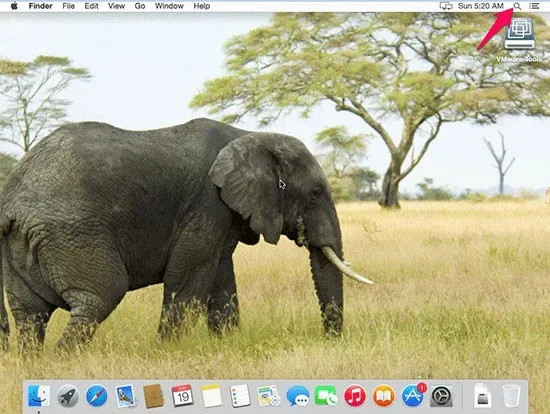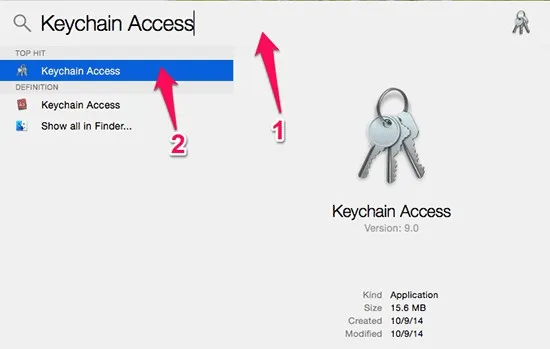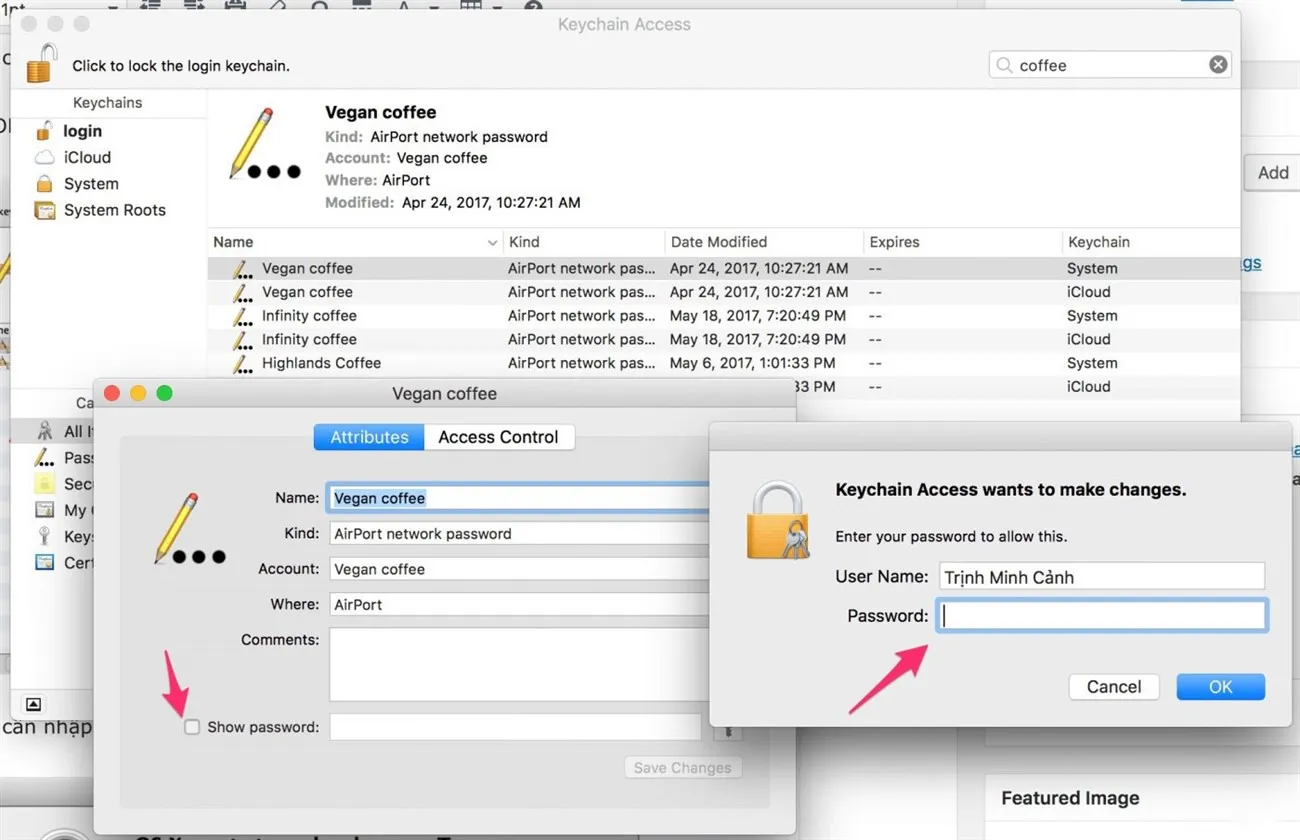Tất cả những thiết bị công nghệ hỗ trợ hình thức kết nối không dây Wi-Fi đều có thể xem lại mật khẩu của mạng Wi-Fi đã kết nối. Cách thực hiện vô cùng đơn giản, bất kì thiết bị của hệ điều hành nào hiện nay cũng có thể thực hiện được.
Có những lúc bạn cần phải kiểm tra lại mật khẩu của mạng W-Fi mà bạn đã kết nối trước đây để chia sẻ với những người khác có nhu cầu kết nối. Mỗi hệ điều hành sẽ có cách kiểm tra khác nhau với một vài bước, tuy nhiên kết quả cuối cùng vẫn là mật khẩu của mạng Wi-Fi đó.
Bạn đang đọc: Tổng hợp những cách xem mật khẩu Wi-Fi đã kết nối
Cách xem mật khẩu Wi-Fi đã kết nối trên Windows
Windows 10 luôn luôn ghi nhớ mật khẩu của tất cả mạng Wi-Fi mà nó từng kết nối vào, vậy nên bạn có thể dễ dàng kiểm tra mật khẩu của những mạng Wi-Fi đó bằng cách làm theo những hướng dẫn trong bài viết Cách xem mật khẩu của Wi-Fi đã kết nối trên Windows 10.
Cách xem mật khẩu Wi-Fi đã kết nối trên điện thoại Android
Đối với điện thoại Android thì cách dễ nhất để xem mật khẩu của Wi-Fi từng kết nối đó là cài đặt ứng dụng hỗ trợ tính năng nói trên. Ở đây chúng tôi giới thiệu cho bạn ứng dụng Wi-Fi Password Recovery.
Bước 1: Tải về ứng dụng Wi-Fi Password Recovery từ CH Play.
Bước 2: Cấp quyền cho ứng dụng.
Bước 3: Lúc này khi mở ứng dụng lên bạn sẽ thấy danh sách toàn bộ các Wi-Fi mà bạn từng truy cập. Chỉ cần click vào tên Wi-Fi mà bạn muốn là sẽ thấy được mật khẩu của chúng.
Cách xem mật khẩu Wi-Fi đã kết nối trên macOS
Bước 1: Click vào biểu tượng kính lúp ở góc trên bên phải màn hình.
Bước 2: Nhập vào dòng keychain access rồi click vào kết quả tương ứng vừa hiện ra bên dưới.
Bước 3: Trong cửa sổ Keychain Access, nhập vào tên Wi-Fi mà bạn đang muốn xem mật khẩu tại ô tìm kiếm ở góc trên bên phải. Lúc này trong khung kết quả bên dưới, tìm và click đúp chuột vào tên Wi-Fi rồi chọn Show password.
Tìm hiểu thêm: Cách khắc phục tình trạng không trả lời được story trên Instagram vô cùng đơn giản và hiệu quả
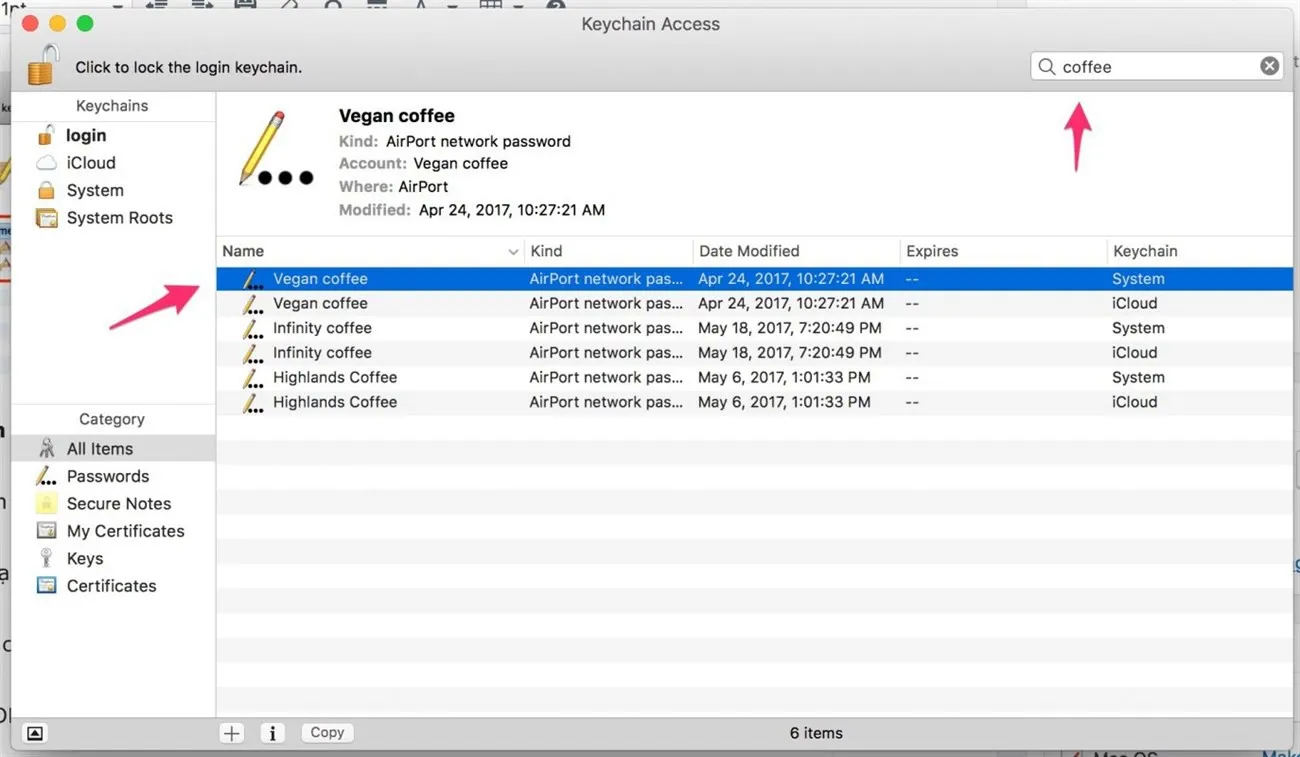
Bước 4: Tiếp đó hệ thống sẽ yêu cầu bạn nhập vào mật khẩu của tài khoản đăng nhập của máy tính Mac. Nhập vào rồi click OK.
Bước 5: Hệ thống sẽ yêu cầu nhập mật khẩu một lần nữa. Nhập xong, click Allow.
Bước 6: Lúc này ở mục Show password sẽ hiện ra mật khẩu của Wi-Fi.
>>>>>Xem thêm: Cách bật chia sẻ nhóm thông qua liên kết trên ứng dụng Skype vô cùng dễ
Cách xem mật khẩu Wi-Fi đã kết nối trên iOS
Trên iPhone thì mật khẩu Wi-Fi sẽ được lưu vào Keychain, nên nếu bạn có dùng đồng thời cả iPhone và Macbook và sử dụng 1 tài khoản Apple trên cả 2 thiết bị này, bạn sẽ có thể dùng máy tính Mac để xem mật khẩu Wi-Fi trên iPhone.
Cũng tương tự như trên, bạn dùng Macbook để mở Keychain Access, tìm tên Wi-Fi rồi chọn Show password là được.
Trên đây là tổng hợp cách xem mật khẩu Wi-Fi trên điện thoại và máy tính đầy đủ và chi tiết nhất, hãy thực hiện và cho biết kết quả của bạn ở phần bình luận bên dưới. Chúc bạn thành công!