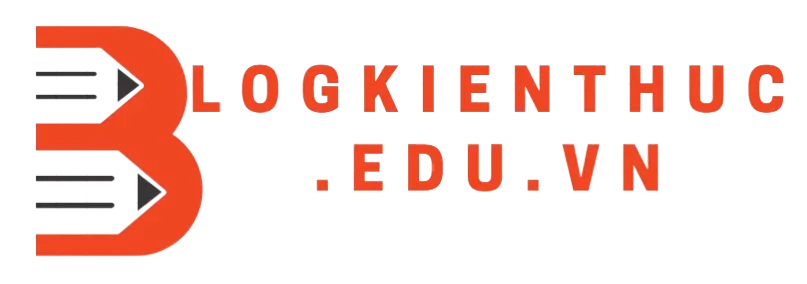Với cuộc sống hiện nay, chắc chắn USB là thiết bị không thể nào thiếu trong làm việc hiện nay, tuy nhiên thiết bị này cũng có thể bị lỗi, dẫn tới không nhận được USB, vậy lúc này bạn cần phải làm gì để có thể trải nghiệm tốt ? Hoàng Hà PC giới thiệu cho bạn 5 cách sửa lỗi máy tính không nhận USB với tỉ lệ thành công cao giúp bạn giải quyết vấn đề khi gặp trường hợp như vậy.
1. Khởi Động Lại Máy Tính
Một cách sửa lỗi máy tính không nhận USB nhanh chóng, đơn giản nhất mà mọi người hay sử dụng đó là tắt và khởi động lại máy. Cách này sẽ có tác dụng trong một vài trường hợp, điển hình là khi hệ thống bị lỗi dẫn đến ngừng hoạt động đối với một số ứng dụng, chương trình. Khi khởi động lại máy thì các chương trình đó sẽ được kích hoạt lại và sử dụng như bình thường.
2. Cài Đặt Lại Driver
Kiểm tra và tiến hành cài đặt lại Driver là cách sửa lỗi máy tính không nhận USB hầu như là thành công 100%. Vì Driver có thể bị thiếu hoặc chưa được cài đặt nên máy thường bị lỗi này. Để khắc phục tình trạng này, bạn cần thực hiện các thao tác dưới đây.
Bước 1: Nhấn chuột phải vào biểu tượng This PC, và chọn Manage.
Bước 2: Khi xuất hiện cửa sổ Computer Management, bạn sẽ click chuột chọn Device Manager. Và nhấn đúp chuột trái vào Disk drivers để hiển thị các thiết bị bạn đang sử dụng. Tiếp theo, hãy thực hiện nhấn chuột phải vào USB bị lỗi và chọn Uninstall device.

Bước 3: Nhấn chuột vào chọn Uninstall. Cuối cùng, rút USB ra khỏi máy tính và đợi tầm 1 phút. Sau đó, cắm USB vào máy tính lại để máy tự động cập nhật Driver cho USB.

3. Kiểm Tra Ổ Đĩa
Nguyên nhân dẫn đến lỗi máy tính không nhận USB có thể đến từ máy tính hoặc USB bị vấn đề nào đó. Nếu như máy tính của bạn hoàn toàn bình thường thì hãy thử kiểm tra USB. Muốn biết USB hiện có bị hư hỏng không, có thể bằng cách thông qua việc kiểm tra ổ đĩa. Đầu tiên, bấm tổ hợp phím Windows + E. Tiếp theo, nhấn chuột phải lên thiết bị USB bạn đang sử dụng và chọn Properties. Khi cửa sổ Properties hiện ra, click chuột chọn Tools. Sau đó, ngay mục Error checking chọn Check.
Cuối cùng, khi cửa sổ Error Checking của USB hiện ra, chọn Scan and repair drive để tiến hành thực hiện việc kiểm tra lỗi. Sau khi kiểm tra, nếu có lỗi thì hệ thống sẽ sửa lỗi tự động.
4. Sử Dụng Các Phần Mềm Khôi Phục
Khi USB gặp các lỗi dẫn đến tình trạng không thể kết nối với máy tính, nên bạn không thể sử dụng những dữ liệu có trên nó được. Điều này thực sự là khó khăn với những ai hay lưu trữ dữ liệu trên USB, và xóa nó ra khỏi ổ cứng máy tính để giảm thiểu việc dung lượng máy bị nặng. Những phần mềm khôi phục là biện pháp lý tưởng nhất để khôi phục lại những thông tin trên máy tính.
Hai phần mềm phổ biến là PhotoRec và TestDisk được rất nhiều người sử dụng. Nếu như bạn muốn một phiên bản phần mềm hoàn toàn miễn phí để cài đặt trên máy tính thì Recuva là tốt nhất. Nó giúp phục hồi lại những dữ liệu đã bị xóa vì nhiều lý do khác nhau.
5. Sử Dụng Troubleshooting Trên Máy Tính
Nếu như bạn đang không chắc chắn về việc lỗi không nhận USB là do nguyên nhân đến từ máy tính, USB hay từ bất kỳ nguyên nhân nào khác. Thì việc sử dụng Troubleshooting là cách sửa lỗi máy tính không nhận USB hiệu quả nhất. Ứng dụng này được cài đặt với chức năng hữu hiệu là tìm và sửa lỗi trên máy tính. Để có thể sử dụng ứng dụng này, hãy thực hiện các bước như sau:
Bước 1: Vào biểu tượng Start, và tiến hành tìm kiếm Troubleshooting. Sau đó, nhấn chuột vào kết quả hiển thị đúng nhất về ứng dụng.
Bước 2: Tiếp theo, cửa sổ Troubleshooting mở ra, nhấn chuột trái chọn Hardware and Sound. Cuối cùng, nhấn chọn Run the troubleshooter để tiến hành tìm kiếm và sửa lỗi tự động.
Bài viết trên đây đã gợi ý cho bạn những cách sửa lỗi máy tính không nhận USB hiệu quả và hữu dụng nhất. Hãy thử những cách trên nếu như máy tính có bị lỗi này. Hi vọng bạn có thể sửa lỗi thành công và có thể sử dụng được USB một cách bình thường. Nếu như vẫn chưa khắc phục được lỗi và muốn được tư vấn thêm, thì hãy truy cập ngay website của Hoàng Hà PC tại đây.
==> Xem thêm: Vỏ Case Máy Tính Chính Hãng, Bền Bỉ, Đầy Đủ Kích Cỡ