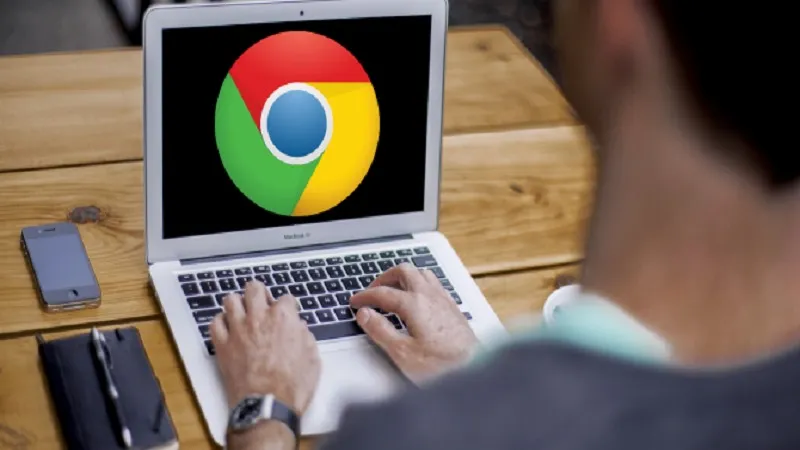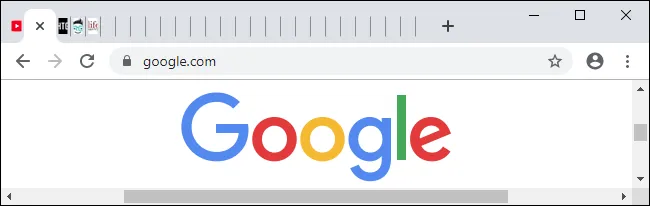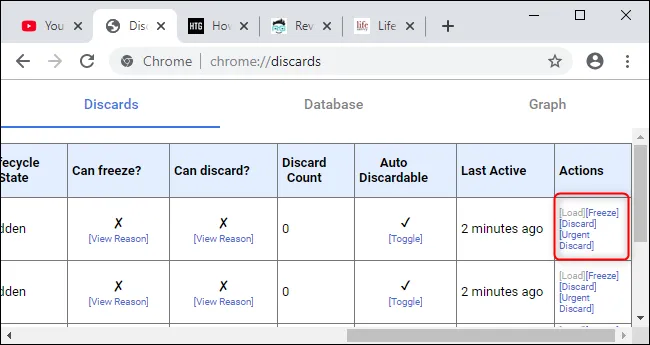Theo những thông tin mới nhất thì Google đang phát triển tính năng Tab Freeze và đóng băng những tab mà bạn không dùng đến. Điều đó có nghĩa là CPU của bạn sẽ đỡ nặng hơn, duyệt web nhanh hơn, thời lượng pin laptop lâu hơn.
Vấn đề muôn thuở: Chrome ăn RAM vì quá nhiều tab
Nếu bạn chỉ mở một tab duy nhất thì Chrome chỉ cần render tab đó mà thôi. Cứ mỗi tab bạn mở ra, Chrome sẽ render một trang web và tất nhiên là tab đó ngốn bộ nhớ RAM rồi. Bất kì đoạn script nào cũng như các nội dung bên trong trang web sẽ tiếp tục được khởi chạy, nó cũng có nghĩa là trang web ngốn nhiều CPU cho dù chạy nền.
Bạn đang đọc: Tính năng Tab Freezing của Chrome tiết kiệm CPU và Pin như thế nào?
Trong một số trường hợp thì việc chạy nền này rất tốt vì tab được mở ra có thể tiếp tục chơi nhạc hoặc tự cập nhật cho những nội dung bên trong nó. Khi bạn chuyển sang tab này thì bạn không cần phải chờ đợi trang web tải lại nội dung.
Để đổi lại sự tiện dụng này thì tất nhiên là hệ thống phần cứng của bạn sẽ bị tiêu hao rất nhiều, Chrome sẽ thường xuyên bị treo hoặc crash. Chính vì vậy nên Google mới cho ra mắt Tab Discarding và bây giờ là Tab Freeze. Chúng tương tự nhau nhưng sẽ làm được những thứ khác nhau trong nhiều tình huống.
Tab Discarding tiết kiệm RAM như thế nào
Tab Discarding ra mắt vào năm 2015. Google nói răng tính năng này có khả năng tiết kiệm bộ nhớ RAM bằng cách tự động “discard” những tab nào “không có nội dung hay.” Chrome sẽ không tự động discard tab nếu bạn đang tương tác với tab đó, nó sẽ discard tab chạy nền nếu bạn không tương tác với các tab đã mở trong một khoảng thời gian nhất định.
Khi nội dung của tab bị discard, chúng sẽ được lưu vào bộ nhớ RAM và ổ cứng. Bạn sẽ không nhận thấy bất kì sự thay đổi nào trên Chrome nhưng khi bạn click vào tab bị discard đó, bạn sẽ thấy Chrome nhanh chóng tải lại những gì còn thiếu.
Việc delay nhẹ này là lí do tại sao Chrome chỉ discard tab khi bộ nhớ RAM của hệ thống đang ở mức thấp trầm trọng. Dùng RAM làm bộ nhớ đệm thì tốt nhưng tự động discard tab và nhanh chóng mở lại nó sẽ tốt hơn việc ép người dùng Chrome phải tắt tab thủ công.
Khi tab bị discard thì nội dung của nó sẽ biến mất khỏi trình Task Manager được tích hợp sẵn của Chrome. Khi bạn click vào nó để tải lại thì tab sẽ khởi động trở lại.
Tab Freeze tiết kiệm CPU và Pin của bạn như thế nào
Tab Freeze sẽ có đôi chút khác biệt khi so với Tab Discarding. Khi một tab bị đóng băng, nội dung của nó sẽ được chuyển vào bộ nhớ RAM và lưu trữ ở đó. Tuy nhiên, nội dung của tab đó sẽ bị đóng băng. Điều này có nghĩa là trang web được mở ra trong tab sẽ không thể sử dụng CPU hoặc thực hiện các tác vụ chạy ngầm.
Tab Freeze là một tính năng đang được thí nghiệm và hiện tại nó đã được tích hợp vào Chrome 77 nhưng phải mở nó thủ công. Trong các bản build Canary của Chrome 79, Chrome sẽ tự động đóng băng các tab như là discard vậy.
Trong Chrome Canary, bạn sẽ có nhiều tùy chọn để đóng băng tab bằng cách mở chrome://flags lên và tìm đến Tab Freeze. Khi bật tùy chọn này, Chrome sẽ tự động đóng băng các tab khi bạn không sử dụng chúng trong vòng 5 phút. Dựa vào tùy chọn của bạn, Chrome có thể đóng băng hoặc rã băng chúng trong vòng 10 giây mỗi 15 phút.
Tìm hiểu thêm: Tải nhạc TikTok miễn phí trên di động, máy tính giúp bắt trend siêu tiện lợi
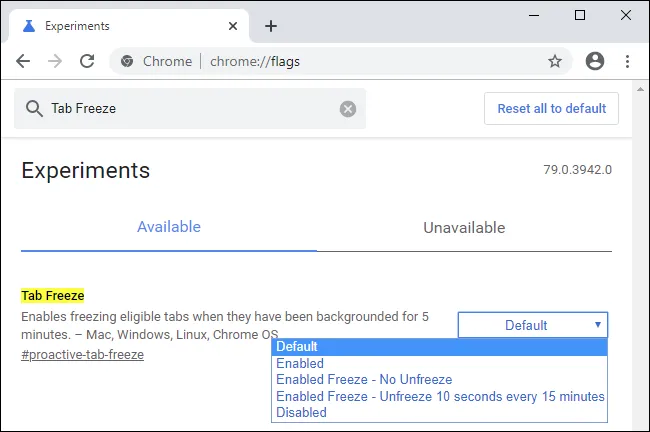
Tính năng này sẽ sớm xuất hiện trên các phiên bản stable của Chrome sau này.
Cách sử dụng Tab Freeze và Tab Discarding
Phiên bản stable hiện tại của Chrome đã bao gồm cả 2 tính năng này. Nếu bạn muốn thử, hãy gõ chrome://discards vào thanh địa chỉ và bấm Enter.
Lúc này bạn sẽ thấy một bảng thông tin hiện ra và nó có chứa danh sách các tab bạn đang mở. Bạn có thể chọn đóng băng hoặc discard tab tùy theo nhu cầu. Ở phía bên phải của bảng này, bạn sẽ thấy các đường link dẫn đến mục Freeze và Discard ở mỗi tab.
>>>>>Xem thêm: Cách ghi âm trên máy tính chạy Windows 11
Nguồn: How To Geek