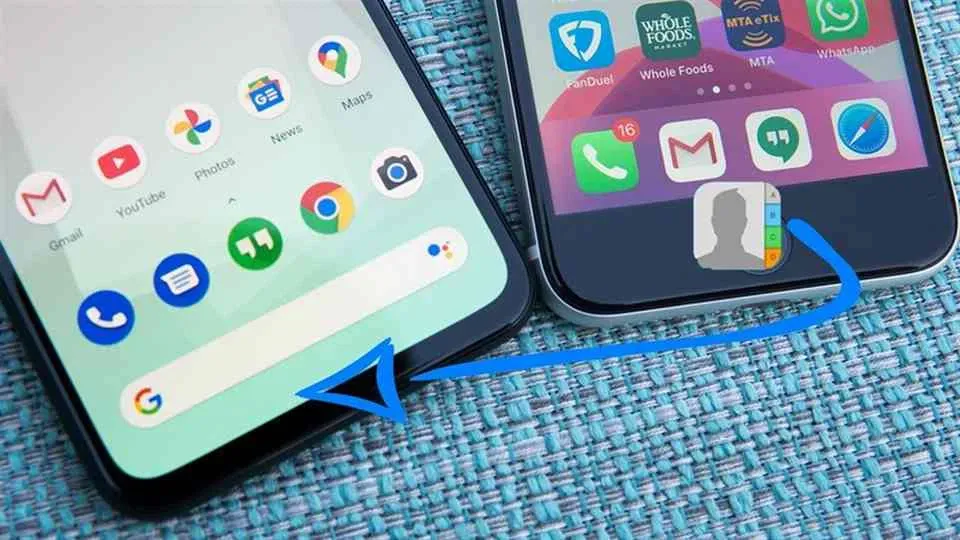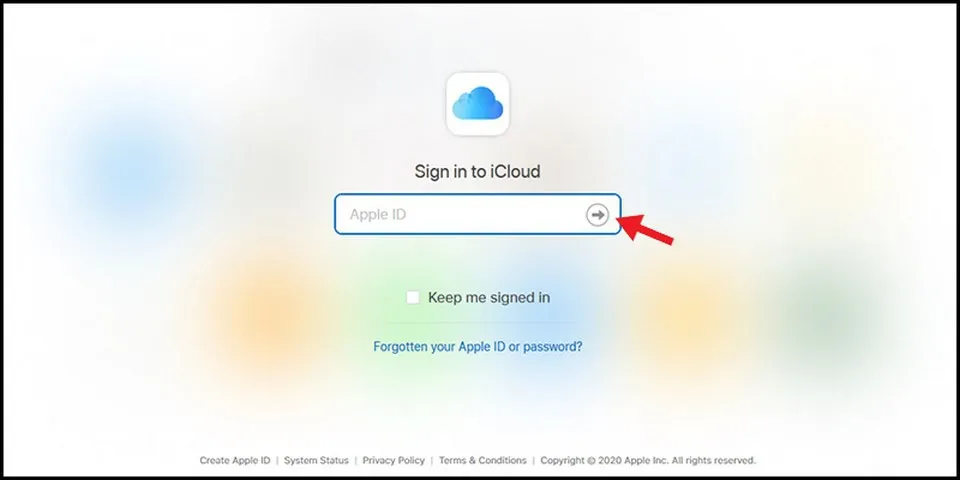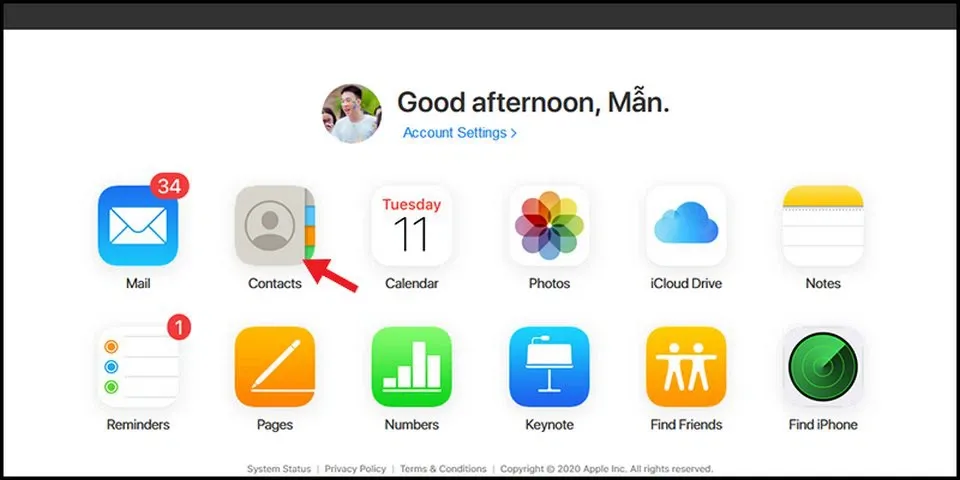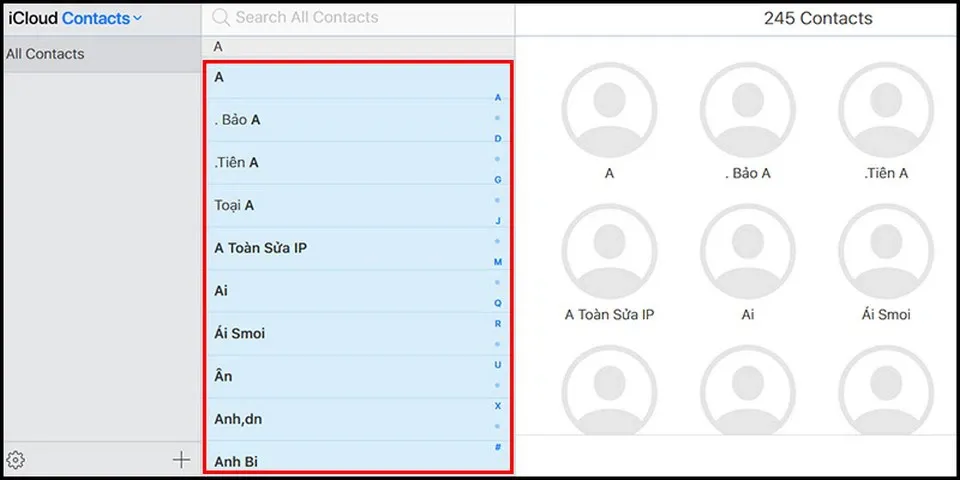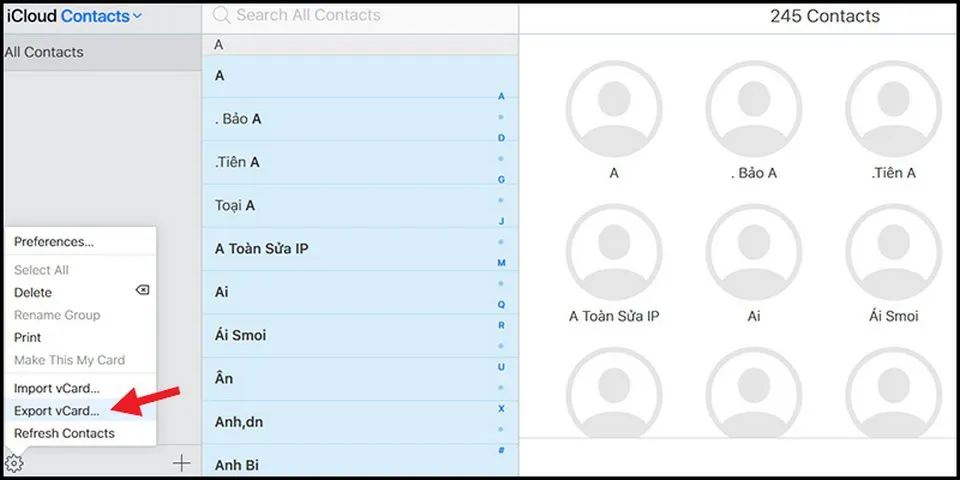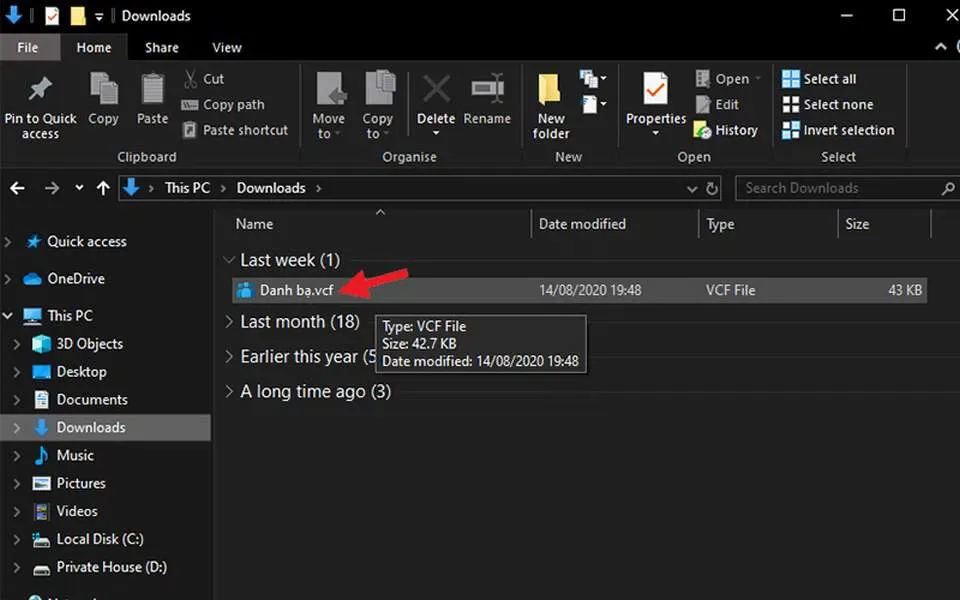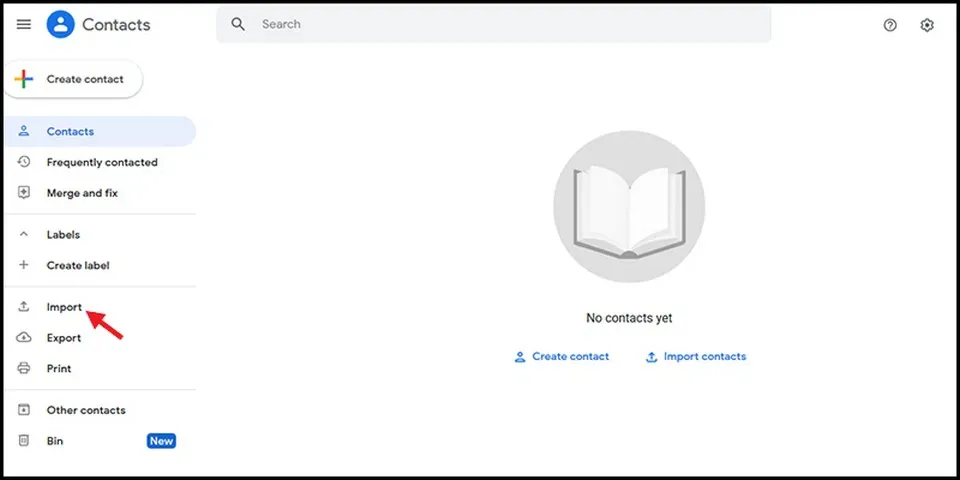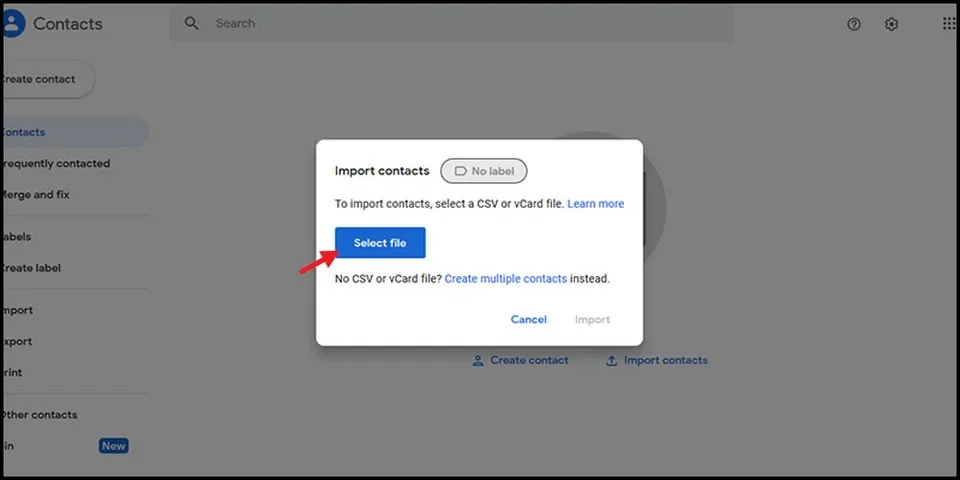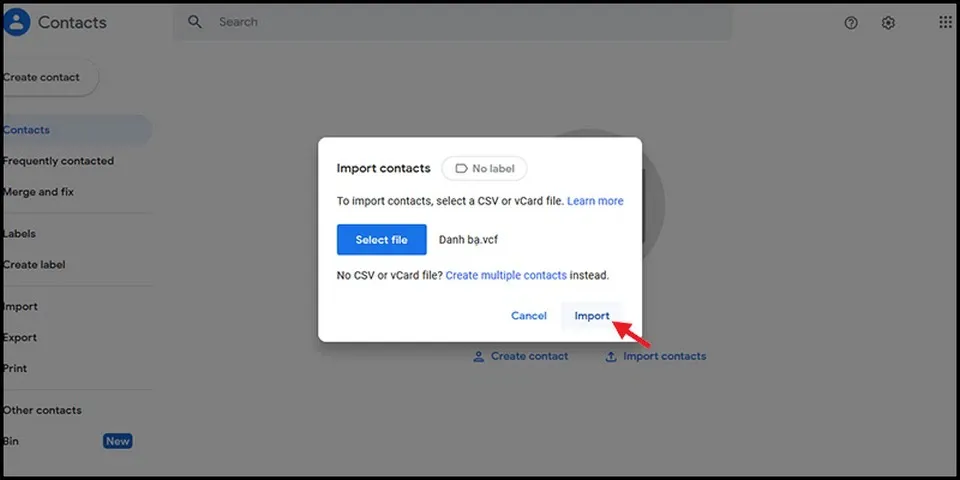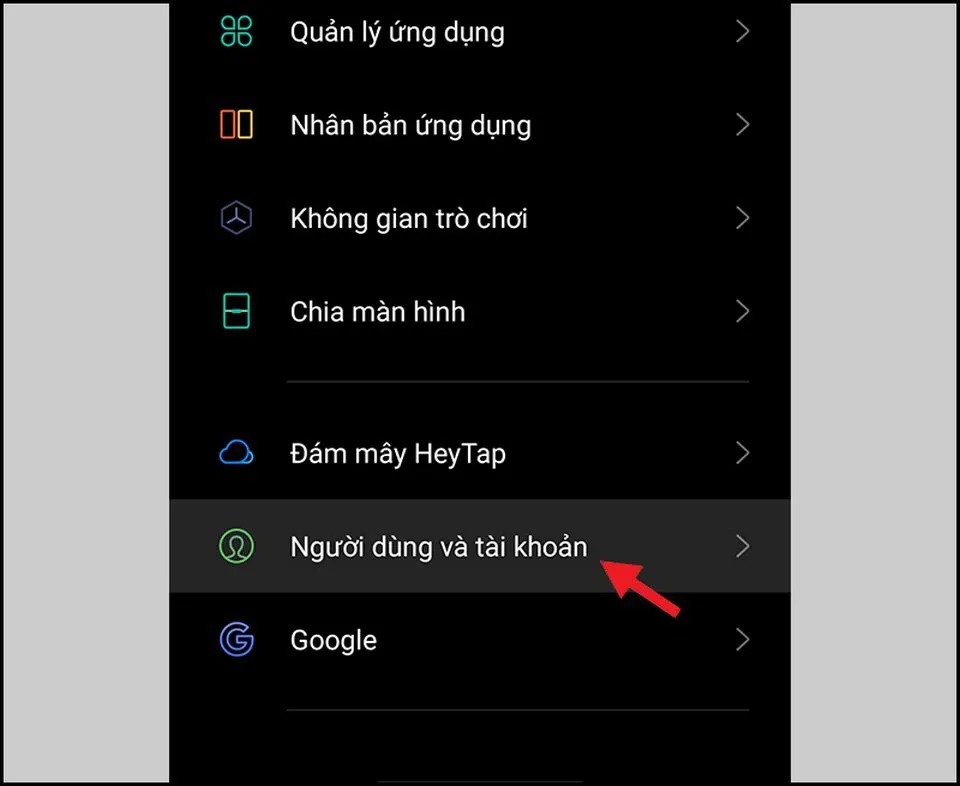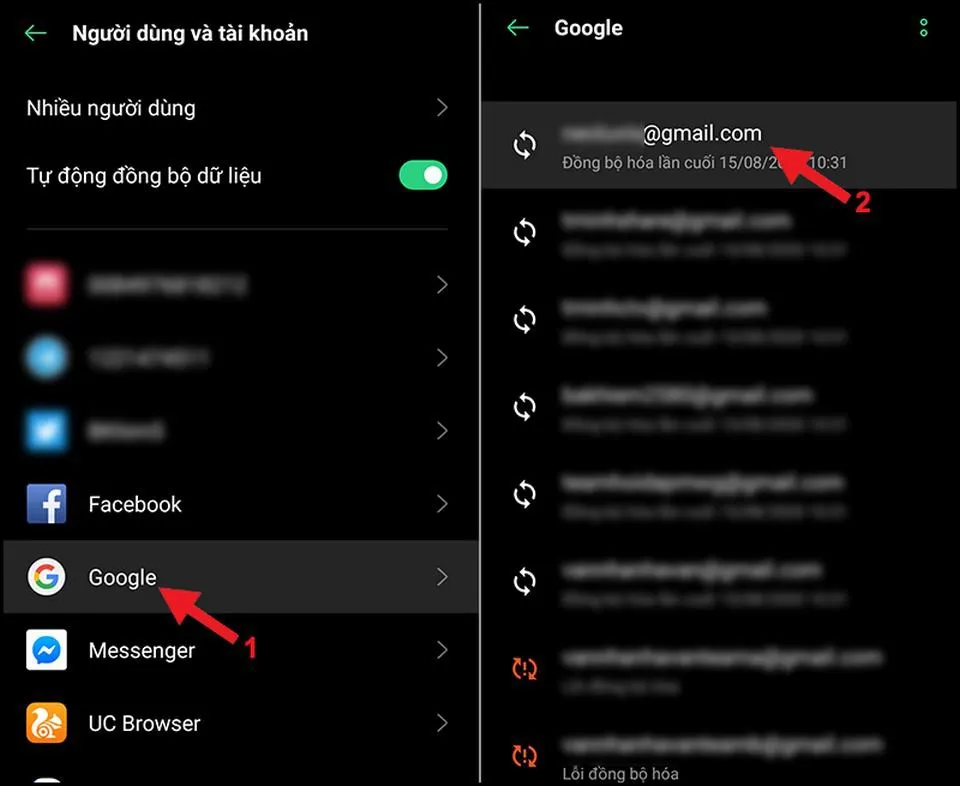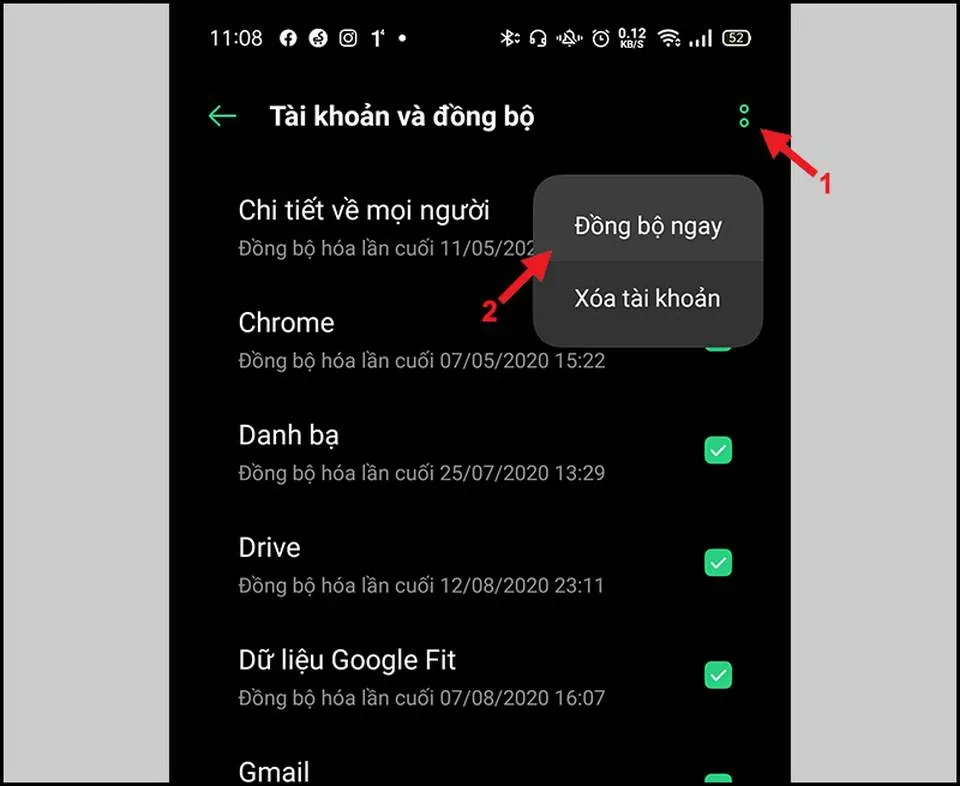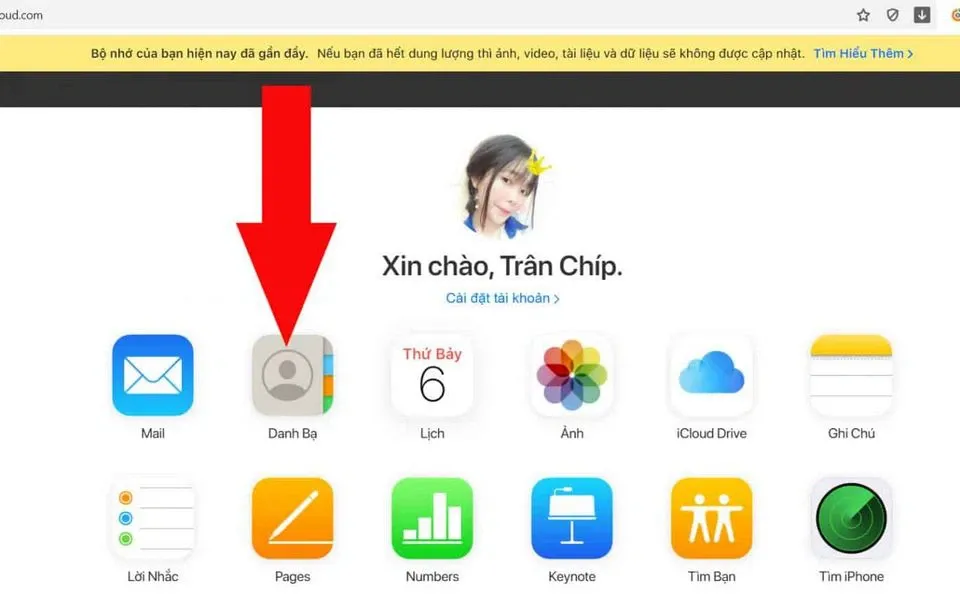Cách chuyển danh bạ từ iPhone sang Android được áp dụng trong trường hợp người dùng muốn đổi điện thoại, tích hợp thông tin liên lạc, sao lưu và phục hồi dữ liệu. Blogkienthuc.edu.vn sẽ giúp bạn cập nhật quy trình chuyển danh bạ chuẩn xác, chi tiết và dễ áp dụng từ iPhone sang Android.
Chuyển danh bạ iPhone sang Android là nhu cầu được nhiều người dùng đặt ra khi họ muốn thay đổi điện thoại hoặc tích hợp thông tin liên lạc. Vậy điều này sẽ được thực hiện như thế nào? Các bước chuyển danh bạ sang thiết bị khác mà không dùng Sim có hiệu quả không? Đáp án mà bạn muốn biết sẽ được Blogkienthuc.edu.vn bật mí trong bài viết dưới đây, hãy dành ít phút theo dõi nhé!
Bạn đang đọc: Thủ thuật chuyển danh bạ từ iPhone sang Android cực nhanh mà ai cũng có thể áp dụng
Cần chuyển danh bạ từ iPhone sang Android trong trường hợp nào?
Trước khi tìm hiểu cacgs chuyển danh bạ từ iPhone sang Android thì bạn hãy tham khảo một số những trường hợp cần áp dụng thủ thuật này như sau:
- Chuyển đổi từ iPhone sang Android: Khi bạn chuyển việc sử dụng một điện thoại iPhone sang một điện thoại Android mới cần áp dụng hình thức chuyển danh bạ để tiếp tục sử dụng thông tin liên lạc của mình.
- Tích hợp thông tin liên lạc: Nếu có nhu cầu tích hợp các thông tin liên lạc của điện thoại iPhone và Android thì bạn có thể áp dụng thủ thuật chuyển danh bạ.
- Sao lưu và phục hồi dữ liệu: Trong trường hợp bạn cần sao lưu danh bạ từ iPhone sang Android để đảm bảo an toàn dữ liệu sẽ cần đến phương pháp này, đặc biệt là khi bạn chuẩn bị thay đổi hoặc cập nhật thiết bị mới.
- Chia sẻ thông tin liên lạc: Khi bạn cần chia sẻ danh bạ từ iPhone sang Android với người khác hoặc chia sẻ thông tin giữa các thiết bị của chính mình thì cách chuyển dữ liệu sẽ được áp dụng.
Cách chuyển danh bạ iPhone sang Android có an toàn không?
Quá trình này sẽ diễn ra an toàn nếu bạn sử dụng các phương pháp chuyển đổi chính xác và đáng tin cậy. Dưới đây tổng hợp một số lưu ý mà người dùng cần biết để đảm bảo an toàn trong quá trình chuyển danh bạ:
- Sử dụng phương pháp tin cậy: Hãy sử dụng các phương pháp chuyển đổi danh bạ từ iPhone sang Android mà đã được kiểm chứng và phổ biến. Chẳng hạn như sử dụng dịch vụ đồng bộ hóa dữ liệu của Google hoặc Apple hoặc các ứng dụng chuyển đổi dữ liệu có uy tín.
- Kiểm tra tính an toàn: Trước khi thực hiện chuyển đổi, hãy đảm bảo rằng phương pháp bạn đang sử dụng có khả năng bảo mật thông tin cá nhân và không gây rủi ro đánh cắp dữ liệu.
- Sao lưu dữ liệu trước khi chuyển đổi: Trước khi thực hiện bất kỳ thay đổi nào, bạn hãy sao lưu danh bạ và dữ liệu quan trọng khác trên cả hai thiết bị. Điều này nhằm giúp bạn có thể phục hồi tất cả thông tin nếu xuất hiện vấn đề xảy ra trong quá trình chuyển đổi.
- Theo dõi kết quả: Sau khi chuyển đổi xong, hãy kiểm tra kỹ càng về các thông tin trong danh bạ mới trên thiết bị Android, bạn cần đảm bảo rằng không có dữ liệu nào bị mất hoặc bị lỗi.
Hướng dẫn chuyển danh bạ iPhone sang Android
Quá trình chuyển danh bạ iPhone sang Android bao gồm ba giai đoạn là đồng bộ danh bạ với iCloud, sử dụng Google Contacts để nhập danh bạ và đồng bộ hóa tài khoản Google của bạn với điện thoại Android. Người thực hiện có thể tham khảo trình tự các bước dưới đây để áp dụng chuẩn xác :
Giai đoạn 1: Đồng bộ Danh bạ với iCloud
Để chuyển danh bạ từ iCloud (Apple) sang Android, bạn có thể thực hiện theo các bước sau:
Bước 1: Đăng nhập vào iCloud
Sử dụng trình duyệt web trên máy tính để truy cập vào iCloud.com. Nhập Apple ID và mật khẩu để đăng nhập vào tài khoản iCloud của bạn.
Chọn mục “Contacts” (Danh bạ) trong danh sách các dịch vụ được cung cấp trên trang web.
Bước 2: Chọn tất cả danh bạ
Tại trang danh bạ, bạn có thể nhấn tổ hợp phím Command + A trên máy Mac, MacBook hoặc Ctrl + A trên máy tính Windows để chọn hết tất cả danh bạ trong danh sách.
Bước 3: Tải danh bạ về máy tính
Sau khi đã chọn tất cả danh bạ, bạn nhấn vào biểu tượng “Cài đặt” (thường có dạng biểu tượng Răng cưa) và chọn “Export vCard”.
Tiếp theo, chọn “Tải về” để tải tệp dữ liệu danh bạ vCard về máy tính của bạn.
Tệp dữ liệu danh bạ vCard sẽ được tải về và thường sẽ được lưu trong thư mục Downloads hoặc ở đâu đó tùy thuộc vào cài đặt tải xuống của trình duyệt web của bạn. Tệp này sẽ có định dạng .vcf.
Sau khi bạn đã tải vCard thành công về máy tính, bạn có thể sử dụng tệp .vcf này để nhập danh bạ vào điện thoại Android của mình thông qua các ứng dụng quản lý danh bạ hoặc các dịch vụ đồng bộ danh bạ trực tuyến.
Giai đoạn 2: Sử dụng Google Contacts để nhập danh bạ
Để nhập danh bạ từ iCloud vào Google Contacts, bạn có thể thực hiện các bước sau:
Bước 1: Truy cập Google Contacts
Sử dụng trình duyệt web và truy cập vào trang đăng nhập Google.
Sau khi đăng nhập, mở Google Contacts bằng cách nhấp vào biểu tượng “Các ứng dụng của Google” và chọn “Danh bạ (Contacts)”.
Tìm hiểu thêm: Quay video màn hình không cần cài phần mềm với Scrnrcrd
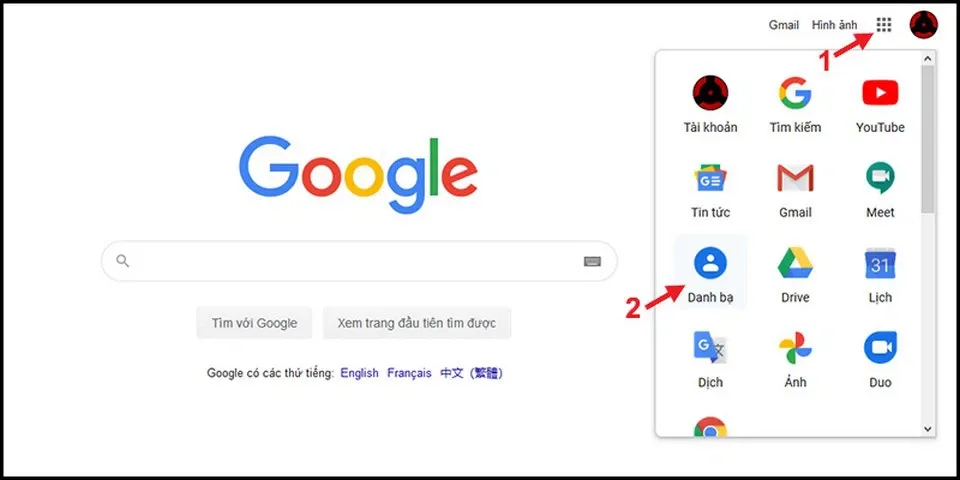
Bước 2: Nhập danh bạ
Tại giao diện Google Contacts, chọn nút “Import”.
Tiếp theo, nhấn vào “Select file” và chọn tập tin vCard đã tải về từ iCloud (có định dạng là file Danh bạ.vcf).
Sau khi đã chọn tệp tin, nhấn “Import” để bắt đầu quá trình nhập danh bạ từ tệp vCard vào Google Contacts.
Hoàn thành các bước trên là lúc danh bạ từ iCloud đã được nhập thành công vào Google Contacts. Đồng thời, danh bạ sẵn sàng được sử dụng trên các thiết bị Android liên kết với tài khoản Google của bạn.
Giai đoạn 3: Đồng bộ hóa tài khoản Google của bạn với điện thoại Android
Để đồng bộ danh bạ từ Google Contacts với điện thoại Android, bạn có thể thực hiện các bước sau:
Bước 1: Mở Người dùng và tài khoản
Mở ứng dụng Cài đặt trên điện thoại Android của bạn. Tiếp theo, chọn “Người dùng và tài khoản” (có thể hiển thị là “Tài khoản” hoặc “Tài khoản và sao lưu” trên một số máy).
Bước 2: Chọn tài khoản Gmail
Trong mục “Tài khoản”, chọn “Google” và sau đó chọn “Thêm tài khoản”. Nhập thông tin tài khoản Google của bạn nếu đây là lần đầu tiên bạn đăng nhập tài khoản Google vào điện thoại hoặc chọn tên tài khoản Google mà bạn đã sử dụng để tải lên danh bạ trên Google Contacts.
Bước 3: Đồng bộ tài khoản Gmail
Sau khi chọn tài khoản Google, nhấn vào biểu tượng có dấu ba chấm hoặc dấu hai chấm để mở menu tùy chọn. Chọn “Đồng bộ ngay” để bắt đầu quá trình đồng bộ hóa danh bạ từ tài khoản Google vào điện thoại Android của bạn.
Hãy dành ít phút chờ đợi cho quá trình đồng bộ hoàn thành, sau đó bạn có thể mở ứng dụng Danh bạ và kiểm tra xem danh bạ đã được cập nhật từ Google Contacts chưa. Những bước trên sẽ giúp bạn đồng bộ danh bạ từ Google Contacts vào điện thoại Android của mình một cách dễ dàng.
Bí quyết chuyển danh bạ iPhone sang Android thành công
Để chuyển danh bạ từ iPhone sang Android một cách thành công, hãy thực hiện các bước sau:
>>>>>Xem thêm: Hướng dẫn cách làm giấy tặng xe online ngay tại nhà cực tiện lợi và nhanh chóng
- Sử dụng iCloud: Bắt đầu bằng cách sao lưu danh bạ của bạn trên iCloud từ thiết bị iPhone. Sau đó, sử dụng trình duyệt web trên máy tính để truy cập iCloud.com, đăng nhập và tải xuống danh bạ dưới dạng file .vcf.
- Sử dụng Google Contacts: Truy cập Google Contacts thông qua trình duyệt web, sau đó nhập danh bạ từ file .vcf đã được tải xuống từ iCloud.
- Đồng bộ danh bạ: Đăng nhập vào tài khoản Google trên điện thoại Android và đồng bộ danh bạ từ Google Contacts. Điều này sẽ cập nhật danh bạ trên điện thoại Android của bạn với các thông tin liên lạc từ danh bạ iCloud.
- Kiểm tra kỹ lưỡng: Sau khi hoàn tất quá trình đồng bộ, hãy kiểm tra từng mục và thông tin trong danh bạ trên thiết bị Android để đảm bảo rằng tất cả thông tin đã chuyển đổi đúng đắn.
Tạm kết
Như vậy là bạn đã có thể tìm hiểu quy trình chuyển danh bạ từ iPhone sang Android hiệu quả trong bài viết trên. Hy vọng Blogkienthuc.edu.vn đã mang đến những thông tin chi tiết và hữu ích cho bạn.
Xem thêm:
- CLI là gì? Cập nhật những lợi ích tuyệt vời và cách thức hoạt động cơ bản của CLI
- Khám phá đặc điểm và nguyên lý hoạt động của mô hình bảo mật toàn diện Zero Trust
Blogkienthuc.edu.vn là nơi cung cấp các sản phẩm điện thoại, laptop uy tín cũng như các thiết bị gia dụng chính hãng. Nếu bạn đang muốn tìm cho mình những sản phẩm công nghệ, gia dụng chất lượng với mức giá tốt nhất thì hãy ghé thăm cửa hàng ngay từ hôm nay.
- Điện thoại iPhone