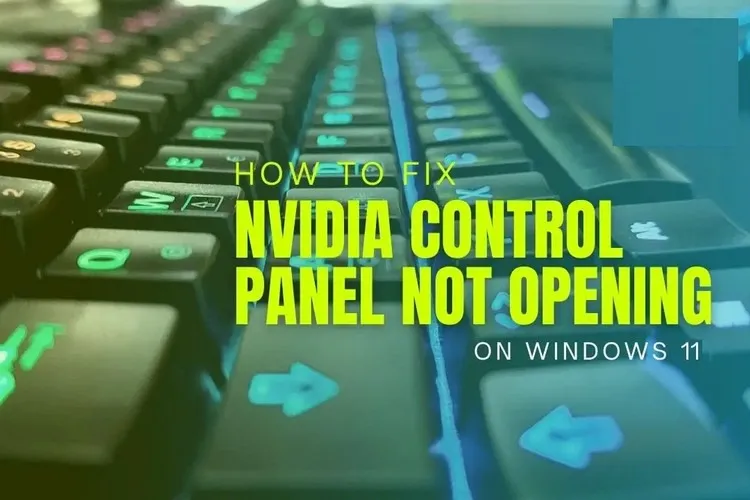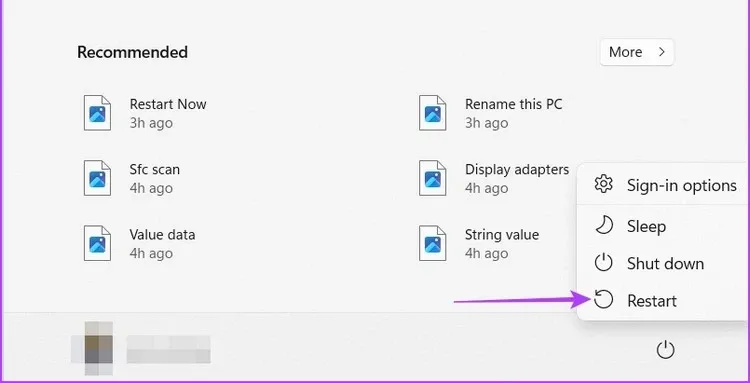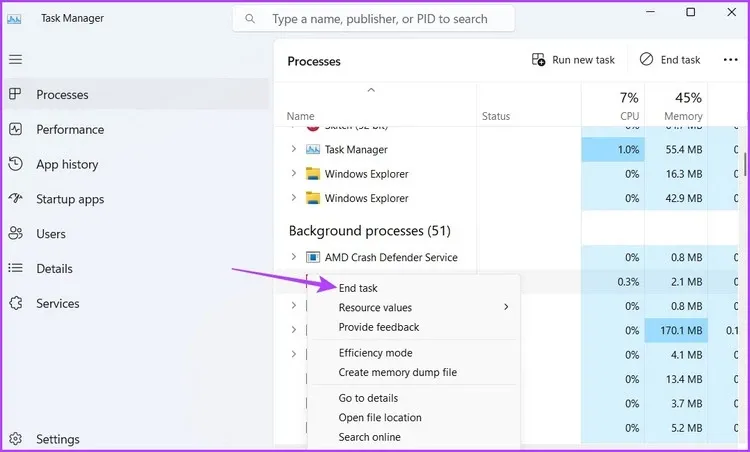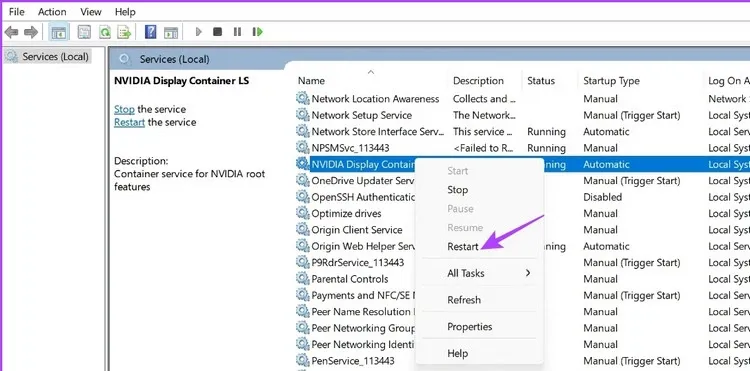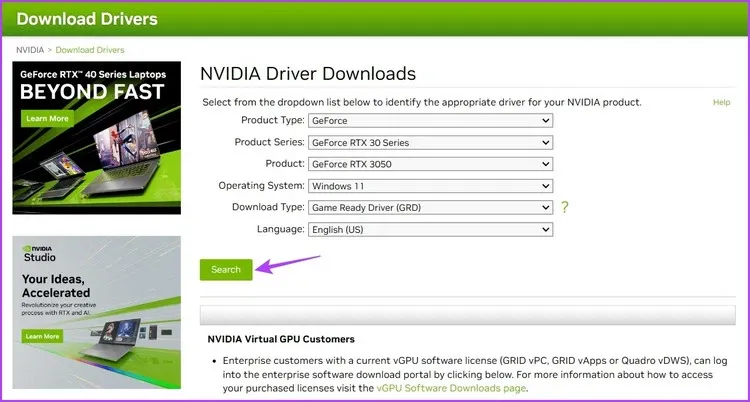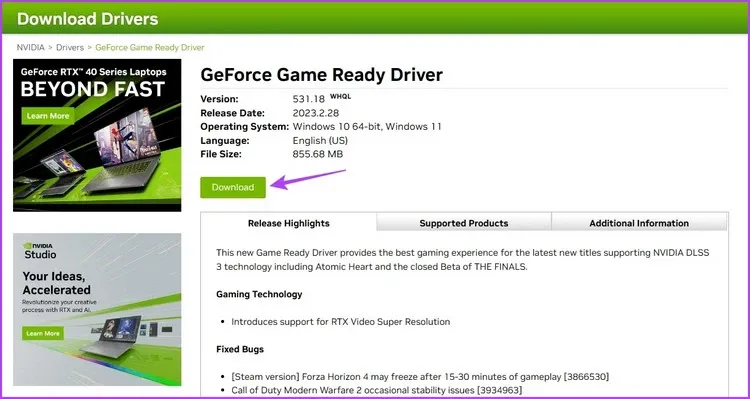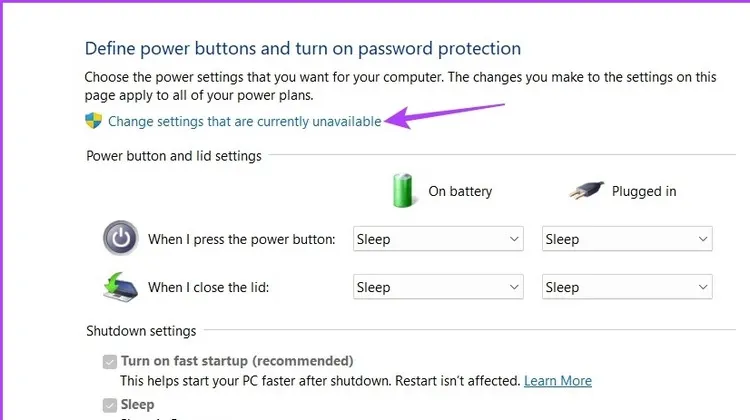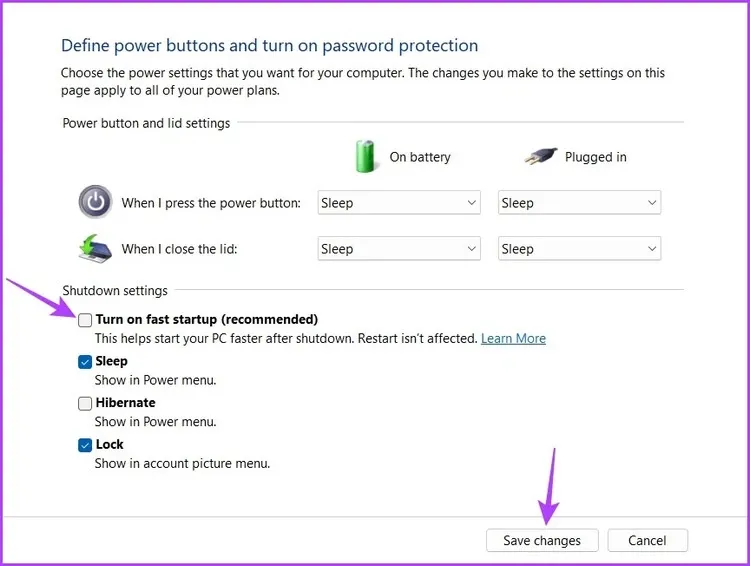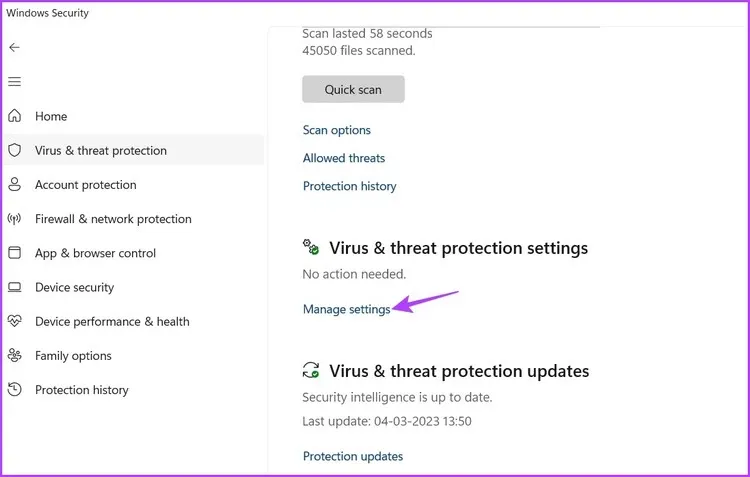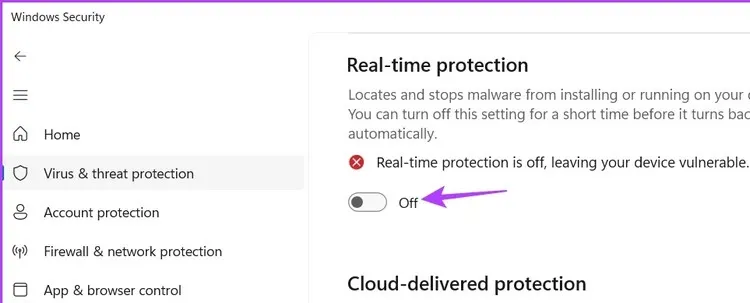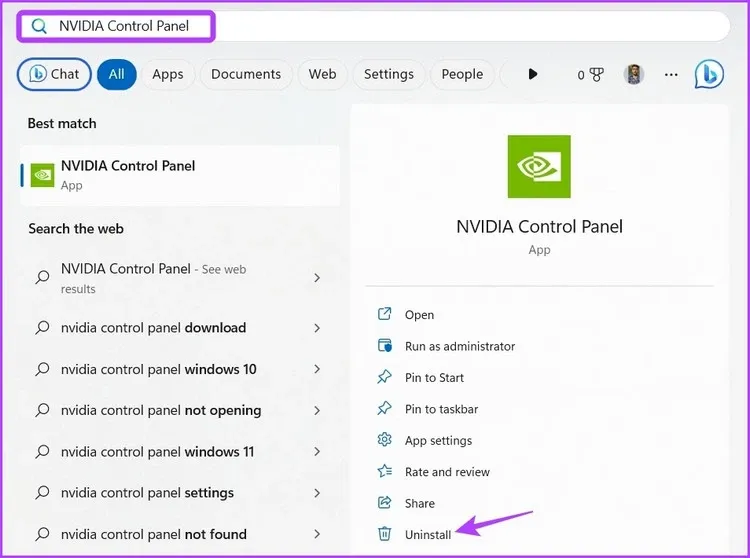NVIDIA Control Panel là một ứng dụng quan trọng dành cho card đồ họa của NVIDIA, cho phép người dùng tùy chỉnh cài đặt đồ họa trên hệ thống theo sở thích. Nhưng nếu bạn không thể mở ứng dụng này trên Windows 11, vậy thì dưới đây là cách để khắc phục vấn đề.
Nếu hệ thống của bạn sử dụng trình điều khiển đồ họa NVIDIA, có thể bạn không còn xa lạ gì với NVIDIA Control Panel. Thông qua ứng dụng này, bạn có thể thay đổi các thiết lập về độ phân giải màn hình, tần số quét, cài đặt video … sao cho phù hợp với trò chơi của bạn.
Bạn đang đọc: Sửa lỗi NVIDIA Control Panel không mở trên Windows 11
Tuy nhiên đôi khi, ứng dụng này có thể không khởi động được trên máy tính của bạn. Những tình huống như vậy chủ yếu phát sinh khi một ứng dụng xung đột chạy trong nền hoặc các tệp hệ thống bị hỏng. Để giải quyết sự cố NVIDIA Control Panel không mở trên Windows 11, các bạn có thể sử dụng một trong các giải pháp dưới đây.
Khởi động lại máy tính
Trước khi thực hiện bất kỳ thay đổi lớn nào đối với máy tính của bạn, hãy đảm bảo khởi động lại máy tính ít nhất một lần. Điều đó sẽ loại bỏ bất kỳ trục trặc nào ngăn bảng điều khiển NVIDIA Control Panel khởi chạy trên máy tính.
Để khởi động lại máy tính của bạn, hãy kích vào nút Start sau đó nhấn vào biểu tượng Power và chọn Restart từ menu ngữ cảnh.
Đóng các ứng dụng xung đột trong nền
Các ứng dụng của bên thứ ba xung đột như MSI Afterburn đang chạy trong nền có thể cản trở NVIDIA Control Panel và ngăn không cho mở. Để khắc phục điều này, bạn sẽ phải đóng tất cả các ứng dụng như vậy khỏi nền. Đây là cách để làm điều đó:
Bước 1: Nhấn tổ hợp phím Control + Shift + Escape để mở Task Manager.
Bước 2: Kích chuột phải vào tất cả các ứng dụng xung đột như MSI Afterburn chọn End Task.
Khởi động lại các dịch vụ quan trọng của NVIDIA
Bất cứ khi nào bạn mở NVIDIA Control Panel lần đầu tiên, nó sẽ cài đặt các dịch vụ quan trọng trên máy tính. Các dịch vụ này rất cần thiết để mở và chạy ứng dụng. Nhưng nếu một trong hai dịch vụ này bị vô hiệu hóa hoặc không khởi động được, bạn có thể phải đối mặt với sự cố hiện tại.
Giải pháp trong trường hợp này là kiểm tra và khởi động lại tất cả các dịch vụ NVIDIA theo cách thủ công. Đây là cách để làm điều đó:
Bước 1: Nhấn tổ hợp phím Windows + R để mở hộp thoại Run. Nhập services.msc vào thanh tìm kiếm và nhấn nút OK.
Bước 2: Trong cửa sổ Services, tìm và kích chuột phải vào dịch vụ NVIDIA Display Container LS ở khung bên phải.
Bước 3: Chọn Restart từ menu ngữ cảnh.
Thực hiện theo các bước tương tự, bạn hãy khởi động lại các dịch vụ khác như NVIDIA LocalSystem Container, NVIDIA NetworkService Container và NVIDIA Telemetry Container.
Cập nhật trình điều khiển đồ họa NVIDIA
Tương tự như Windows Updates, bạn phải thường xuyên cập nhật trình điều khiển đồ họa được cài đặt trên máy tính của mình. Trình điều khiển đồ họa được cập nhật đảm bảo rằng hệ thống của bạn không có bất kỳ loại sự cố nào liên quan đến đồ họa.
Bạn có thể tải xuống bản cập nhật trình điều khiển đồ họa NVIDIA mới nhất bằng cách làm theo hướng dẫn bên dưới:
Bước 1: Đi tới trang chủ tải xuống trình điều khiển NVIDIA.
NVIDIA Driver Downloads
Bước 2: Nhập tất cả các chi tiết của GPU NVIDIA trên máy tính của bạn vào các khung trống tương ứng và nhấn nút Search.
Bước 3: Từ kết quả tìm kiếm hiển thị, kích nút Download.
Mở file tải xuống và làm theo hướng dẫn trên màn hình để cài đặt trình điều khiển đồ họa NVIDIA mới nhất trên máy tính của bạn.
Vô hiệu hóa khởi động nhanh
Fast Boot giúp giảm thời gian khởi động Windows trên máy tính của bạn. Nhưng về mặt tiêu cực, tính năng này có thể gây ra sự cố với ảnh đĩa được mã hóa, ngăn bạn cài đặt các bản cập nhật Windows và thậm chí can thiệp vào các ứng dụng và ngăn chúng khởi chạy trên máy tính.
Trong trường hợp này, tắt tính năng Fast Boot trên máy tính có thể sẽ giải quyết được vấn đề:
Bước 1: Kích vào biểu tượng Search trên thanh tác vụ (hoặc nhấn Windows + S), nhập Control Panel vào thanh tìm kiếm và nhấn Enter.
Bước 2: Trong cửa sổ Control Panel hiển thị, kích chọn mục Power Options.
Tìm hiểu thêm: Hướng dẫn cách lấy lại mật khẩu VssID khi quên gmail đơn giản và dễ dàng 2024
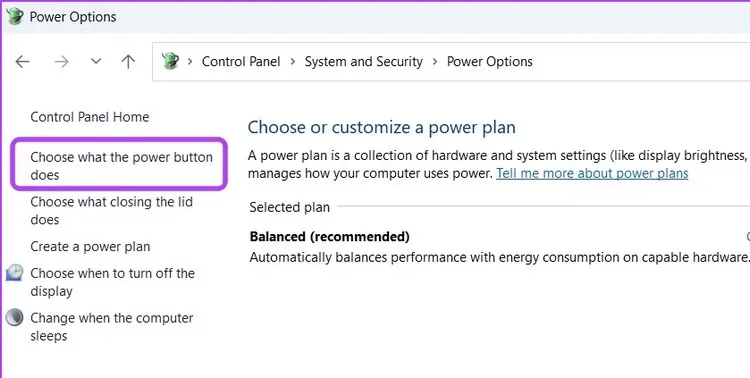
Bước 3: Kích tùy chọn Choose what the power button does từ khung bên trái.
Bước 4: Sang cửa sổ mới, kích vào liên kết Change settings that are currently unavailable.
Bước 5: Bỏ chọn tùy chọn Turn on fast startup và kích nút Save changes để lưu lại thay đổi.
Tạm thời vô hiệu hóa Windows Security
Windows Security là ứng dụng bảo mật mặc định trên Windows 11. Nhưng đôi khi, nó có thể trở nên bảo vệ quá mức và thậm chí ngăn các ứng dụng đáng tin cậy như NVIDIA Control Panel. Để xác nhận điều đó, hãy tắt Windows Security trên máy tính của bạn. Đây là cách để thực hiện:
Bước 1: Nhấp vào biểu tượng Start trên thanh tác vụ, nhập Windows Security vào khung tìm kiếm và nhấn Enter.
Bước 2: Kích tùy chọn Virus & threat protection từ thanh bên trái trong cửa sổ Windows Security hiển thị.
Bước 3: Nhấn vào liên kết Manage settings dưới mục Virus & threat protection.
Bước 4: Chuyển thiết lập Real-time protection từ trạng thái On sang Off.
Tiếp theo, hãy kiểm tra xem NVIDIA Control Panel có mở được hay không. Nếu không, hãy bật lại Windows Security bằng cách bật thiết lập Virus & threat protection lên để đảm bảo máy tính luôn được bảo vệ.
Cài đặt lại NVIDIA Control Panel
Nếu sự cố vẫn tiếp diễn, bạn sẽ cần cài đặt lại NVIDIA Control Panel. Có thể có sự cố xảy ra với các file NVIDIA Control Panel khiến ứng dụng này không thể khởi chạy trên máy tính của bạn.
Cách duy nhất để giải quyết vấn đề đó là cài đặt lại ứng dụng. Để làm điều đó, hãy làm theo các bước dưới đây:
Bước 1: Kích vào nút Start trên thanh tác vụ, nhập NVIDIA Control Panel và chọn tùy chọn Uninstall trong menu bên phải hiển thị.
>>>>>Xem thêm: [Thủ thuật] Cài đặt tính năng “âm thanh vòm Dolby Atmos” cho mọi điện thoại Android!
Bước 2: Nhấn nút Uninstall một lần nữa để xác nhận lựa chọn của bạn.
Tiếp theo, tải xuống và cài đặt NVIDIA Control Panel trên máy tính của bạn.
Download NVIDIA Control Panel
NVIDIA Control Panel là một ứng dụng hữu ích để thay đổi độ phân giải màn hình, tốc độ làm mới, cài đặt video … Nếu ứng dụng không khởi chạy được trên máy tính, bạn có thể nhanh chóng khắc phục sự cố này bằng cách thực hiện theo các giải pháp được đề cập ở trên.
Xem thêm:
Cách sử dụng Nvidia GeForce Experience để chơi game mượt, ổn định
Hướng dẫn tối ưu hóa card màn hình NVIDIA chơi game mượt mà hơn
NVIDIA G-SYNC là gì? NVIDIA G-SYNC có những ưu, khuyết điểm nào? Cách bật NVIDIA G-SYNC