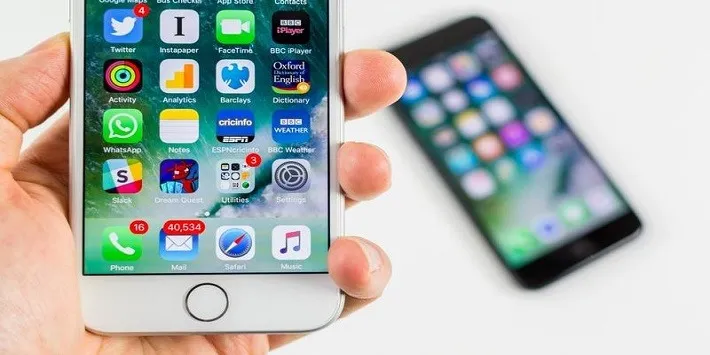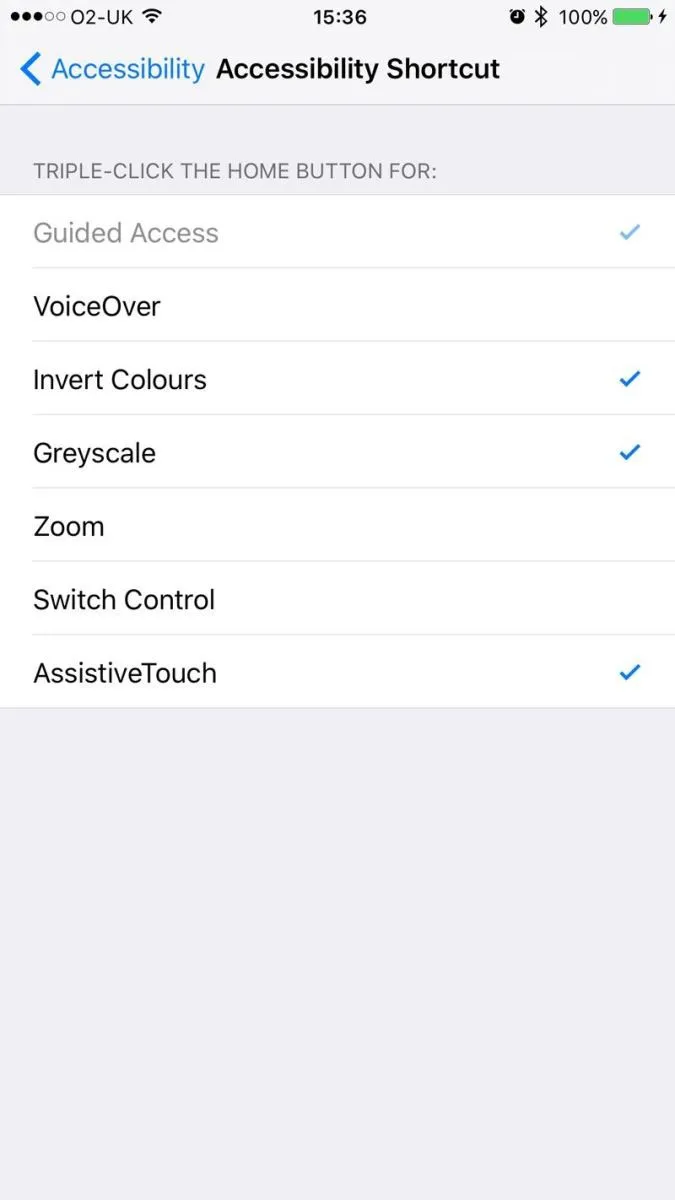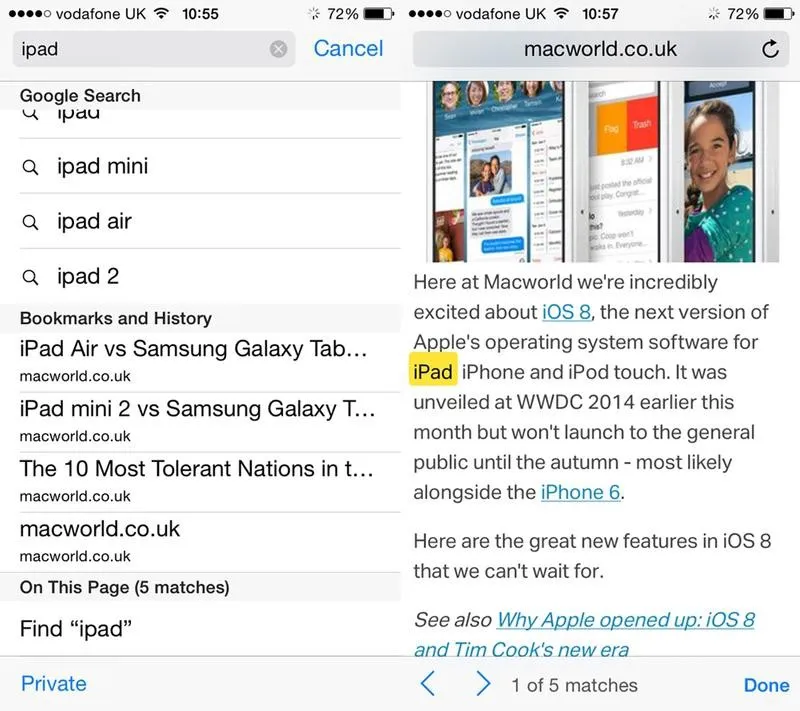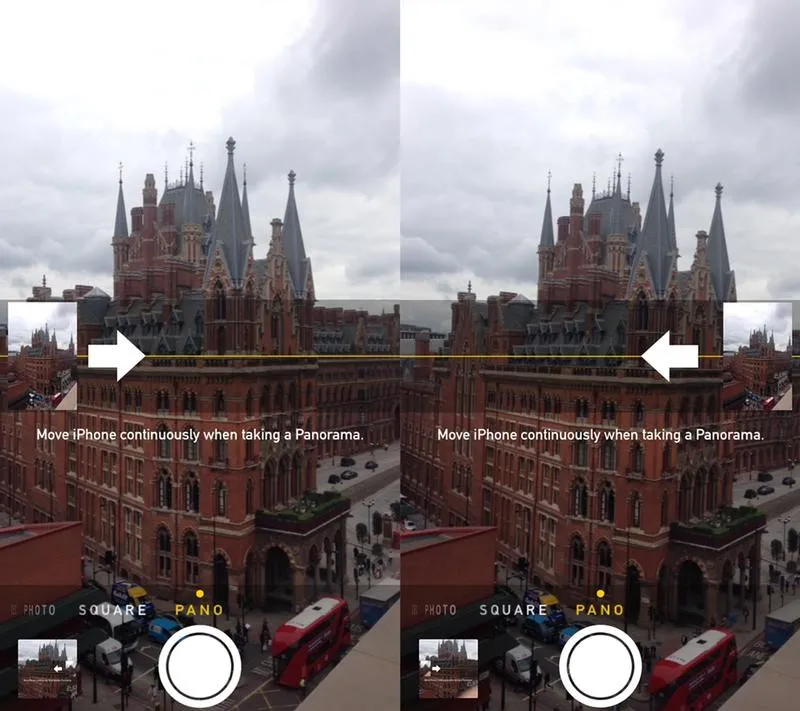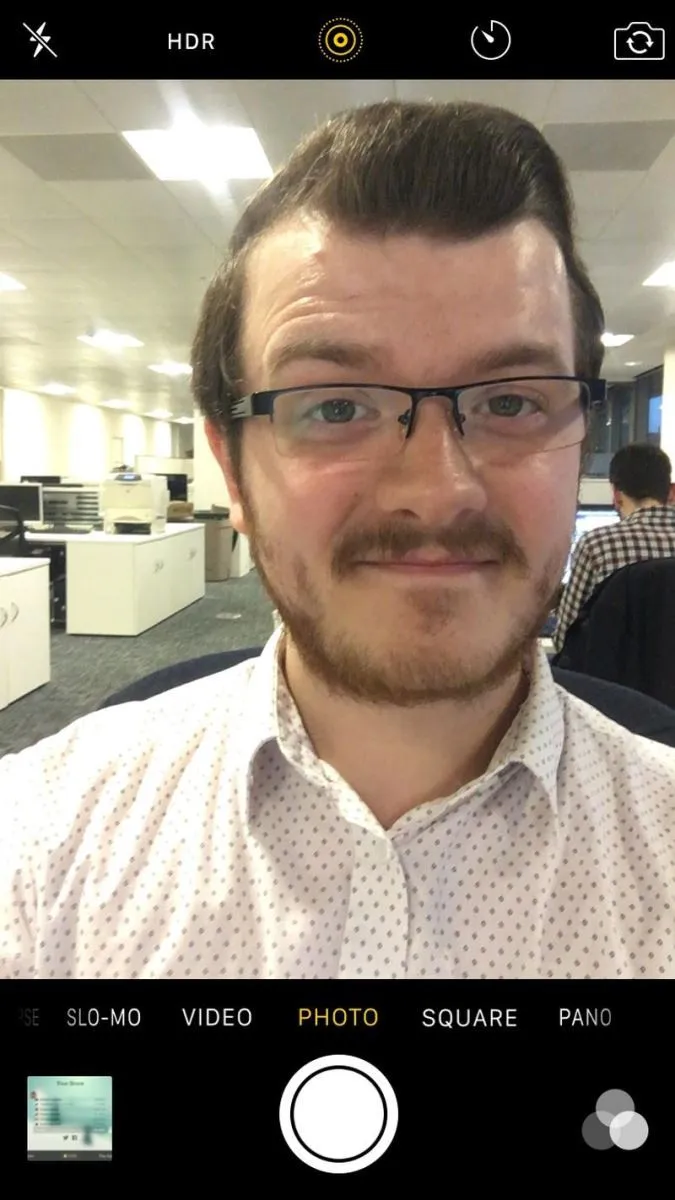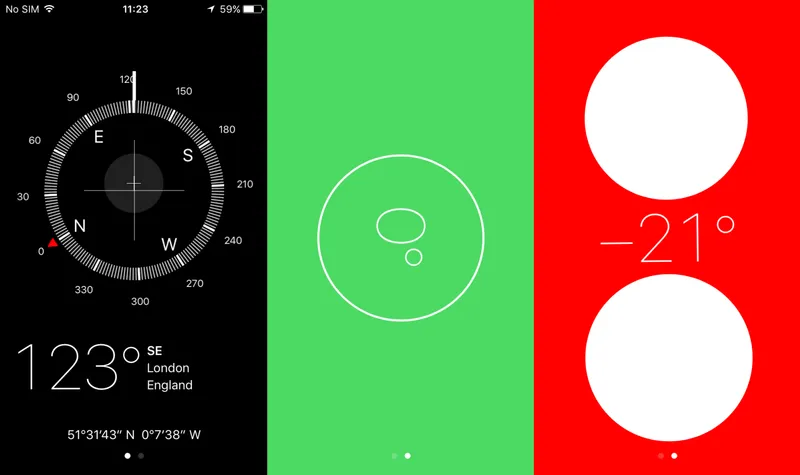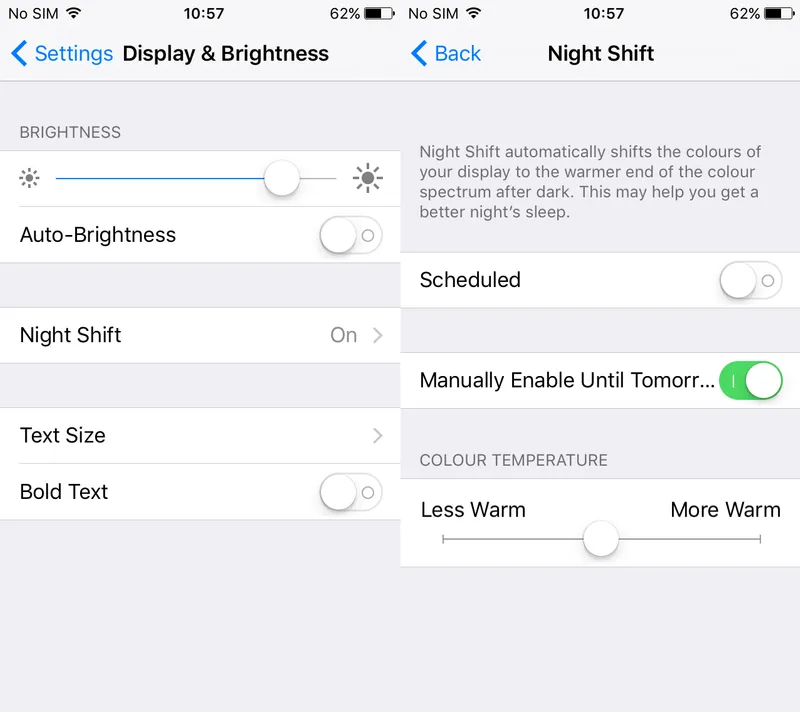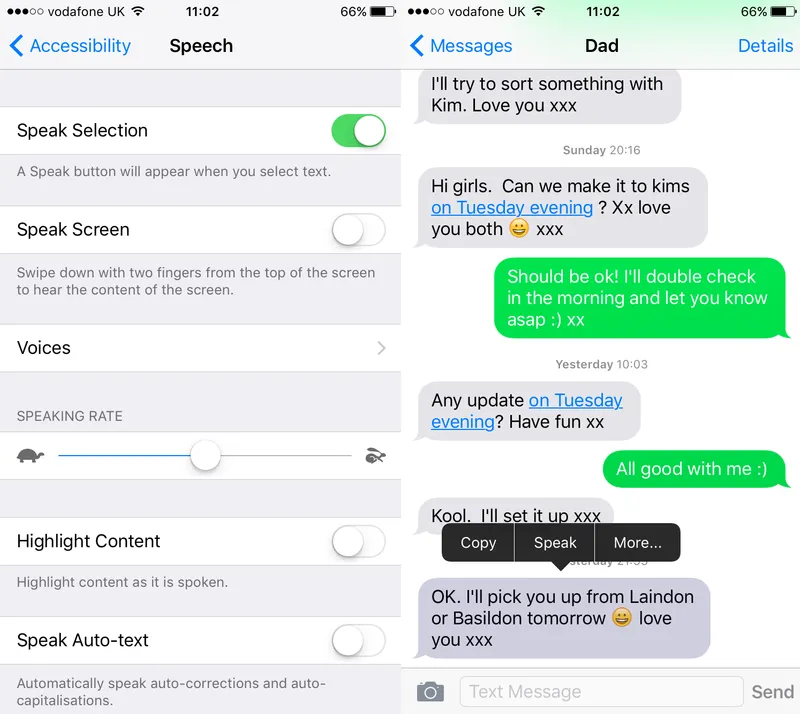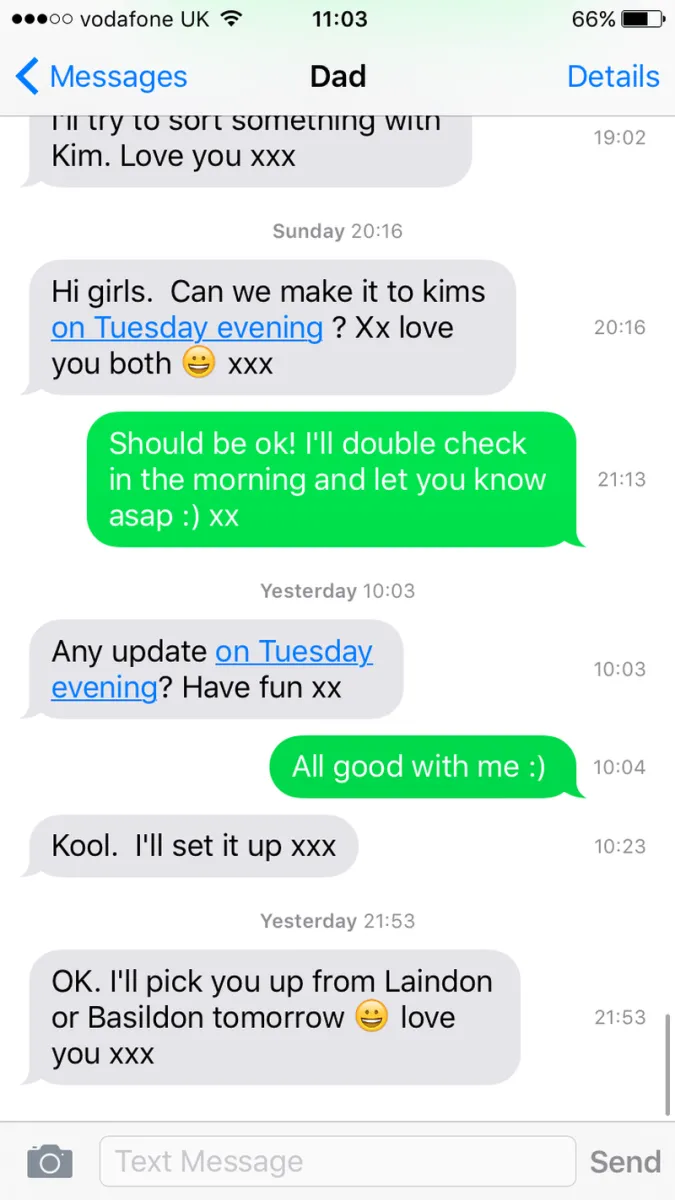Tiếp nối 2 phần trước, FPT SHOP xin chia sẻ cách sử dụng iPhone hiệu quả với 27 mẹo vui sau đây. Qua đó bạn sẽ biết được thêm một số cách sử dụng iPhone của mình tốt hơn
Tiếp nối 2 phần trước, FPT SHOP xin chia sẻ phần thứ 3 trong Series “cách sử dụng iPhone hiệu quả với 27 mẹo vui” sau đây
. Qua đó bạn sẽ biết được thêm một số cách sử dụng iPhone của mình tốt hơn.
>>>Xem thêm: Sử dụng iPhone hiệu quả với 27 mẹo vui – Phần 1
Bạn đang đọc: Sử dụng iPhone hiệu quả với 27 mẹo vui – Phần 3
>>>Xem thêm: Sử dụng iPhone hiệu quả với 27 mẹo vui – Phần 2
1/ Lối tắt Accessibility:
Bạn có thể tìm thấy ở trong phần Settings, chọn General, chọn Accessibility và kéo xuống dưới cùng, sau đó ấn “Accessibility Shortcut” và bạn sẽ thấy những mục để lựa chọn. Đánh dấu chọn vào nhũng tính năng được chọn cho phép bạn có thể khỏi động dễ dàng khi ấn 3 lần vào nút Home. Bạn có thể đổi màu màn hình iPhone để có thể dễ dàng xem vào ban đêm khi điều kiện ánh sáng yếu, hoặc phóng to để xem những phần khó nhìn trên màn hình.
2/ Tìm từ hoặc cựm từ khóa trên trang Web:
Nếu bạn muốn tìm một từ hoặc một cụm từ cụ thể trên một trang web, bạn có thể gõ nó vào thanh URL/tìm kiếm ở trên cùng của màn hình. Bạn sẽ thấy một danh sách những kết quả trên web – trên App Store hoặc Wikipedia. Nhưng bạn cần nhìn vào phần “On This Page”, cùng với số kết quả trùng khớp. Chạm vào từ đó, và bạn sẽ thấy rằng kết quả được đánh dấu trên trang web cụ thể bằng màu vàng.
3/ Đổi hướng chụp trong chế độ chụp toàn cảnh (Panorama):
Bạn có thể thay đổi hướng khi chụp ảnh toàn cảnh trong ứng dụng Camera bằng cách chạm vào mũi tên xuất hiện ở giữa màn hình trong chế độ Panorama.
4/ Dùng tai nghe để chụp selfie:
Chắc hẳn bạn đã biết rằng có thể chụp ảnh bằng cách ấn vào nút âm lượng thay vì nút chụp trên màn hình iPhone. Việc này sẽ làm cho camera đỡ bị rung và tiện cho thao tác. Những đôi khi có thể tay bạn không quen hoặc không sử dụng cách này được thì vẫn có một phương pháp tốt hơn và cũng ít người biết hơn là sử dụng nút âm lượng trên tai nghe.
Khi ứng dụng camera được mở trên iPhone, bạn có thể sử dụng nút âm lượng trên tai nghe để chụp ảnh. Việc này không chỉ giảm tối đa độ rung lắc mà còn khiến bức ảnh trong tự nhiên hơn.
5/ Nhờ trợ lý Siri làm toán giúp, tại sao không nhỉ?
Hãy thử nhờ “cô” trợ lý ảo Siri làm bài tập toán giúp bạn và bạn sẽ thấy sự tiện dụng thay vì phải ngồi nhẩm hoặc suy nghĩ tính toán. Đơn giản chỉ cần mở Siri và đưa yêu cầu của bạn vào. Nếu gặp con số phức tạp, hãy đảm bảo bạn nói một cách chậm rãi hơn, để Siri không hiểu nhầm ý bạn. Siri có thể tính toán chính xác với những phép toán nhân, chia, cộng, trừ cùng vài phép toán khác phức tạp hơn.
Tìm hiểu thêm: Hướng dẫn sử dụng cơ bản POCO X3 Pro
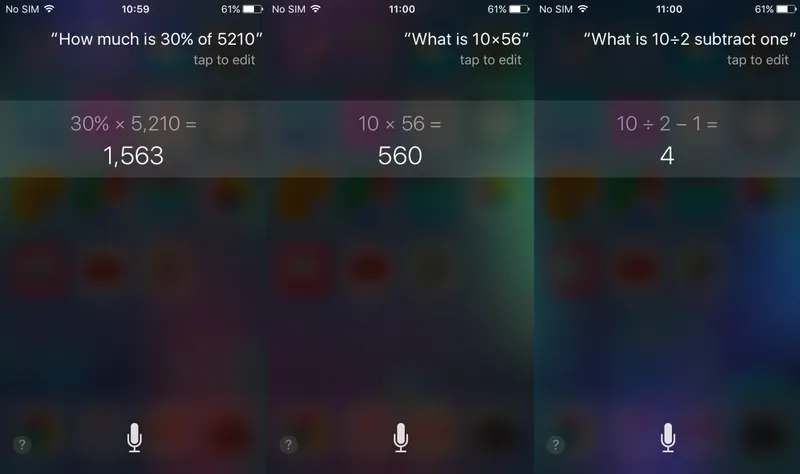
6/ Dùng iPhone làm thước đo thủy chuẩn:
Nếu bạn trượt từ phải sang trái trong ứng dụng Compass, bạn sẽ thấy một thước chỉ mức, cho phép bạn đảm bảo kệ sách bạn vừa làm hoàn toàn bằng phẳng. Từ nay nếu cần muốn biết mặt phẳng nào hoặc món đồ handmade nào bạn làm có phẳng hoàn toàn chưa bạn đã có thể dùng iPhone để đo kiểm tra thay vì tốn thời gian đi mua hoặc tìm cây thước đo.
7/ Chế độ Nigh Shift:
Night Shift là một tính năng hữu ích làm tông màu trắng trên màn hình trở nên dịu hơn, việc này giúp mắt của bạn nhìn dễ dàng hơn trong điều kiện thiếu sáng. Với những ai hay có thói quen dùng điện thoại vào ban đêm hoặc những nơi thiếu không đủ sáng thì có thể dùng chế độ này để góp phần bảo vệ mắt.
8/ Để iPhone đọc văn bản giúp bạn:
Nếu bạn cần hỏi muốn iPhone đọc đoạn văn bản, bạn có thể bật tính năng Speak Selection. Hãy vào mục Settings, chọn General, chọn Accessibility và chạm để mở “Speak Selection”. Tính năng này khá có ích khi bạn đang bận không thể cầm iPhone xem đoặn văn bản nào đó. Bạn cũng có thể sử dụng tính năng này với tin nhắn Mesages, bằng cách nhấn giữ khung chat tin nhắn và sẽ thấy tùy chọn “Speak”.
9/ Xem thời gian của các tin nhắn được gửi hoặc đã nhận của bạn:
Trong ứng dụng Messages, bạn sẽ có thể trượt từ phải sang trái để xem mốc thời gian cho từng tin nhắn.Bình thường bạn sẽ thấy ngày và giờ mà tin nhắn được gửi. Tuy nhiên, để xem mỗi tin nhắn sau đó, bạn sẽ cần phải lướt qua để xem nhãn thời gian.
>>>>>Xem thêm: Chuyển tiền từ ZaloPay sang MoMo có được không?
Duy Huỳnh
Theo macworld.co.uk