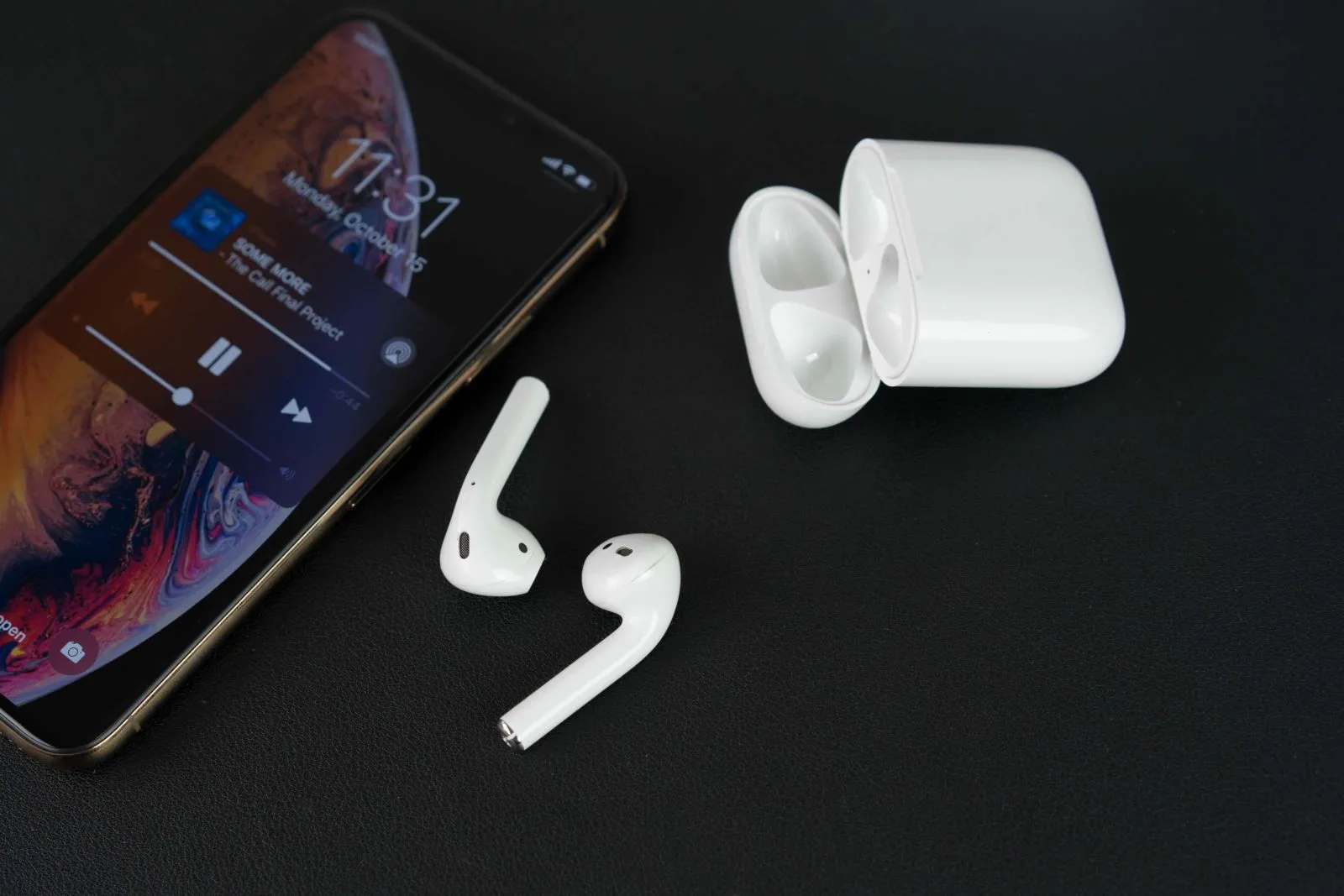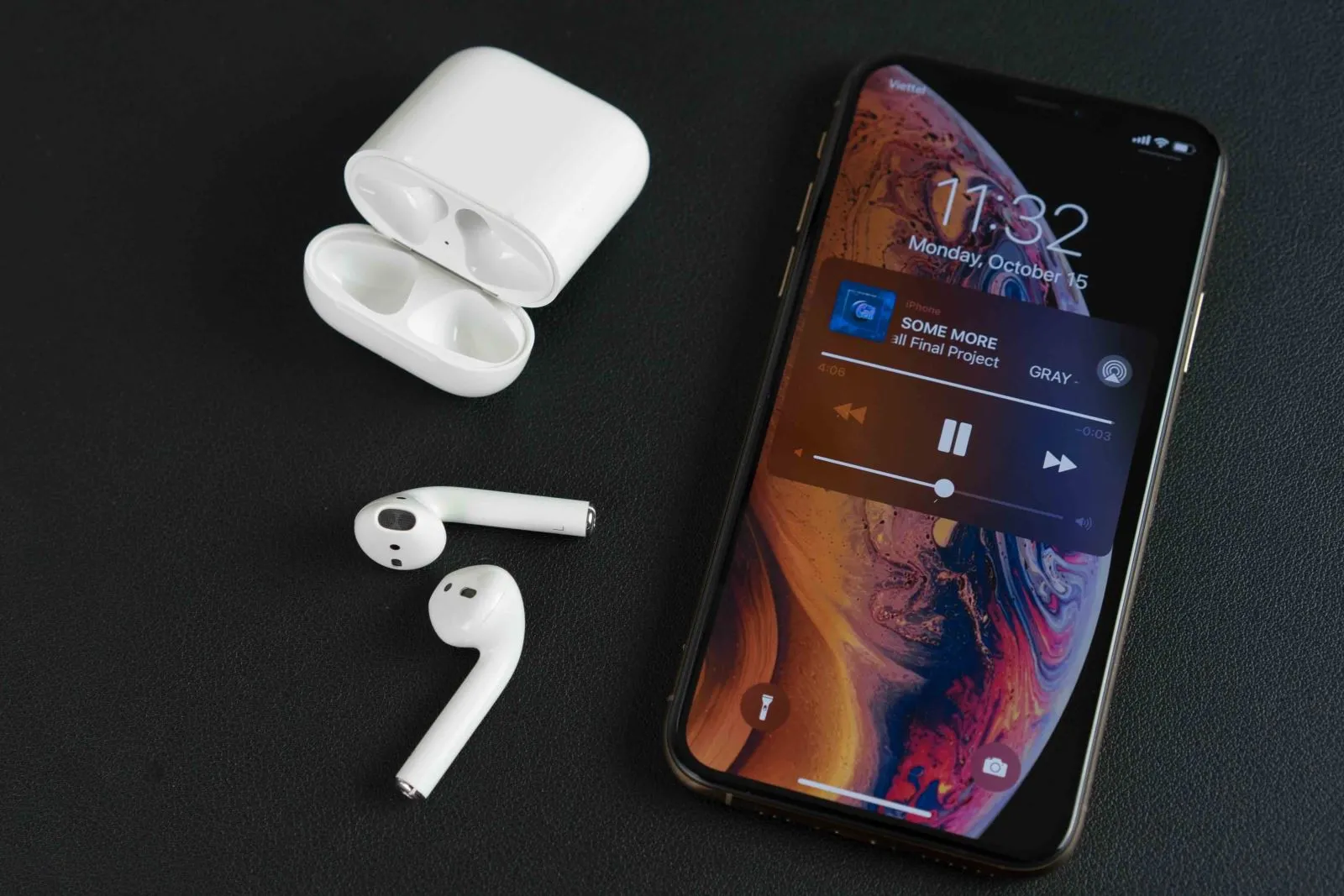Bộ đôi tai nghe không dây Apple Airpods kể từ khi ra mắt người dùng cho đến nay luôn là món phụ kiện cực kì hot. Không chỉ mang lại chất lượng âm thanh tuyệt vời, tính thời trang của nó cũng rất cao khi có thể phối được với nhiều bộ trang phục khác nhau.
Tuy nhiên, cho dù được tôn vinh là phụ kiện công nghệ nhiều người mơ ước nhưng Airpods 2 cũng sẽ gặp phải những lỗi nhất định trong quá trình sử dụng.
Bạn đang đọc: Những vấn đề thường gặp với AirPods và cách giải quyết
Cặp Airpods đã lạc trôi đi chỗ khác
Đây thực sự không phải là một vấn đề đối với cặp tai nghe này, tuy nhiên đại đa số người dùng đều mắc phải vì kích cỡ của nó quá nhỏ. Nếu không tìm thấy cặp tai nghe Airpods của mình ở đâu, bạn có thể dùng Find My iPhone để xác định vị trí của nó.
Hãy khởi chạy ứng dụng Find My iPhone trên thiết bị chạy iOS của bạn hoặc truy cập vào đây và đăng nhập với Apple ID rồi tìm đến mục Find My iPhone: http://icloud.com/. Từ mục này, hãy chọn Airpods của bạn và bạn sẽ thấy bản đồ hiển thị vị trí của nó (nếu nó còn pin) hoặc địa điểm cuối cùng của nó trước khi hết pin. Nếu bạn thấy một dấu chấm màu xanh lá bên cạnh biểu tượng Airpods thì có nghĩa là tai nghe đang được bật, nếu không có gì thì ít nhất bạn cũng đã biết được nên bắt đầu việc tìm kiếm ở đâu.
Lỗi không Pair được Airpods và thiết bị
Nếu cặp Airpods của bạn không thể Pair với iPhone hoặc iPad, việc đầu tiên bạn nên làm là đặt chúng vào hộp sạc rồi chờ khoảng 10 giây và lấy chúng ra để nghe thử.
Nếu cách này không hiệu quả, bước tiếp theo là hãy thử bật và tắt Bluetooth trên thiết bị của bạn. Lặp lại quá trình này một lần nữa.
Lỗi kết nối với máy tính
Với những mẫu Mac trong vòng 2 hoặc 3 năm trở lại đây thì lỗi này gần như ít gặp, tuy nhiên với những mẫu máy cũ hơn thì có thể. Cách fix như trên, đặt Airpods vào trong hộp sạc rồi chờ khoảng 10 giây trước khi đeo vào tai.
Nếu không hiệu nghiệm, hãy thử Unpair rồi Pair. Hãy truy cập vào danh sách các thiết bị Bluetooth mà máy nhận được rồi gỡ Airpods ra, sau đó kết nối lại.
Gọi giữa chừng mà tiếng bị ngắt
Tìm hiểu thêm: Bạn có thể dễ dàng chặn tin nhắn trên iPhone bằng cách này
Nếu gặp phải tình trạng này, bạn hãy tháo một bên tai nghe ra và thực hiện cuộc gọi như bình thường và chỉ với một bên tai nghe.
Nếu không thì bạn có thể thử theo cách dưới đây. Mở Settings lên và truy cập vào mục Bluetooth. Ngay bên cạnh tên thiết bị Airpods bạn sẽ thấy một chữ biểu tượng chữ i nằm bên trong một hình tròn. Chạm vào đó, chọn tiếp microphone rồi đẩy qua trái hoặc phải. Trong nhiều trường hợp khẩn cấp khác thì bạn cũng có thể tắt Automatic Ear Detection tại mục này.
Bị nhiễu sóng, mất kết nối
Chất lượng audio tĩnh có thể bị ảnh hưởng bởi nhiều yếu tố khác nhau nên việc chẩn đoán cũng sẽ hơi khó khăn một chút. Cụ thể hơn, việc kết nối giữa Airpods của bạn với thiết bị chính được thực hiện thông qua sóng Bluetooth nên sẽ có nhiều loại sóng khác chen ngang và gây ra một số lỗi như chất lượng âm thanh không được đảm bảo – ngắt toàn bộ các kết nối.
Ví dụ cụ thể hơn cho việc này là sóng Wi-Fi, nó có thể làm gián đoạn kết nối của Airpods. Mỗi khi thực hiện cuộc gọi bằng Airpods, bạn hãy thử tạm thời tắt Wi-Fi đi và sau khi xong việc hãy bật lên lại.
Âm thanh nghe được trên thiết bị Android nhỏ hơn iOS
>>>>>Xem thêm: Hướng dẫn loại bỏ hoặc vô hiệu hóa tính năng SmartScreen Filter trong Microsoft Edge
Lí giải cho việc này thì Airpods vốn dĩ sử dụng chip W1 và H1 trong khi Android lại dùng chip âm thanh khác. Cốt lõi của vấn đề ở đây là âm lượng của thiết bị nguồn và âm lượng của thiết bị nhận được (Airpods) khác nhau.
Bạn hãy tìm đến các nút volume và thiết lập trên Android để đồng bộ hóa với âm lượng trên Airpods rồi chỉnh đến một mức độ vừa phải, đủ nghe.
Thời lượng pin bị rút ngắn
Nếu gặp phải tình trạng nói trên, hãy thử bật Automatic Ear Detection vì nó sẽ đưa Airpods vào chế độ năng lượng thấp cực kì hữu dụng khi bạn không dùng đến nó.
Nguồn: Digital Trends