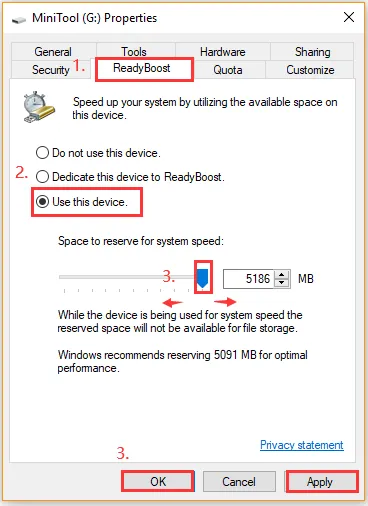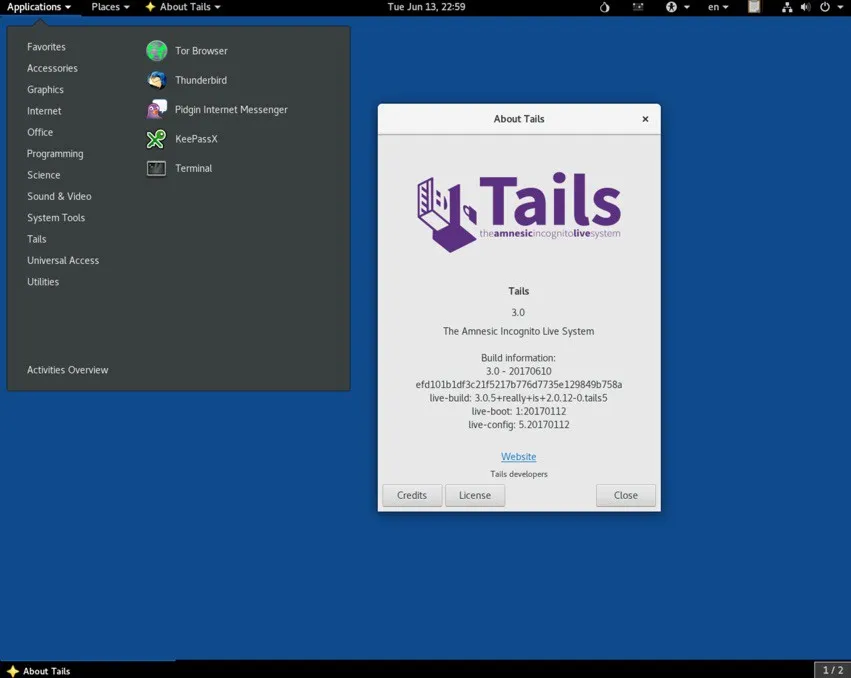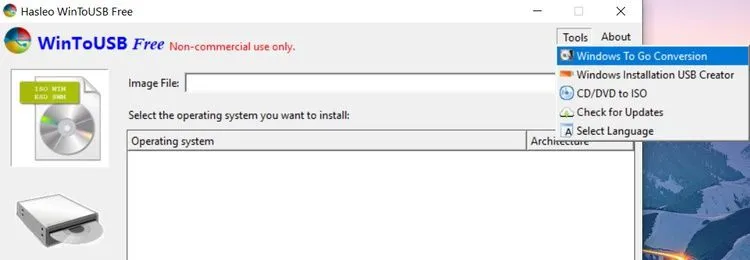Hầu hết người dùng sử dụng ổ USB để sao chép, sao lưu và di chuyển dữ liệu. Nhưng bạn có thể làm được nhiều việc hơn thế với ổ USB.
Bạn đang sử dụng ổ USB để lưu trữ và di chuyển dữ liệu giữa các máy tính và sao lưu tệp. Nhưng ổ USB còn có nhiều công dụng khác mà không phải ai cũng biết? Ví dụ như khóa và mở khóa máy tính như trong phim.
Bạn đang đọc: Những mẹo sử dụng ổ USB hay nhất mà không phải ai cũng biết
Bạn cũng có thể sử dụng ổ USB để nhanh chóng kết nối với mạng không dây trên tất cả các máy tính, tăng hiệu năng của máy tính, chạy hệ điều hành, phần mềm và ứng dụng… tất cả đều có thể thực hiện trực tiếp từ chính ổ USB. Dưới đây là một số điều thú vị mà bạn có thể thực hiện trực tiếp với ổ USB.
Sử dụng ổ USB để khóa hoặc mở khóa máy tính
Rất ít người dùng biết rằng có thể khóa và mở khóa máy tính của mình bằng phím vật lý thông qua công cụ có tên PREDATOR. Công cụ này hiện tương thích với Windows 10.
PREDATOR sẽ biến ổ flash USB thành thiết bị kiểm soát truy cập, chìa khóa để mở máy tính chạy Windows.
Khi rời khỏi máy tính, chỉ cần rút USB và máy tính sẽ bị khóa ngay lập tức. Khi quay trở lại, bạn chỉ cần cắm USB vào và máy tính sẽ được mở khóa trở lại. Công cụ này hoạt động giống như chức năng khóa (Lock) trong Windows, nhưng bạn không phải nhập mật khẩu khi truy cập trở lại hệ thống.
PREDATOR có sẵn trong ba phiên bản:
- Home Edition giá 10 USD, không hỗ trợ
- Professional Edition giá 15 USD, không hỗ trợ
- Professional Edition + Hỗ trợ 1 năm giá 30 USD, hỗ trợ 12 tháng
Download PREDATOR
Chạy ứng dụng di động mọi nơi với ổ USB
Hầu hết các phần mềm để có thể chạy trên máy tính đều phải cài đặt. Tuy nhiên, với các ứng dụng di động (portable apps) thì không phải như vậy. Các ứng dụng và trò chơi di động có thể dễ dàng sao chép vào ổ USB, sau đó chạy từ bất kỳ thiết bị phù hợp nào. Đó có thể là các trình duyệt, công cụ email, ứng dụng nhắn tin và trò chơi đều có thể chạy từ ổ USB.
Đây là một giải pháp đặc biệt hữu ích nếu bạn muốn sử dụng các phần mềm, ứng dụng quen thuộc trên máy tính của mình ở bất kỳ máy tính nào khác tại thư viện, quán cà phê… mà không phải cài đặt mất thời gian.
Cải thiện tốc độ hệ thống với ReadyBoost
Nếu bạn sử dụng ổ đĩa cứng loại cũ cho máy tính, có thể tốc độ sẽ khá chậm vì vậy ReadyBoost có thể giúp tăng tốc mọi thứ. Khi bật ReadyBoost cho ổ đĩa, nó sẽ hoạt động như một bộ nhớ cache của ổ cứng, lưu vào bộ nhớ đệm các tệp được sử dụng thường xuyên.
Tuy nhiên bạn sẽ không thấy tốc độ hệ thống tăng nhiều nếu sử dụng ổ HDD có tốc độ 7200 vòng/phút trở lên. Nếu sử dụng ổ SSD, Windows sẽ không hỗ trợ tính năng ReadyBoost vì bộ nhớ đệm sẽ chậm hơn tốc độ của ổ SSD.
Để bật tính năng ReadyBoost cho ổ USB, kích chuột phải vào ổ USB trong Windows Explorer, chọn Properties. Trong cửa sổ mới hiển thị, chọn thẻ ReadyBoost.
Tại đây, Windows cung cấp sẵn 3 tùy chọn để bạn lựa chọn. Trong đó chỉ cần sử dụng tùy chọn cuối cùng là Use this device. Khi được chọn, Windows sẽ tự động tính toán mức sử dụng dung lượng của USB thành bộ nhớ RAM cho máy tính. Thiết lập xong, bấm nút OK để lưu lại thay đổi.
Windows sẽ chỉ cho phép bạn kích hoạt ReadyBoost nếu ổ USB có tốc độ đủ nhanh, vì vậy bạn có thể thấy các tùy chọn này chuyển sang màu xám đối với một số thiết bị. ReadyBoost cũng yêu cầu ổ đĩa USB có ít nhất 256MB dung lượng trống và chỉ thực sự tốt nếu máy tính không có đủ RAM. Nếu có nhiều RAM, ReadyBoost sẽ không thực sự cải thiện tốc độ hệ thống.
Sao lưu ổ USB với Win32 Disk Imager
Mặc dù Win32 Disk Imager thường được sử dụng để tạo ổ USB có thể khởi động, nhưng cũng có thể sử dụng để tạo sao lưu toàn bộ nội dung ổ USB khi cần.
Chỉ cần tải, cài đặt và chạy công cụ cho máy tính, kết nối USB, chọn vị trí sao lưu dữ liệu trên ổ đĩa USB và đặt tên cho bản sao lưu tại mục Image File. Sau đó bấm nút Read để sao chép nội dung ổ đĩa.
Khi bạn cần khôi phục hình ảnh ổ đĩa USB, chỉ cần duyệt đến hình ảnh đã sao lưu trước đó, kích chọn tên bản sao lưu và bấm nút Write.
Download Win32 Disk Imager
Cài đặt hầu hết mọi hệ điều hành bằng USB
Các tệp ảnh của ổ đĩa USB có thể khởi động hệ điều hành thường được sử dụng để cài đặt hệ điều hành mới trên máy tính của bạn. Ví dụ, người dùng Windows 10 có thể tạo ổ đĩa cài đặt USB có khả năng khởi động bằng công cụ chuyên dụng. Trong trường hợp có sự cố với hệ điều hành, ổ đĩa USB này có thể được sử dụng để khôi phục hoặc thậm chí cài đặt lại Windows.
Tìm hiểu thêm: Cách thêm mật khẩu mới vào trình quản lý mật khẩu của Google trên Android

Tương tự, tất cả các hệ điều hành dựa trên Linux cũng có thể được cài đặt từ USB. Thậm chí có thể tạo đĩa cài đặt USB cho macOS.
Luôn an toàn khi trực tuyến với hệ điều hành Tails Live
Ngoài ra, nếu bạn đang tìm kiếm một hệ điều hành có thể chạy từ USB để đảm bảo cho hoạt động trực tuyến ở chế độ riêng tư thì giải pháp tốt nhất chính là Tails.
Không giống như các hệ điều hành tiêu chuẩn, Tails có khả năng bảo vệ sự riêng tư và ẩn danh của bạn khi trực tuyến vì không có nhật ký nào được lưu trên hệ điều hành. Trong khi đó, phần mềm mật mã hiện đại sẽ mã hóa các tệp, email và tin nhắn tức thì.
Mỗi lần sử dụng Tails trên ổ USB, hệ điều hành này sẽ bắt đầu một phiên hoàn toàn mới mà không lưu lại bất kỳ dữ liệu nào. Điều này giúp tăng cường quyền riêng tư và bảo mật trực tuyến của bạn.
Download hệ điều hành Tails
Khởi động hệ điều hành từ ổ USB
Bạn không cần phải cài đặt một hệ điều hành hoàn toàn mới trên máy tính bằng ổ USB. Thay vào đó, có thể chạy trực tiếp hệ điều hành Windows từ ổ USB.
Hiện nay có nhiều cách để tạo và sử dụng các phiên bản di động của Windows trên USB thông qua các công cụ như Windows to Go, ToDo Backup, WinToUSB … thậm chí đến cả hệ điều hành Linux. Điều này mang lại quyền riêng tư rất lớn.
Sử dụng phiên bản di động Windows trên ổ USB, hệ điều hành sẽ được tải vào bộ nhớ của máy tính. Khi máy tính khởi động lại, dữ liệu về hoạt động của bạn sẽ bị xóa hoàn toàn.
Điều quan trọng là bạn có thể mang theo hệ điều hành di động trong túi để sẵn sàng cắm vào bất kỳ máy tính nào và sử dụng.
Tạo đĩa reset mật khẩu trên USB cho Windows 10
Bạn quên mật khẩu đăng nhập vào Windows 10 và không biết làm thế nào để đăng nhập hệ thống? Nếu sử dụng tài khoản cục bộ trên Windows, sẽ không có cách nào dễ dàng để reset lại mật khẩu nếu bạn quên.
Nếu sử dụng tài khoản trực tuyến Microsoft (tài khoản sử dụng thường là @outlook.com) thì có thể reset lại từ bất kỳ thiết bị nào có kết nối Internet, nhưng với tài khoản cục bộ mọi thứ sẽ khác. Lựa chọn của bạn rất đơn giản đó là từ bỏ tài khoản cục bộ hoặc tạo đĩa reset lại mật khẩu.
>>>>>Xem thêm: Liệu báo thức có tắt khi điện thoại ở chế độ im lặng không?
Như trong trường hợp này, bạn có thể sử dụng tùy chọn thứ hai, kết nối ổ USB đã được định dạng vào máy tính, bấm nút Start và nhập “password reset disk” vào khung Search.
Kích tùy chọn Create a password reset disk và làm theo hướng dẫn trên màn hình để tạo ổ đĩa USB có khả năng reset lại mật khẩu Windows 10 khi bạn lỡ quên. Cũng cần phải lưu giữ ổ đĩa reset mật khẩu này cẩn thận để sử dụng sau khi cần thiết.
Giải cứu máy tính khỏi lỗi phần cứng và virus
Nếu máy tính gặp sự cố và bạn cần khôi phục lại hoặc truy xuất dữ liệu từ ổ cứng. Vậy thì ổ đĩa USB là lựa chọn hoàn hảo. Ổ đĩa USB có thể lưu trữ và khởi động các công cụ khôi phục để giúp bạn sửa máy tính của mình. Các công cụ phổ biến được sử dụng bao gồm: Hiren’s BootCD; SystemRescue; Knoppix; Ultimate Boot CD; Bootable Rescue Disk và Trinity Rescue Disk.
Tất cả các công cụ này sẽ chạy trực tiếp từ USB. Bạn chỉ cần tải xuống công cụ ưa thích, ghi vào ổ USB và khởi động máy tính từ ổ USB này. Sau đó sử dụng để thực hiện các giải pháp sửa lỗi, khôi phục dữ liệu…
Trên đây là 9 cách khác nhau mà bạn có thể sử dụng ổ USB. Như vậy ổ USB không chỉ đơn thuần được sử dụng để sao chép, lưu trữ dữ liệu mà còn có rất nhiều công dụng để bạn có thể tận dụng.