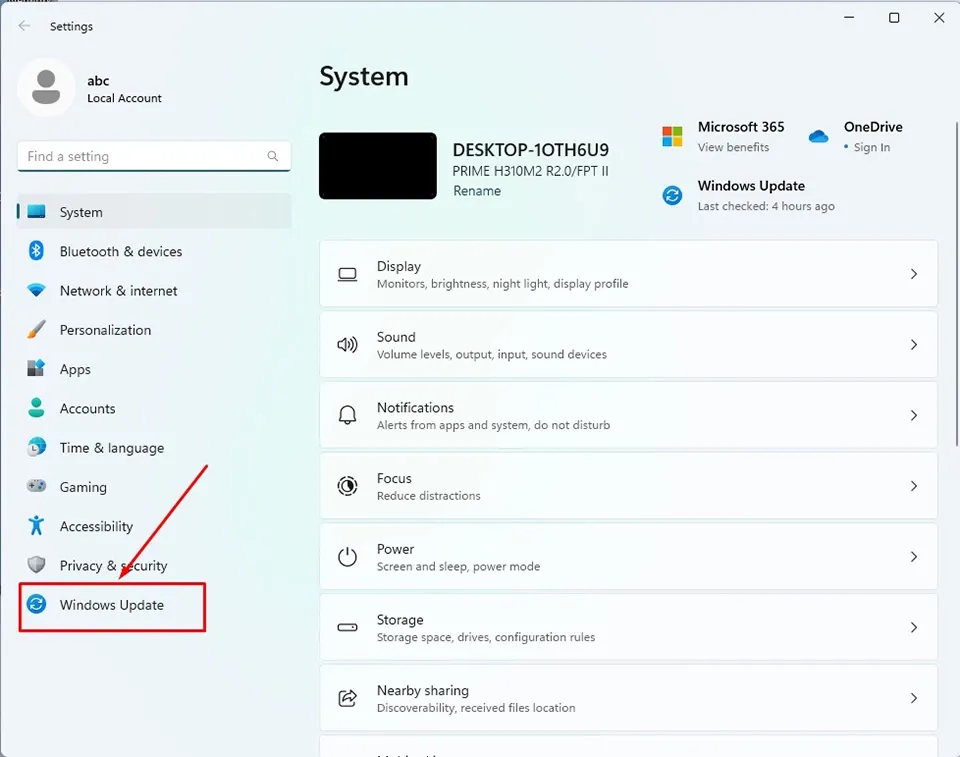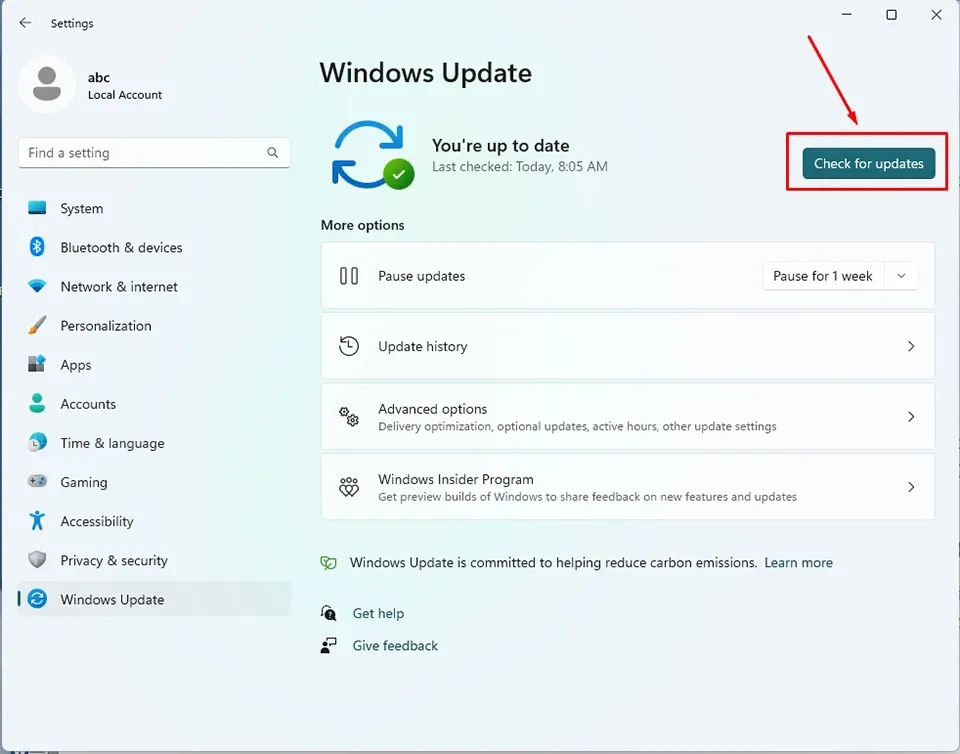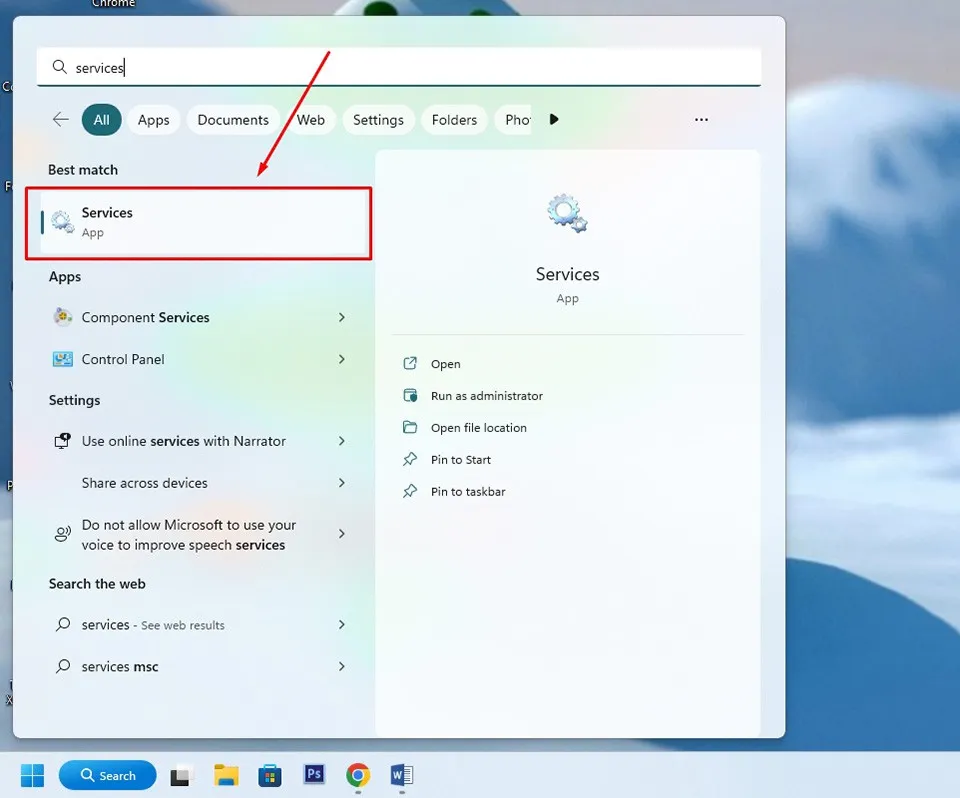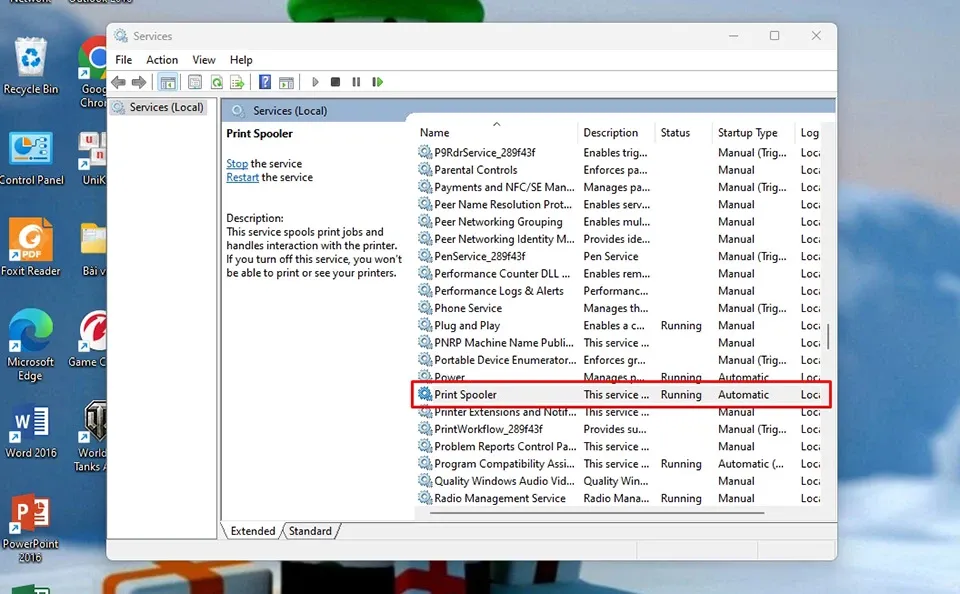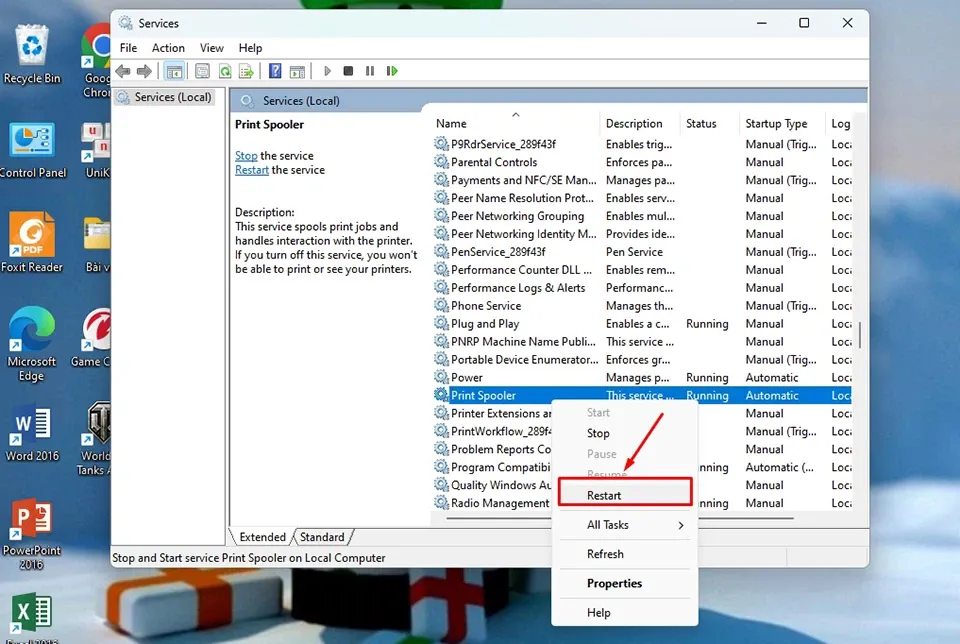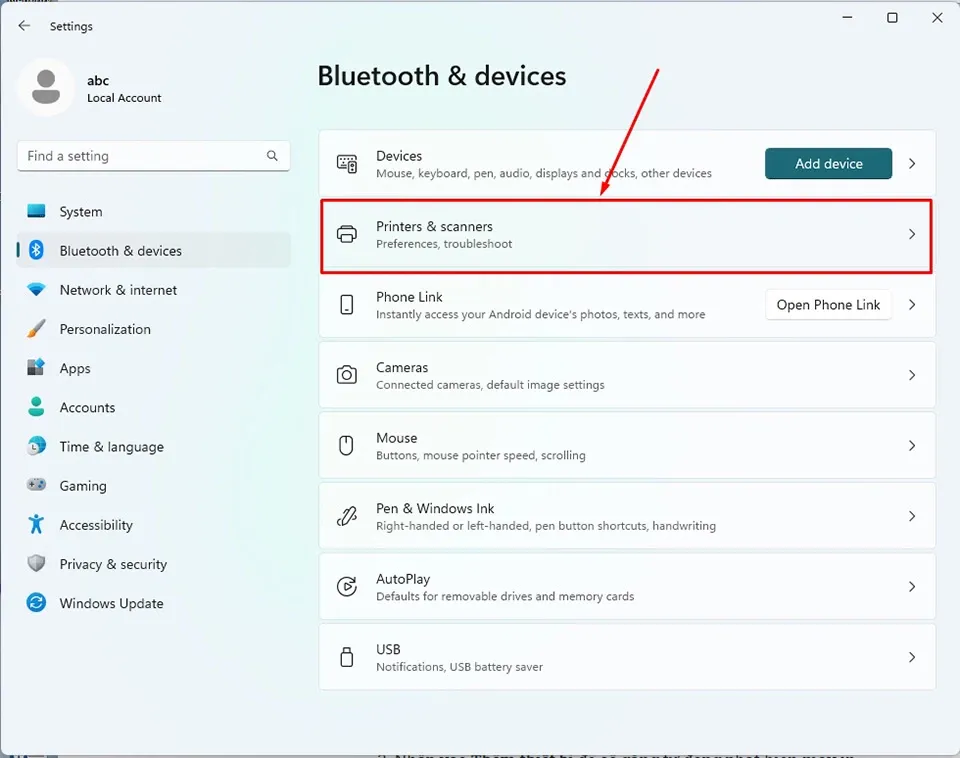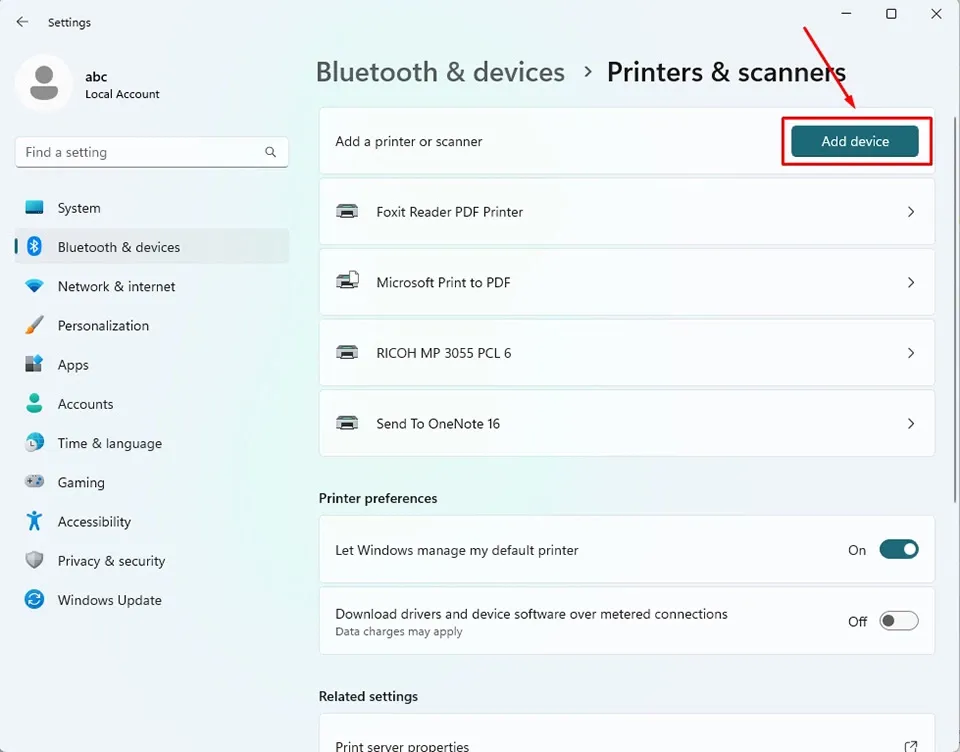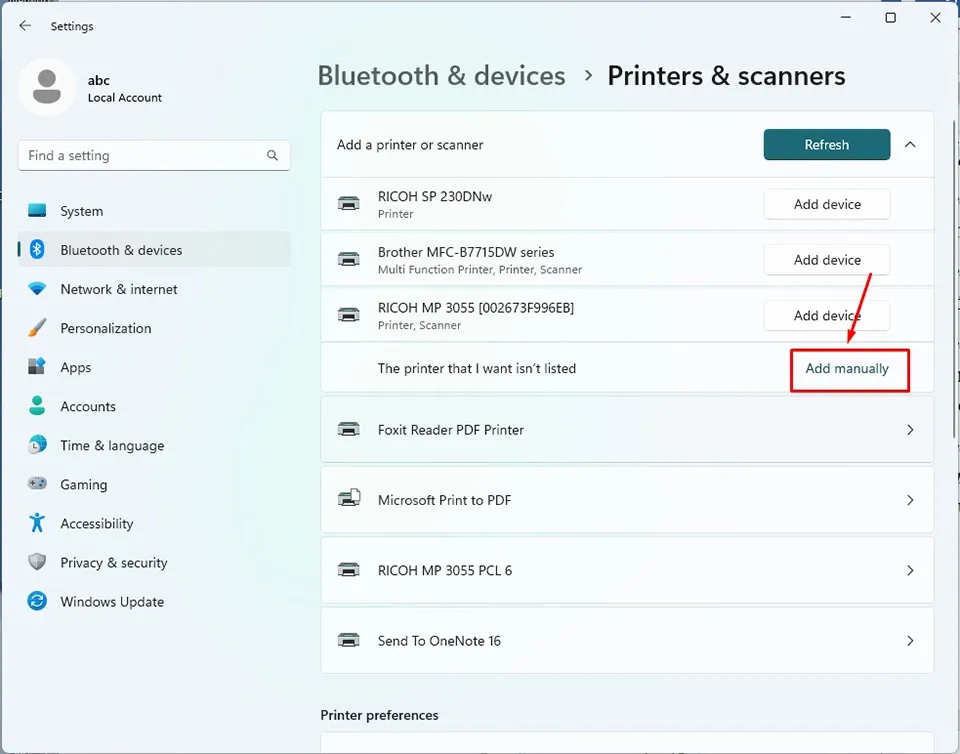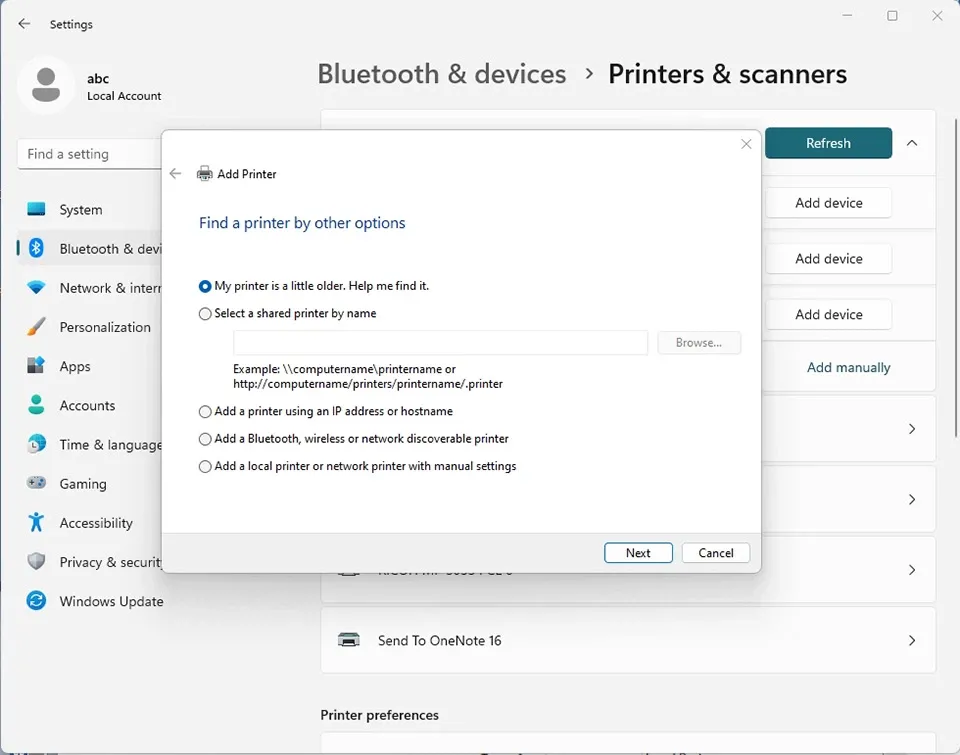Khi lỗi 0x0000011b xuất hiện, máy tính của bạn sẽ không thể in qua mạng được nữa. Ở trong bài viết này, Blogkienthuc.edu.vn sẽ chia sẻ đến bạn cách sửa lỗi 0x0000011b trong Windows 11.
Gần đây, nhiều người dùng cập nhật lên Windows 11 đã báo cáo một lỗi có mã là “0x0000011b” trong quá trình in tài liệu qua mạng. Mã lỗi sẽ đi kèm với thông báo “Windows cannot connect to the printer”, tức là hệ thống không thể kết nối với máy in. Vậy nguyên nhân nào gây ra lỗi 0x0000011b trong Windows 11? Làm thế nào để khắc phục sự cố này để bạn có thể tiếp tục in tài liệu qua mạng?
Bạn đang đọc: Nguyên nhân và những cách sửa lỗi 0x0000011b trong Windows 11
Nguyên nhân gây ra lỗi 0x0000011b trong Windows 11
Lỗi 0x0000011b thường xuất hiện nếu như máy in của bạn được kết nối trên mạng dùng chung trong văn phòng nhỏ hoặc trường học, đây là những nơi có nhiều thiết bị cùng kết nối với một máy in. Sự cố này không xảy ra trên máy tính chủ (máy tính cài đặt máy in) mà chỉ xảy ra trên các máy tính khách (máy tính kết nối máy in thông qua máy tính chủ).
Không có nguyên nhân cụ thể gây ra lỗi 0x0000011b trong Windows 11. Tuy nhiên, hầu hết những trường hợp người dùng gặp lỗi này sau khi họ cập nhật từ Windows Update.
Cách khắc phục lỗi 0x0000011b trong Windows 11
Khi máy tính của bạn tạo lệnh in và bạn nhận được thông báo lỗi 0x0000011b, bạn có thể thực hiện một số phương pháp bên dưới để khắc phục lỗi.
Cập nhật Windows
Mặc dù Windows Update được cho là nguyên nhân ban đầu gây ra sự cố nhưng Microsoft có thể đã tung ra một bản cập nhật khác để khắc phục sự cố. Vì vậy, điều đầu tiên bạn nên làm là hãy cập nhật máy tính của mình. Các bước thực hiện như sau:
Bước 1. Sử dụng phím tắt Windows + I để mở ứng dụng Settings. Sau đó, bạn hãy nhấn chọn Windows Update ở ngăn bên trái của cửa sổ ứng dụng.
Bước 2. Ở ngăn bên trái của cửa sổ ứng dụng, bạn hãy nhấn vào nút Check for updates để kiểm tra tất cả các bản cập nhật sẵn có cho Windows 11.
Mẹo: Bạn sẽ cần có kết nối mạng Internet để thực hiện giải pháp này.
Khởi động lại Print Spooler
Print Spooler là một dịch vụ cần thiết để máy in hoạt động. Dịch vụ này chịu trách nhiệm quản lý tất cả các lệnh in được tạo trên máy tính và thường là gốc rễ của bất kỳ lỗi nào liên quan đến máy in. Chỉ cần khởi động lại Print Spooler, lỗi 0x0000011b cũng có thể được khắc phục. Các bước thực hiện như sau:
Bước 1. Nhấn nút Windows và nhập Services, sau đó bạn hãy chọn mở ứng dụng Services trong danh sách các kết quả.
Bước 2. Ứng dụng Services sẽ hiển thị tất cả các dịch vụ trên máy tính của bạn. Trong đó, bạn hãy tìm kiếm Print Spooler.
Bước 3. Nhấn chuột phải vào dịch vụ máy in và chọn Restart.
Hệ thống sẽ khởi động lại dịch vụ máy in. Khi quá trình hoàn tất, bạn hãy kiểm tra lại xem sự cố còn xảy ra với máy in hay không nhé.
Cài đặt máy in theo cách thủ công
Một giải pháp khác để sửa lỗi 0x0000011b là cài đặt máy in theo cách thủ công. Các bước thực hiện như sau:
Tìm hiểu thêm: [Hướng dẫn] Cập nhật tính năng Face Unlock mới nhất cho Huawei Nova 2i
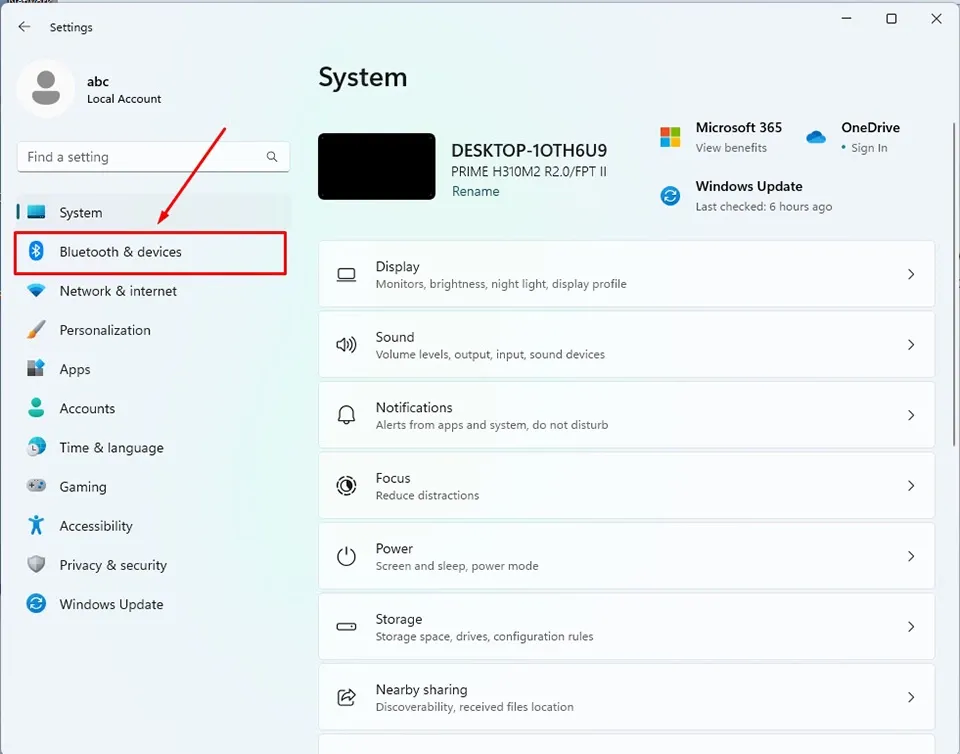
Bước 1. Sử dụng phím tắt Windows + I để mở ứng dụng Settings. Sau đó, bạn hãy nhấn chọn Bluetooth & Devices ở ngăn bên trái của cửa sổ ứng dụng.
Bước 2. Ở ngăn bên trái của cửa sổ ứng dụng, bạn hãy nhấn vào mục Printers & Scanners.
Bước 3. Nhấn vào nút Add device nằm ở mục Add a printer or scanner để thêm máy in mới.
Bước 4. Sau vài giây Windows quét, bạn hãy nhấn vào nút Add manually ở bên dưới danh sách các máy in.
Bước 5. Bây giờ bạn có hai cách để thêm thủ công máy in. Bạn có thể thêm máy in bằng địa chỉ IP của nó hoặc tạo một cổng cục bộ và cài đặt trình điều khiển phù hợp theo cách thủ công.
>>>>>Xem thêm: Bắt trend tạo ảnh phong cách anime cực hot cùng Loopsie
Bước 6. Nếu bạn chọn tùy chọn Add a local printer or network printer with manual settings, bạn có thể tạo một cổng cục bộ mới. Khi đặt tên và cài đặt trình điều khiển máy in theo cách thủ công, bạn có thể sử dụng máy in mạng thông qua kết nối đó.
Cài đặt máy in thủ công là một quá trình phức tạp. Tuy nhiên, nếu bạn biết cách làm, bạn gần như có thể khắc phục hoàn toàn lỗi 0x0000011b trong Windows 11. Chúc bạn thành công.
Xem thêm:
Vài thủ thuật đơn giản giúp bạn tạo theme Giáng sinh tuyệt đẹp cho laptop Windows 11
Làm thế nào để sửa lỗi gõ chữ bị nhân đôi trong Windows 11?