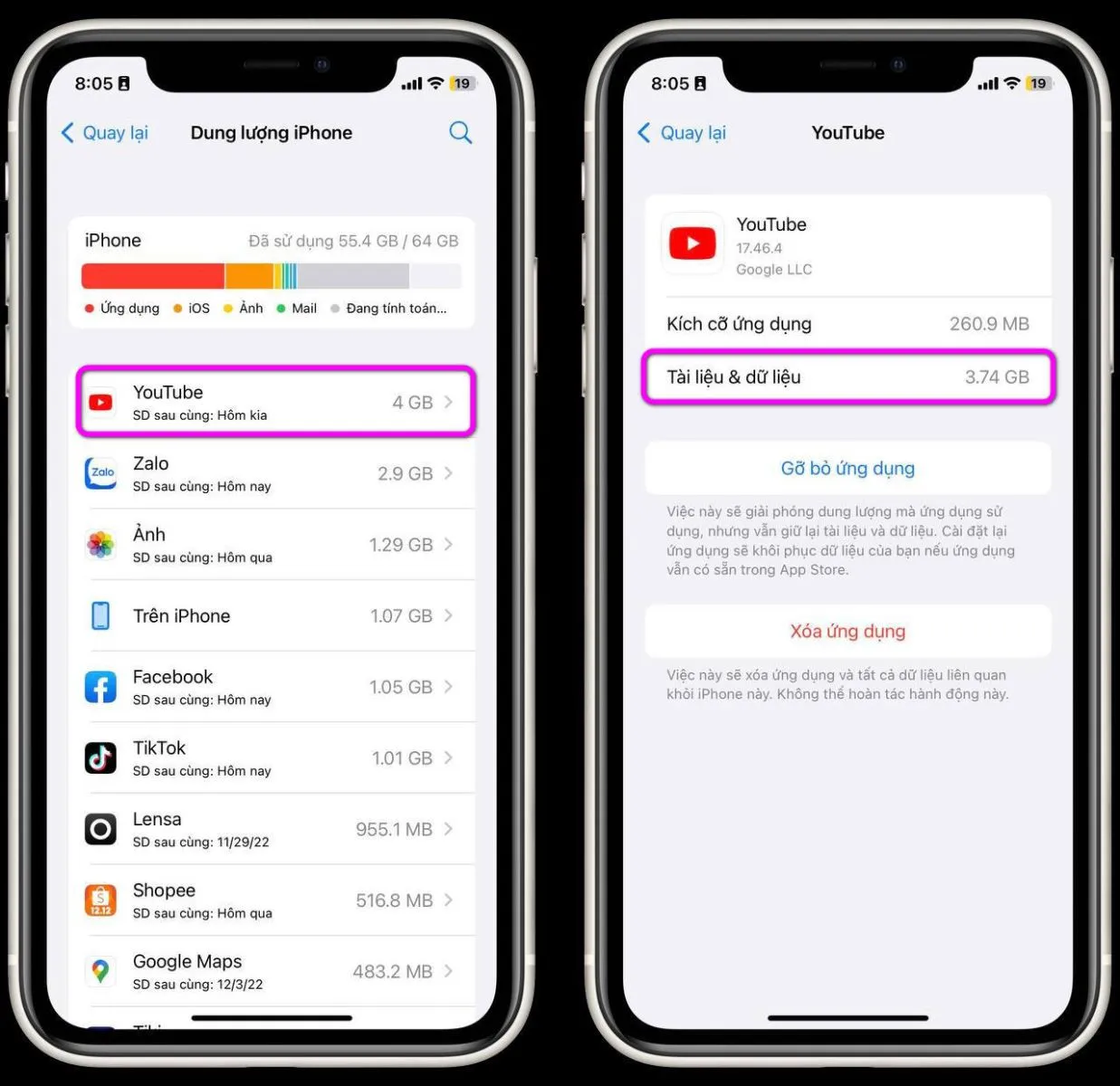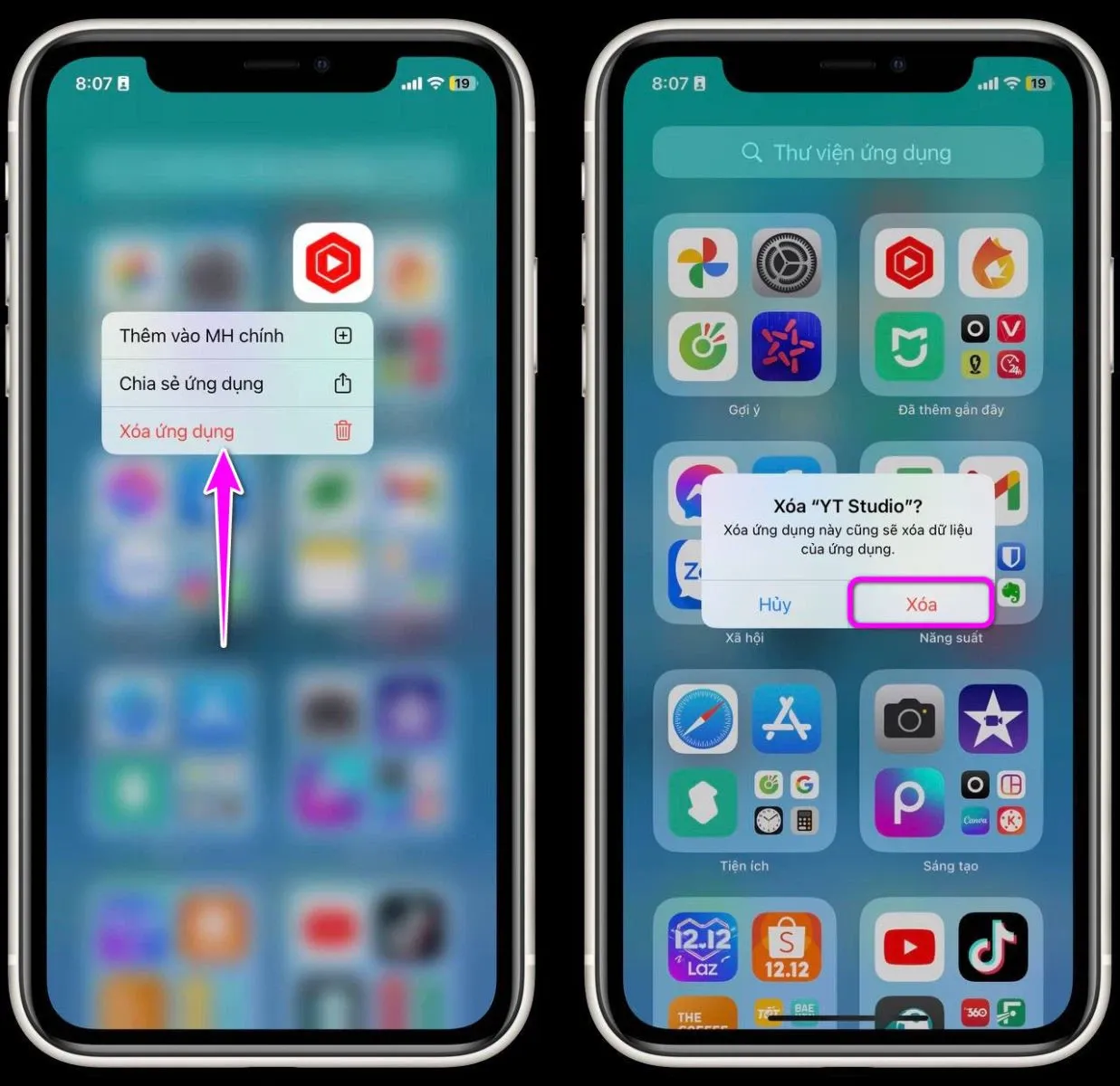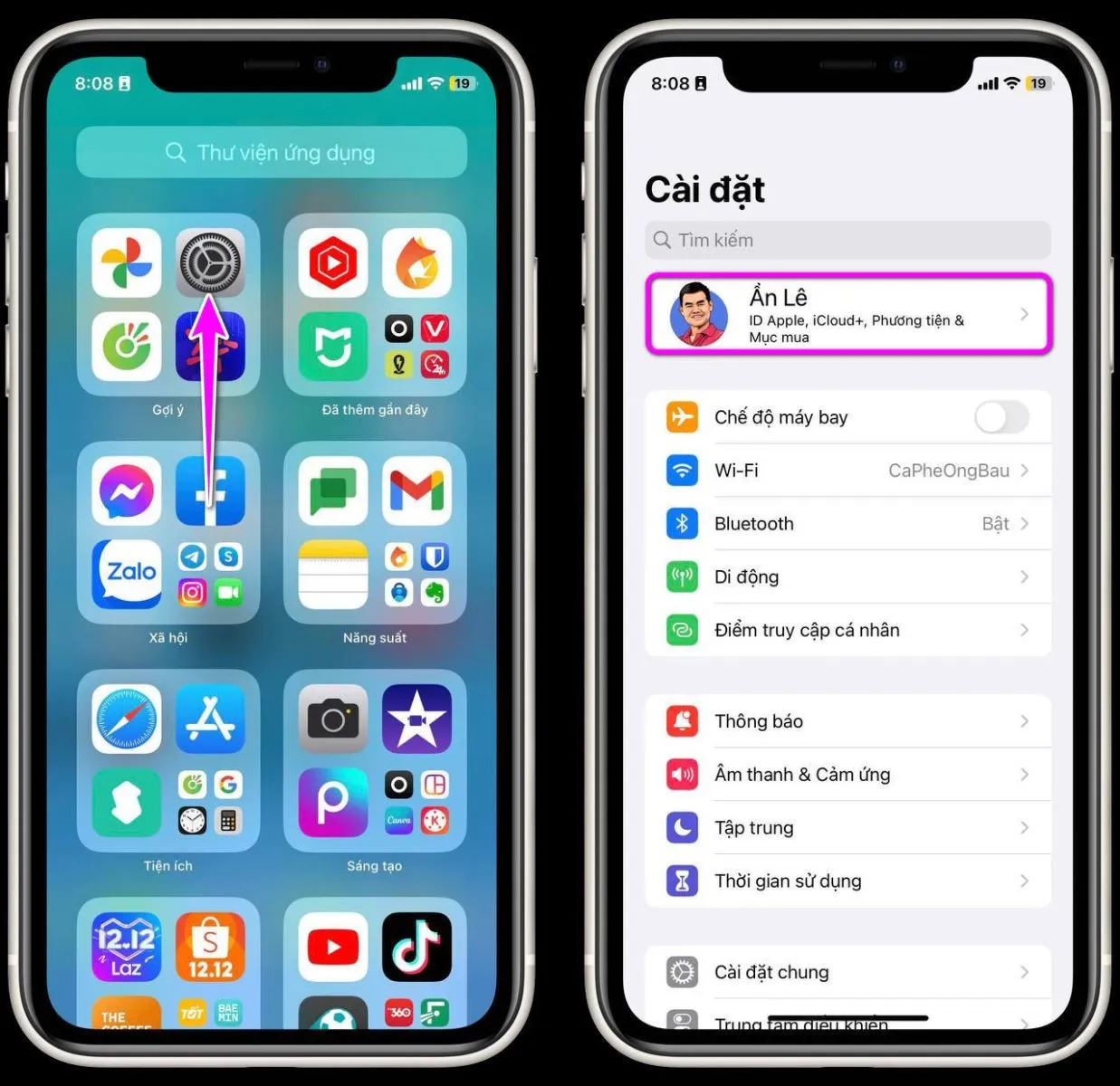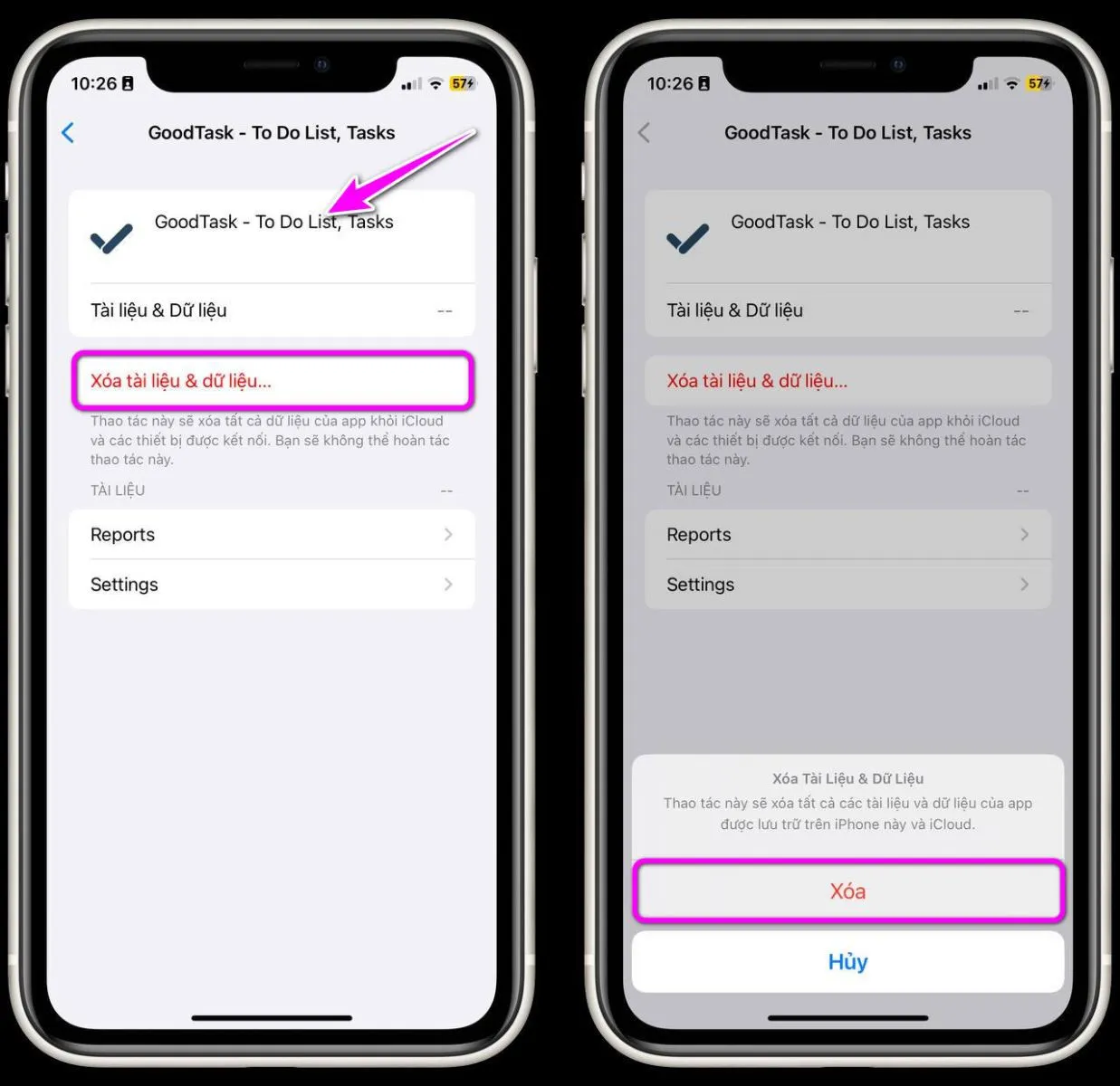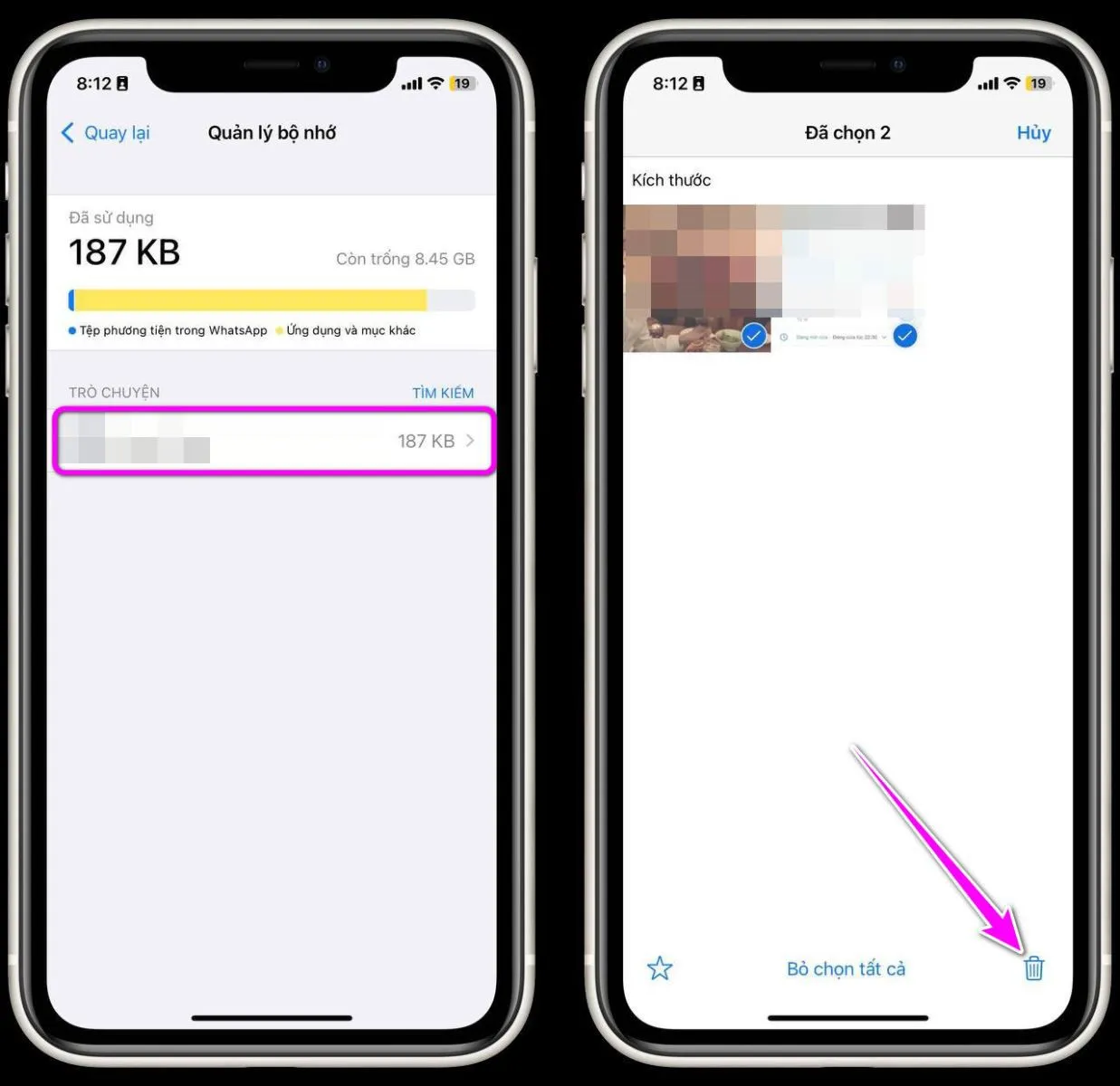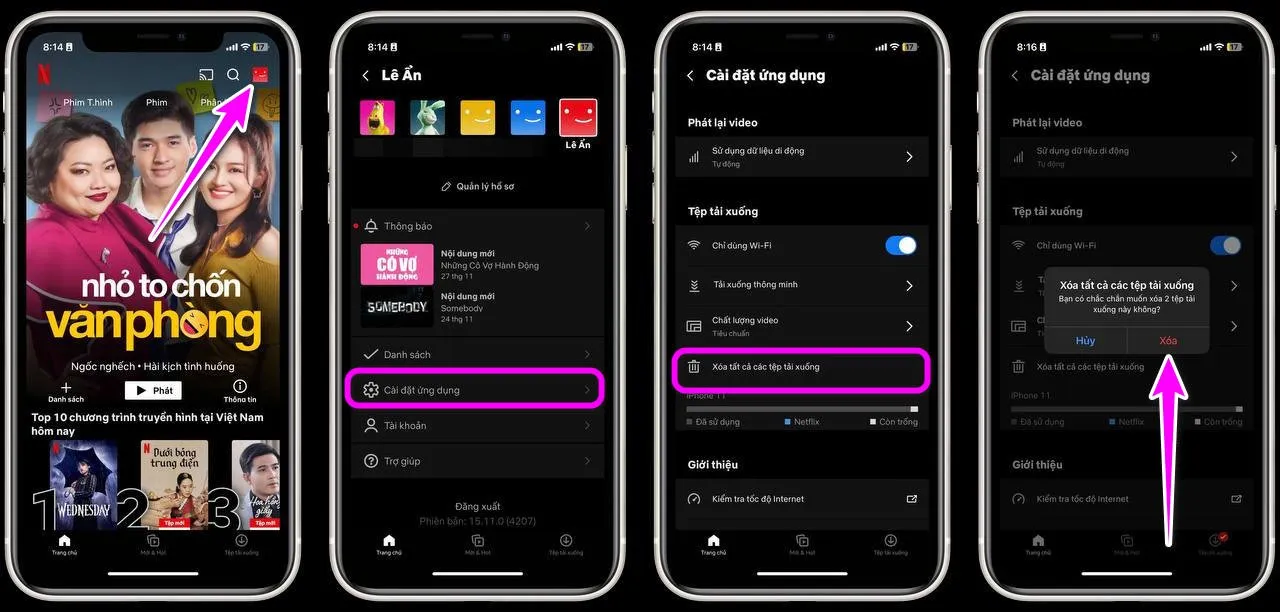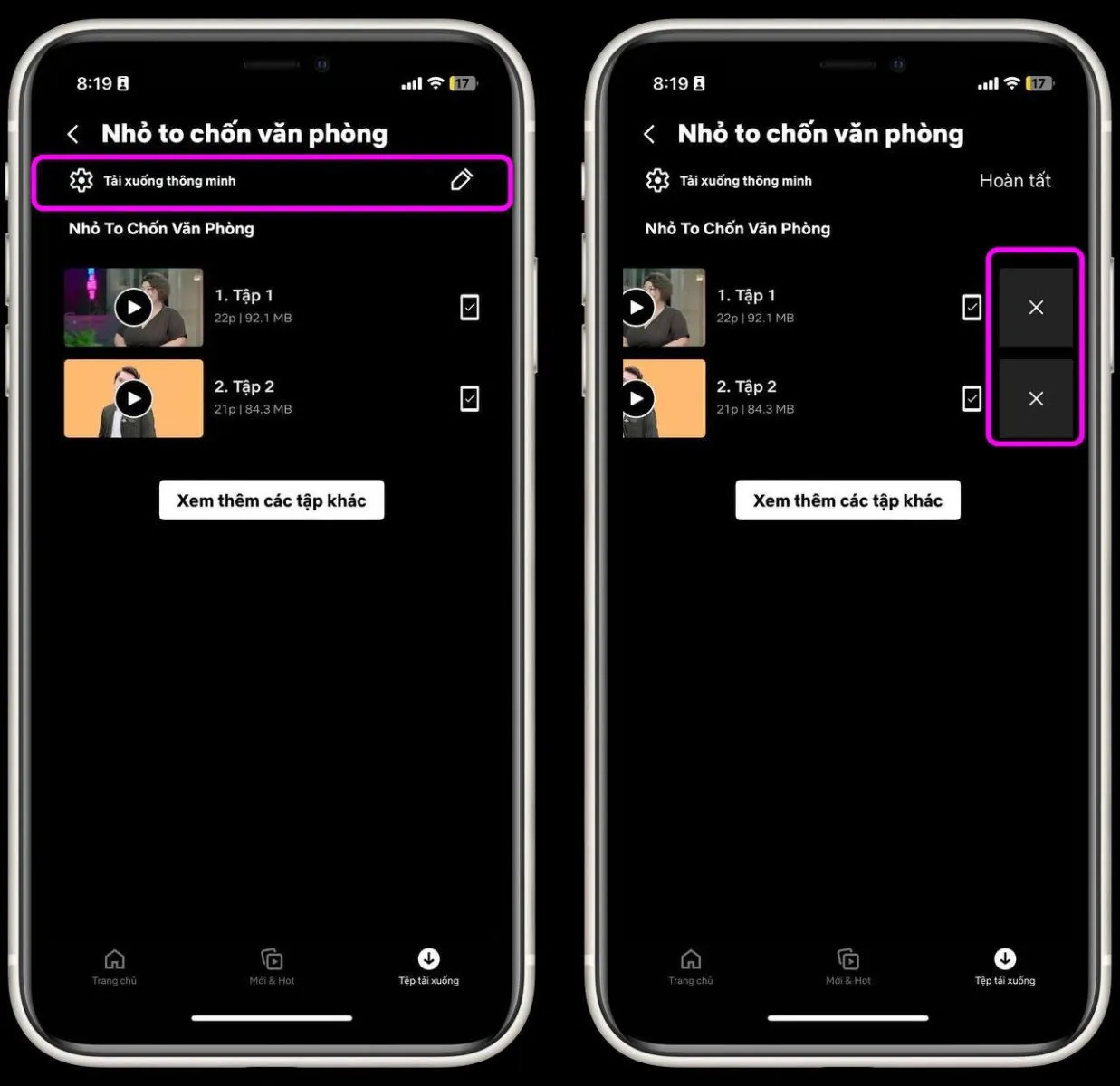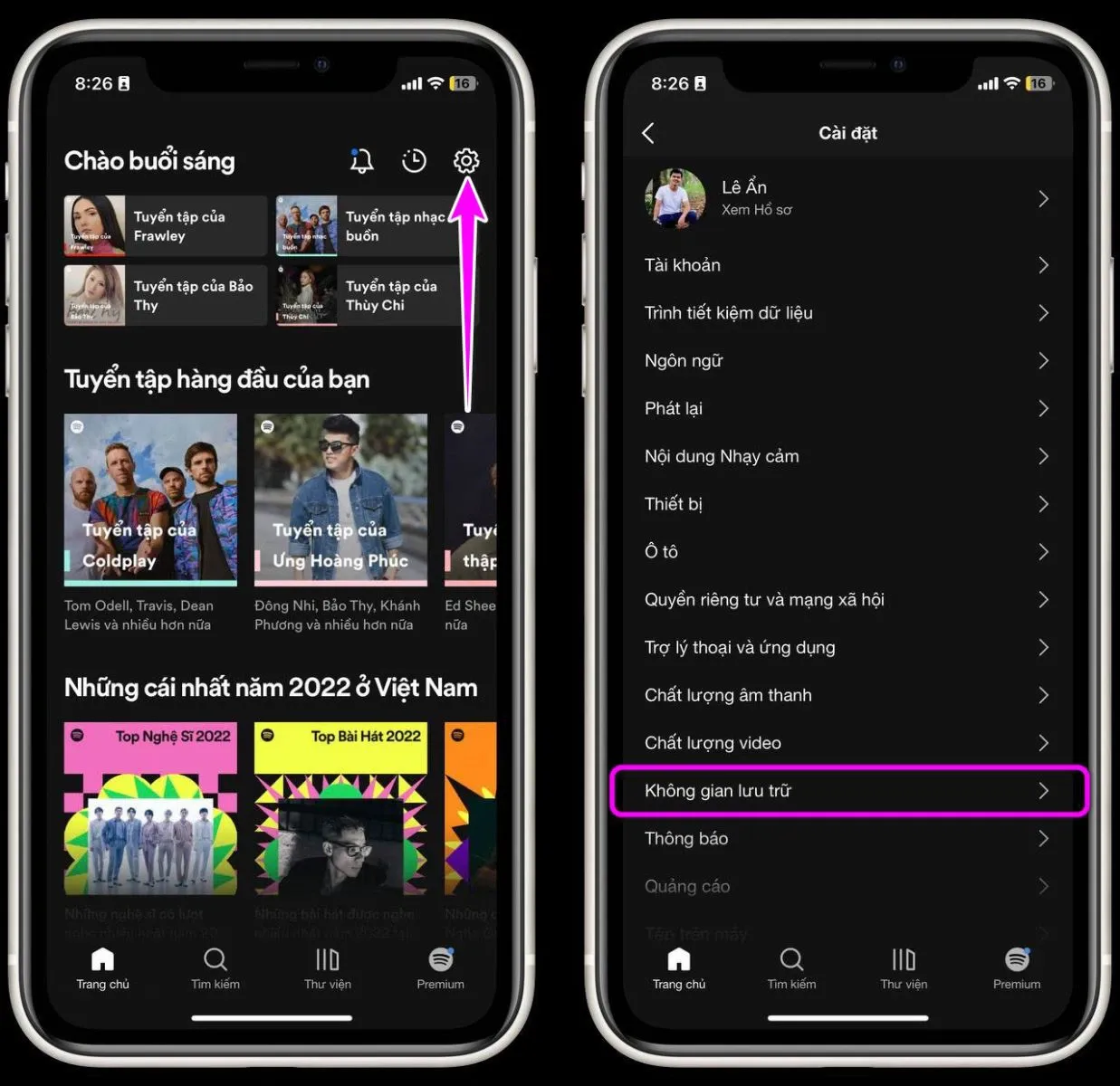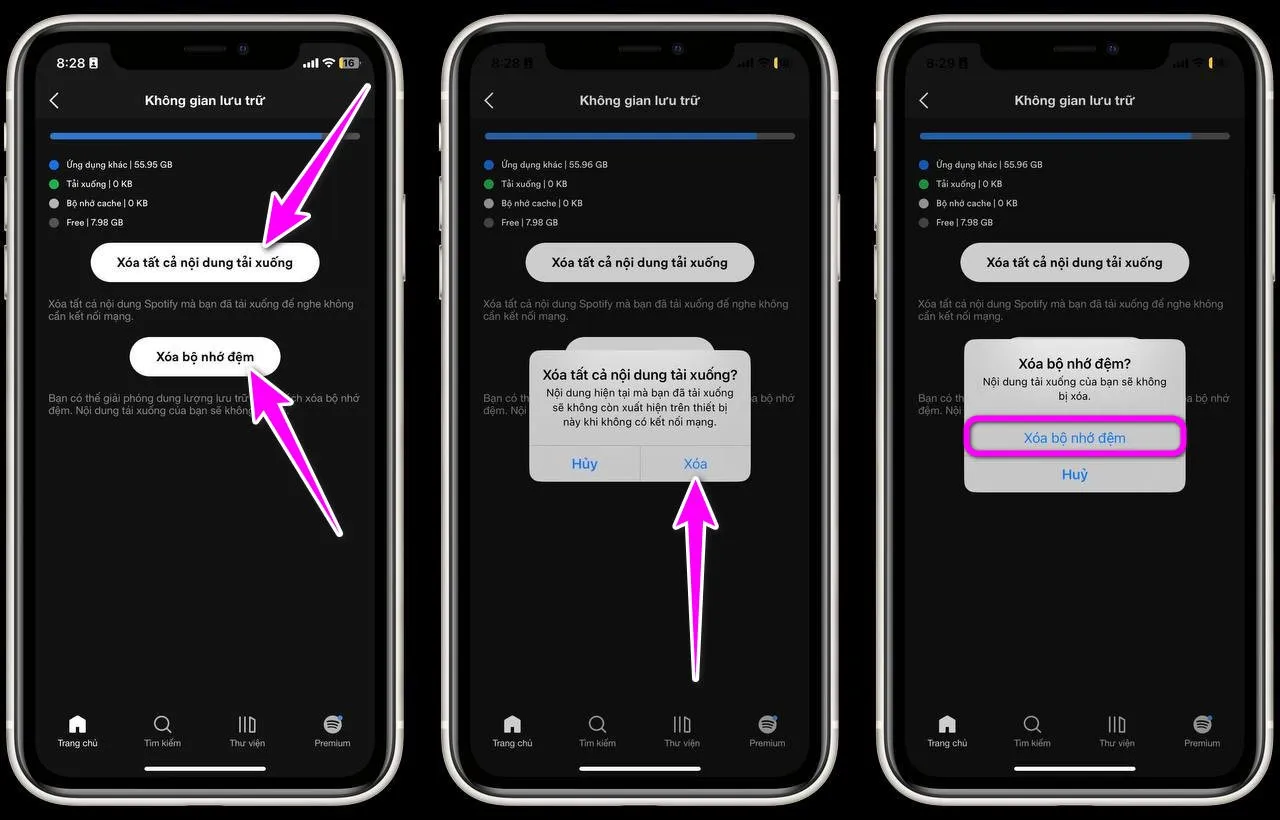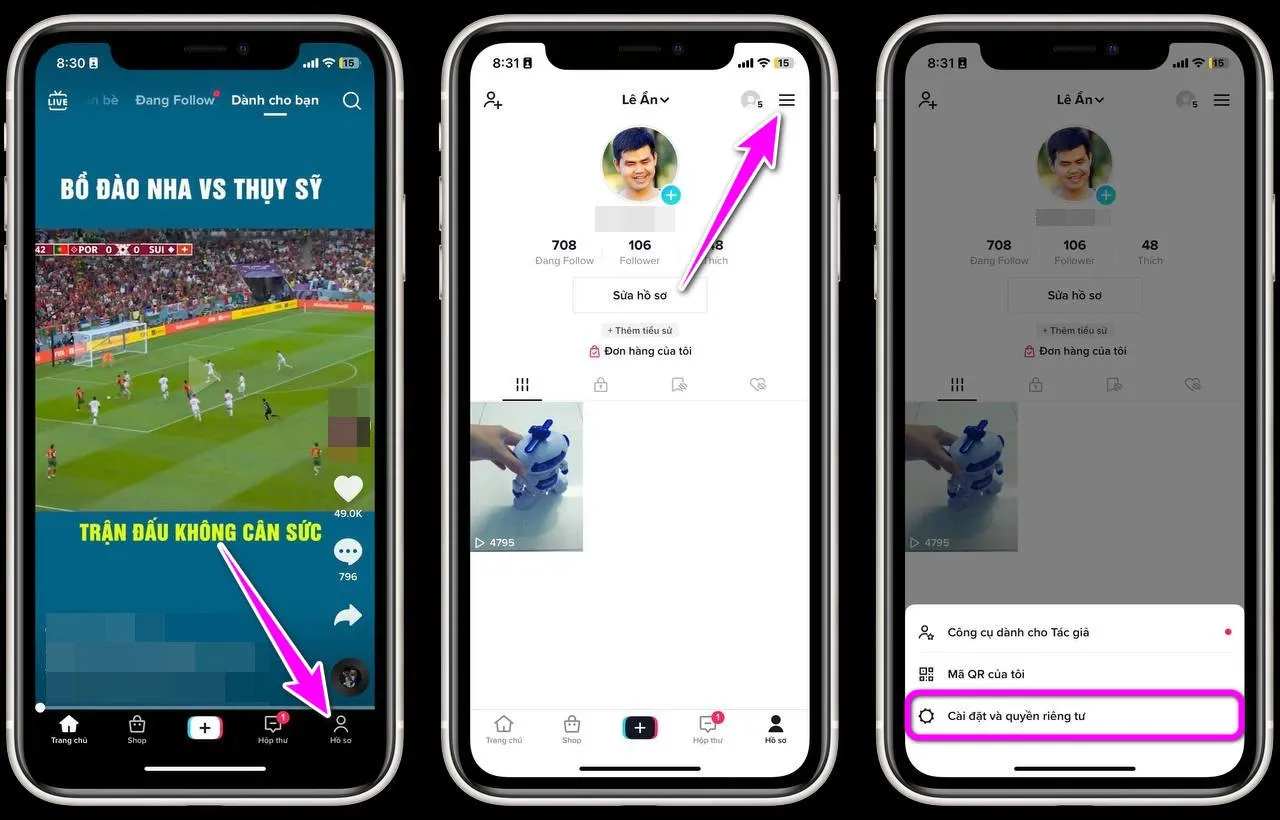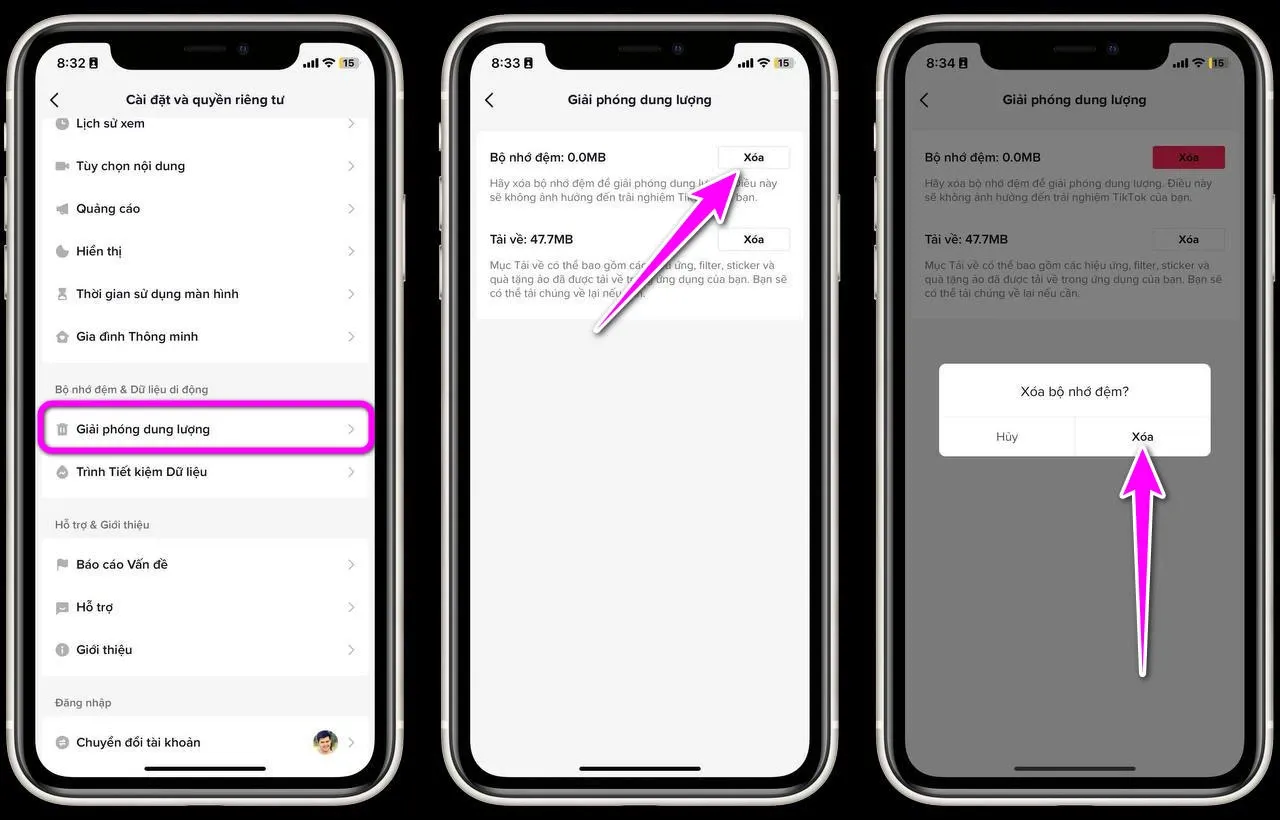Thông thường, mục Tài liệu & dữ liệu trên iPhone có kích thước rất lớn. Vậy, nó là gì? Bạn có thể xóa nó để giải phóng bộ nhớ iPhone không? Câu trả lời sẽ có trong bài viết sau.
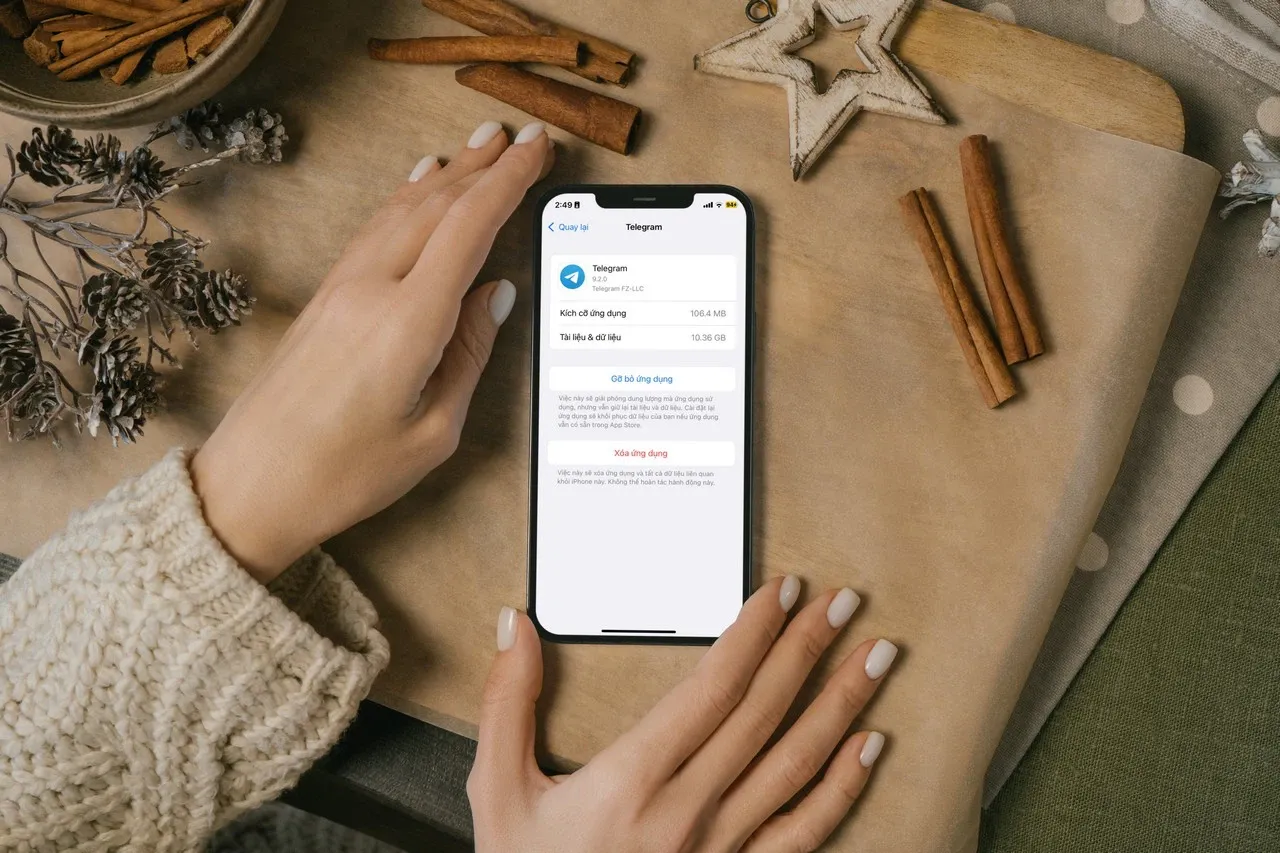
Bạn đang đọc: Mục Tài liệu & dữ liệu trên iPhone là gì? Bạn có thể xóa nó không?
Bộ nhớ iPhone sẽ dần cạn kiệt sau một thời gian bạn sử dụng thiết bị. Lý do là vì các ứng dụng bạn cài đặt, nhất là các ứng dụng đa phương tiện và chat, chứa hàng gigabyte dữ liệu và chúng chiếm dụng hàng gigabyte bộ nhớ của thiết bị.
Khi kiểm tra một ứng dụng trong iPhone Storage (Dung lượng iPhone), bạn sẽ thấy mục Documents & Data (Tài liệu & dữ liệu) với kích thước rất lớn, và bạn không thể xóa nó.
Vậy mục Documents & Data (Tài liệu & dữ liệu) là gì, và làm thế nào để xóa nó?
Mục Documents & Data (Tài liệu & dữ liệu) trên iPhone là gì?
Documents & Data (Tài liệu & dữ liệu) chứa dữ liệu do các ứng dụng tải về. Dữ liệu này thường là các file tạm (temporary file), file cache, và các dữ liệu liên quan như tài liệu và các file đa phương tiện như ảnh, video….
Ví dụ, mục Documents & Data (Tài liệu & dữ liệu) của ứng dụng Spotify chứa các file cache của ứng dụng, và tất cả những bài hát hay podcast bạn đã tải về để nghe ngoại tuyến (offline).
Tương tự, đối với WhatsApp, mục Documents & Data (Tài liệu & dữ liệu) chứa các file cache, tin nhắn, và các file video, hình ảnh bạn và bạn bè chia sẻ qua nền tảng này.
Bạn có thể kiểm tra kích thước cụ thể Documents & Data (Tài liệu & dữ liệu) bằng cách truy cập vào Settings (Cài đặt) → General (Cài đặt chung) → iPhone Storage (Dung lượng iPhone), sau đó bấm lên tên của ứng dụng trong dan sách.
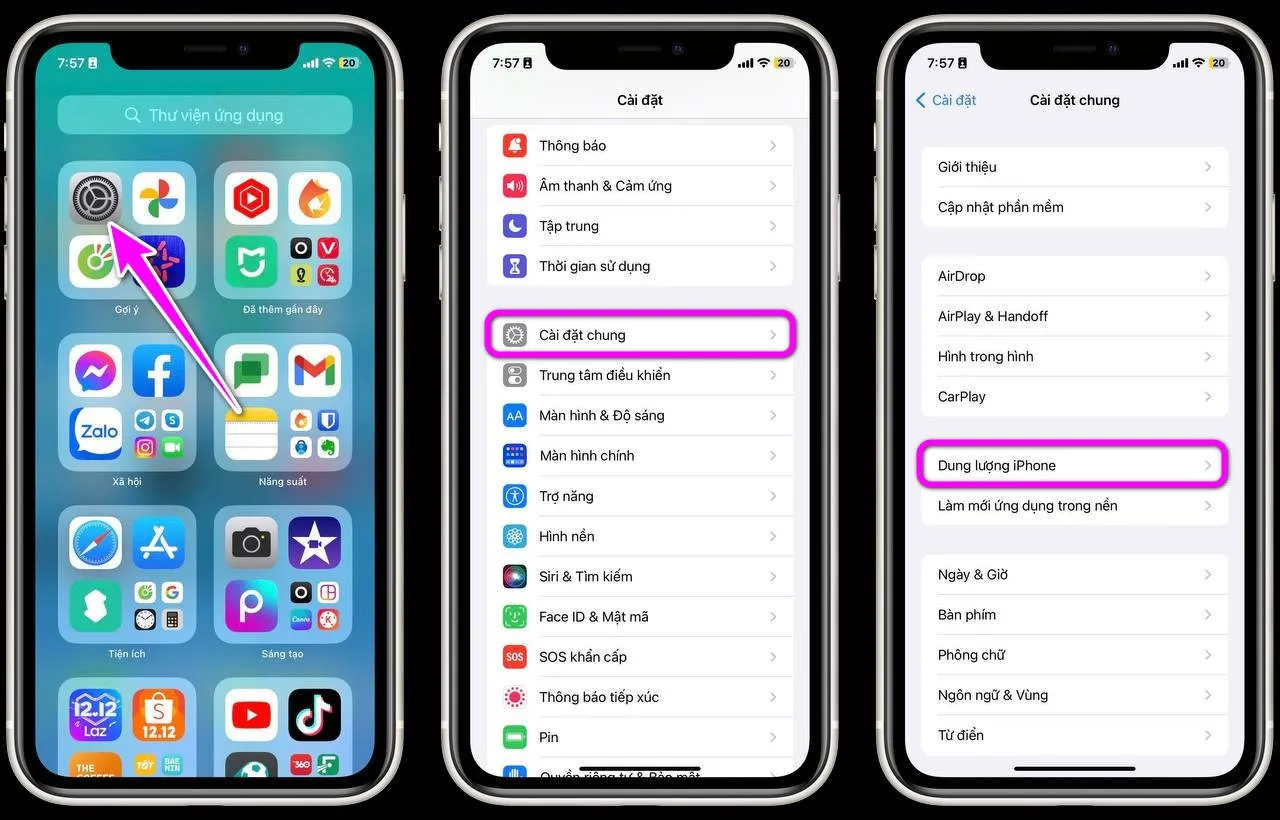
Ở màn hình thông tin chi tiết, bạn sẽ thấy mục App Size (Kích cỡ ứng dụng), và kế tiếp là mục Documents & Data (Tài liệu & dữ liệu) kèm lượng bộ nhớ nó đang chiếm giữ.
Vì sao mục Documents & Data (Tài liệu & dữ liệu) quan trọng?
Mục Documents & Data (Tài liệu & dữ liệu) quan trọng vì nó giúp nâng cao hiệu suất hoạt động của ứng dụng.
Nếu những dữ liệu quan trọng của một ứng dụng không được lưu trữ trên bộ nhớ cục bộ trên iPhone (local storage), mỗi lần bạn mở ứng dụng, nó phải tải lại tất cả dữ liệu cần thiết. Quá trình này thường mất rất nhiều thời gian. Nói cách khác, nếu không có mục Documents & Data (Tài liệu & dữ liệu), lần nào bạn sử dụng ứng dụng cũng là lần đầu tiên.
Để giảm thiểu thời gian tải lại mọi thứ, các ứng dụng sẽ lưu dữ liệu của chúng trên bộ nhớ cục bộ của iPhone. Nhờ vậy, lần tiếp theo bạn mở ứng dụng, nó không cần tải lại mọi thứ từ máy chủ.
Đó là lý do bạn có thể xem lịch sử nhắn tin của WhatsApp ngay khi bạn mở ứng dụng và chưa kết nối Internet, hoặc mở ứng dụng Spotify khi bạn không có kết nối Internet và vẫn có thể điều hướng giữa các trang trên ứng dụng, thậm chí là nghe nhạc ngoại tuyến (offline).
Mặc dù Documents & Data (Tài liệu & dữ liệu) hữu ích, nhưng nó thường chiếm dụng rất nhiều bộ nhớ. Bởi vậy, nếu bạn thấy một ứng dụng chiếm quá nhiều bộ nhớ, bạn có thể xóa dữ liệu trong Documents & Data (Tài liệu & dữ liệu) để lấy lại bộ nhớ cho những mục đích quan trọng hơn.
Những cách xóa dữ liệu trong Documents & Data (Tài liệu & dữ liệu) trên iPhone
Rất tiếc, iOS không cung cấp tùy chọn chuyên dụng để xóa dữ liệu trong Documents & Data (Tài liệu & dữ liệu) trên iPhone.
Tuy vậy, điều đó không có nghĩa bạn không thể xóa dữ liệu trong mục này. Trên thực tế, bạn có rất nhiều cách xóa dữ liệu trong Documents & Data (Tài liệu & dữ liệu) và xóa ứng dụng, sau đó cài đặt lại là một trong những cách như vậy.
Để thực hiện, bạn truy cập vào Settings (Cài đặt) → General (Cài đặt chung) → iPhone Storage (Dung lượng iPhone), và chọn ứng dụng bạn muốn xóa từ danh sách.
Tiếp theo, bạn bấm nút Delete App (Xóa ứng dụng), và bấm nút Delete App (Xóa ứng dụng) ở hộp thoại xác nhận.
Ngoài ra, bạn có thể xóa một ứng dụng bằng cách nhấn và giữ lên biểu tượng của nó trên màn hình chính, hay thư viện ứng dụng (app library), và chọn Delete App (Xóa ứng dụng) từ trình đơn ngữ cảnh.
Bên cạnh xóa ứng dụng và cài đặt lại, bạn còn nhiều cách xóa dữ liệu trong Documents & Data (Tài liệu & dữ liệu) khác. Cụ thể như sau:
Xóa dữ liệu trong mục Documents & Data (Tài liệu & dữ liệu) từ iCloud
Nếu bạn đã sao lưu dữ liệu của ứng dụng lên iCloud, bạn có thể xóa nó từ đó. Tuy nhiên, trước khi làm vậy, bạn cần lưu ý một khi bạn xóa dữ liệu, nó sẽ biến mất mãi mãi, và bạn không thể khôi phục nó.
Để xóa dữ liệu trong mục Documents & Data (Tài liệu & dữ liệu) từ iCloud, bạn làm như sau:
Bước 1: Mở ứng dụng Settings (Cài đặt), và bấm lên tên của bạn ở trên cùng.
Bước 2: Tiếp theo, bạn chọn iCloud, sau đó chọn Manage Account Storage (Quản lý dung lượng tài khoản).
Bước 3: Chọn ứng dụng bạn muốn xóa dữ liệu trong danh sách, và bấm nút Delete Data (Xóa dữ liệu), hoặc Delete Documents and Data (Xóa dữ liệu & tài liệu).
Bước 4: Bấm nút Delete (Xóa) trên hộp thoại xác nhận.
Cách xóa dữ liệu trong Documents & Data (Tài liệu & dữ liệu) trên các ứng dụng phổ biến
Một vài ứng dụng cho phép bạn xóa dữ liệu trong Documents & Data (Dữ liệu và tài liệu) ngay từ bên trong ứng dụng. Bạn có thể thực hiện việc này bằng cách xóa các file cache và dữ liệu ứng dụng, hoặc chỉ xóa file cache.
Đối với WhatsApp, hãy chọn Settings (Cài đặt) ở góc dưới cùng bên phải, chọn Storage and Data (Bộ nhớ và dữ liệu), sau đó chọn Manage Storage (Quản lý bộ nhớ).
Tìm hiểu thêm: Hướng dẫn đăng ký tham gia họp mặt “Thank SamFan 2017” tại TP. Hồ Chí Minh
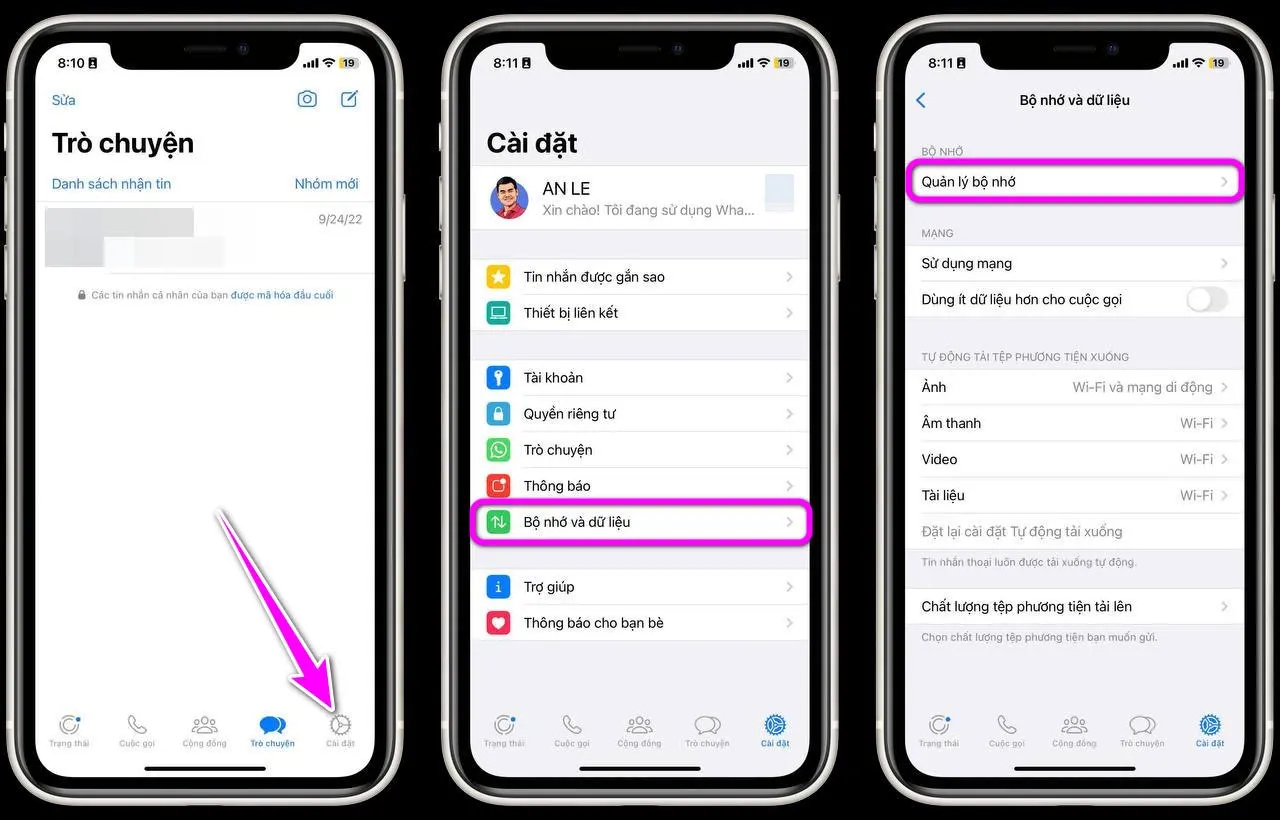
Tại đây, bạn kiểm tra xem cuộc trò chuyện nào đang chiếm dụng nhiều bộ nhớ và xóa chúng.
Netflix cũng cho phép bạn xóa tất cả dữ liệu đã tải về, hoặc chỉ một bộ phim hay chương trình truyền hình (TV Show) cụ thể.
Để xóa tất cả dữ liệu đã tải về, hãy bấm nút hình ảnh đại diện ở góc trên cùng bên phải, chọn App Settings (Cài đặt ứng dụng), chọn Delete All Downloads (Xóa tất cả các tệp tải xuống), và bấm nút Delete (Xóa) trên trình đơn xác nhận.
Nếu bạn muốn xóa một bộ phim, hay TV show cụ thể, hãy chọn mục Downloads (Tệp tải xuống) ở góc dưới cùng bên phải, và bấm nút hình cây bút chì ở góc trên bên phải để truy cập vào mục Smart Downloads (Tải xuống thông minh). Tại đây, bạn bấm nút hình chữ X nằm bên cạnh TV Show hoặc phim bạn muốn xóa, và chọn Delete (Xóa) từ trình đơn xác nhận.
Ngoài ra, bạn có thể xóa từng tập phim bằng cách chọn TV Show, và bấm nút hình cây bút chì ở góc trên bên phải, sau đó bấm nút hình chữ X nằm bên cạnh từng tập phim. Lưu ý, Netflix sẽ không hiện hộp thoại xác nhận khi bạn xóa từng tập phim, tập phim sẽ bị xóa ngay sau khi bạn bấm nút hình chữ X.
Đối với các ứng dụng phát nhạc trực tuyến như Apple Music, bạn có thể xóa Documents and Data (Tài liệu & dữ liệu) bằng cách xóa tất cả các bài hát đã tải về.
Để thực hiện, bạn mở ứng dụng Apple Music, và truy cập vào Library (Thư viện) → Downloaded (Đã tải về), rồi bấm lên danh sách phát (playlist), hoặc album bạn muốn xóa. Tại trang album hoặc playlist, hãy bấm nút hình ba dấu chấm ở góc trên bên phải, và chọn Remove (Xóa), sau đó chọn Remove download (Xóa tải về).
Nếu bạn sử dụng Spotify, hãy chọn Settings (Cài đặt) ở góc trên cùng bên phải, và chọn Storage (Không gian lưu trữ) để mở trang quản lý dung lượng của ứng dụng.
Tại đây, bạn bấm nút Remove all downloads (Xóa tất cả nội dung tải xuống), và chọn Clear (Xóa) nếu bạn muốn xóa tất cả các bài hát đã tải về, hoặc chỉ cần bấm nút Clear Cache (Xóa bộ nhớ đệm) nếu bạn muốn giữ lại các bài hát đã tải về.
TikTok cũng cho bạn xóa file cache của ứng dụng. Để thực hiện, bạn mở ứng dụng, bấm nút Profile (Hồ sơ) hình đầu người ở góc dưới bên phải, sau đó bấm nút hình ba thanh ngang ở góc trên bên phải, và chọn Settings & Privacy (Cài đặt & quyền riêng tư).
Di chuyển xuống dưới và chọn Free up space (Giải phóng dung lượng). Cuối cùng, bạn bấm nút Clear (Xóa) nằm bên cạnh mục Cache (Bộ nhớ đệm), rồi bấm nút Clear (Xóa) trên hộp thoại xác nhận.
>>>>>Xem thêm: Cách vô hiệu hóa lịch sử tìm kiếm File Explorer trên Windows 11
Bạn có nên xóa mục Documents & Data (Tài liệu và dữ liệu) trên iPhone không?
Câu trả lời tùy thuộc vào nhu cầu của bạn. Nếu bộ nhớ iPhone sắp hết, xóa dữ liệu trong Documents and Data (Tài liệu và dữ liệu) là cách giải phóng bộ nhớ nhanh nhất. Nhược điểm là bạn sẽ mất tất cả dữ liệu quan trọng nếu bạn không sao lưu nó vào đâu đó.
Bởi vậy, bạn nên thực hiện sao lưu mục Documents and Data (Tài liệu và dữ liệu) để khôi phục dữ liệu quan trọng của ứng dụng khi cần.
Xóa Documents and Data (Tài liệu & dữ liệu) không là vấn đề với các ứng dụng giải trí. Tuy nhiên, đối với các ứng dụng nhắn tin quan trọng như WhatsApp hay iMessage, hãy sao lưu dữ liệu trong mục này trước. Cuối cùng, xóa Documents & Data (Tài liệu & dữ liệu) khỏi iCloud là việc bạn nên hạn chế, trừ khi bạn chắc chắn mình không lưu dữ liệu gì quan trọng trong mục này.
Xem thêm:
Tất cả những gì cần biết về sử dụng iCloud Drive và iCloud Photo Library
Cách giải phóng không gian lưu trữ trên iPhone hoặc iPad của bạn (Phần 1)
Cách tăng dung lượng bộ nhớ trong trên iPhone hoặc iPad