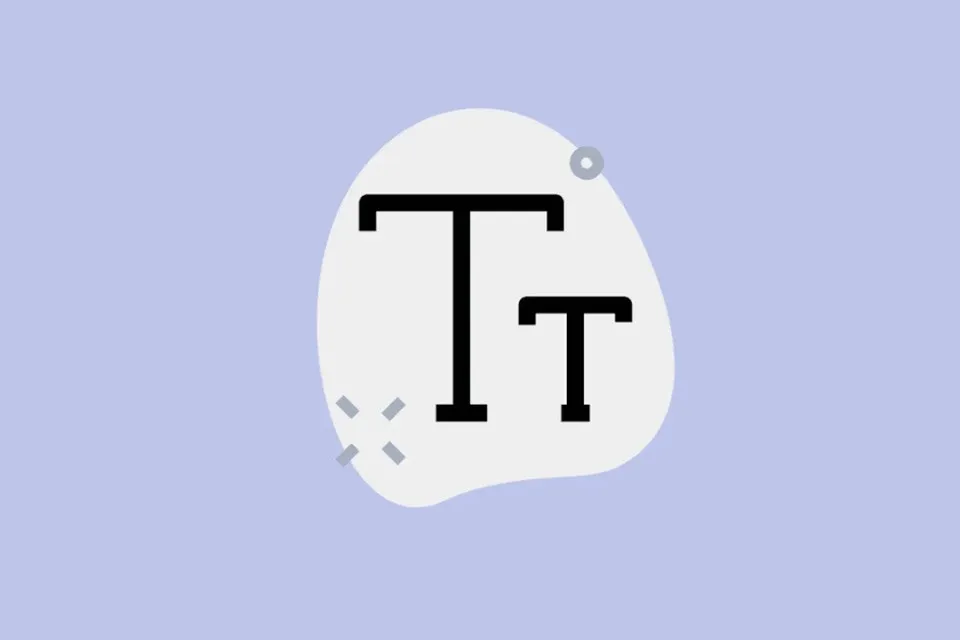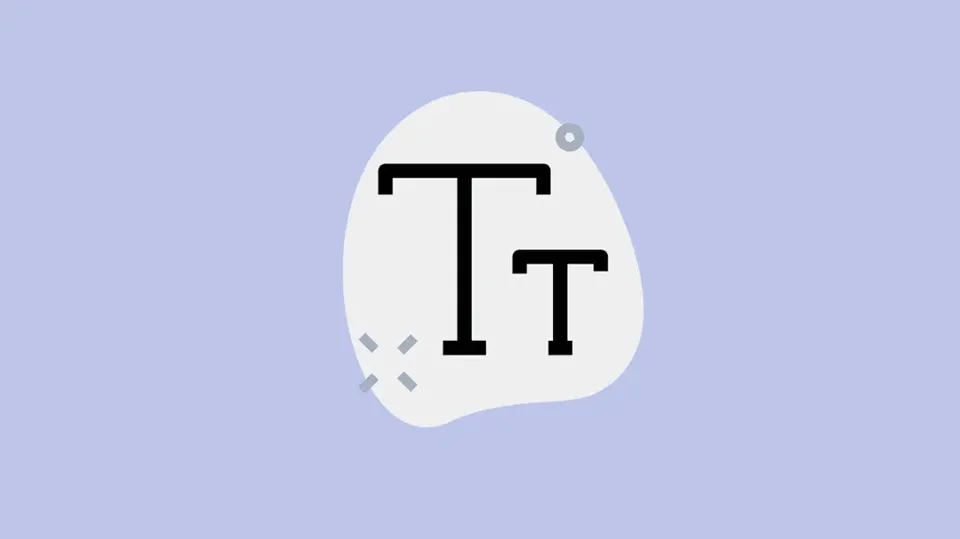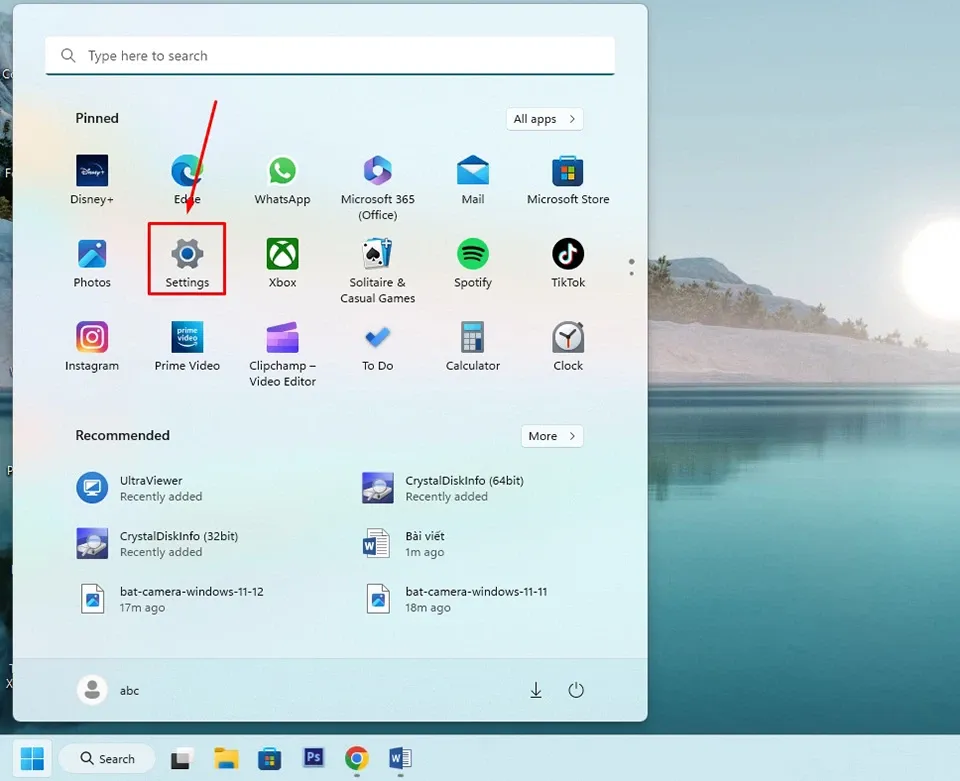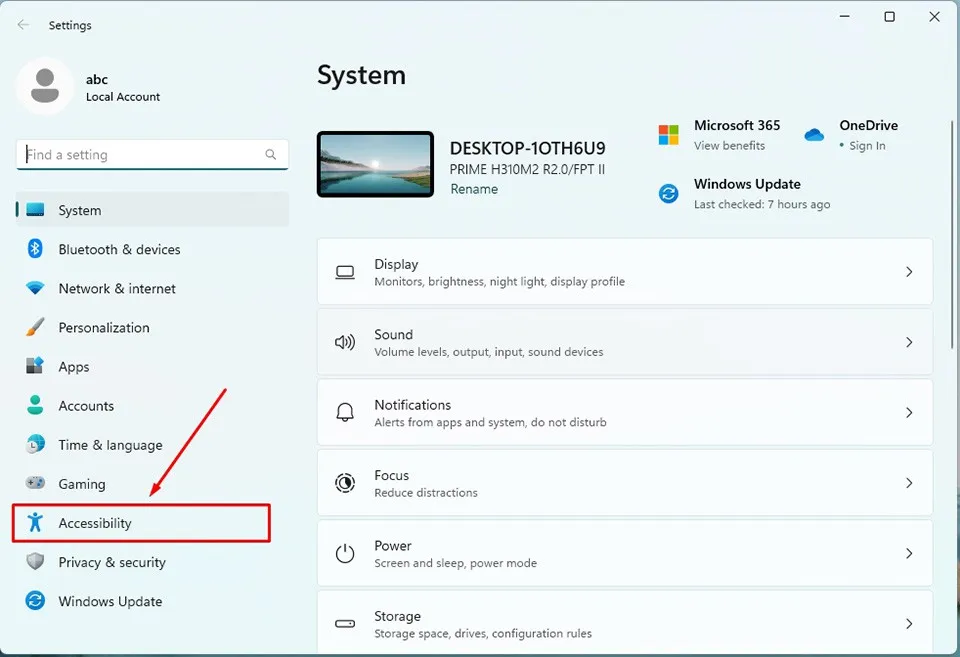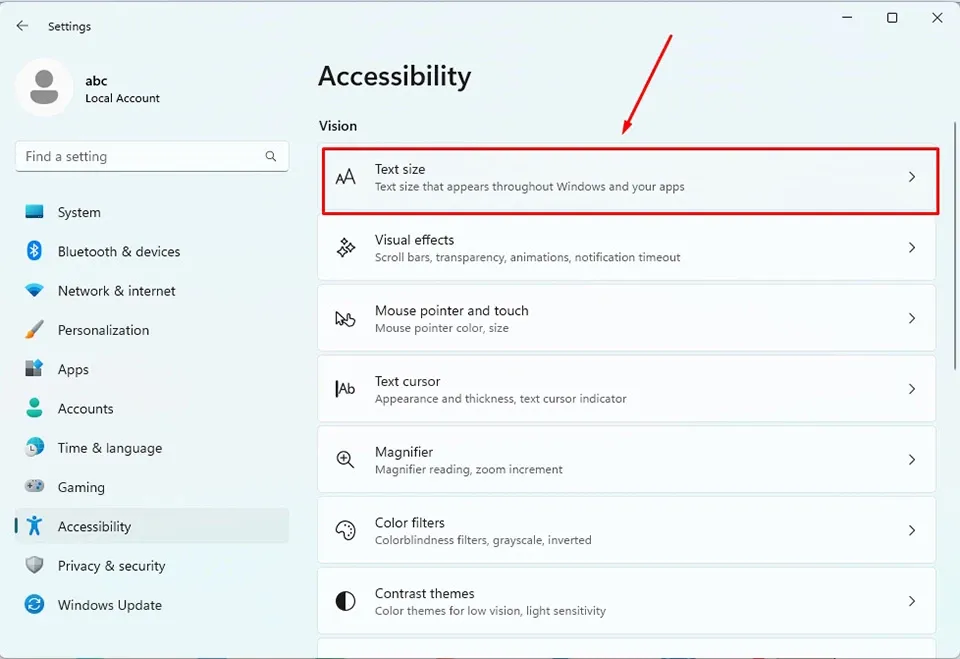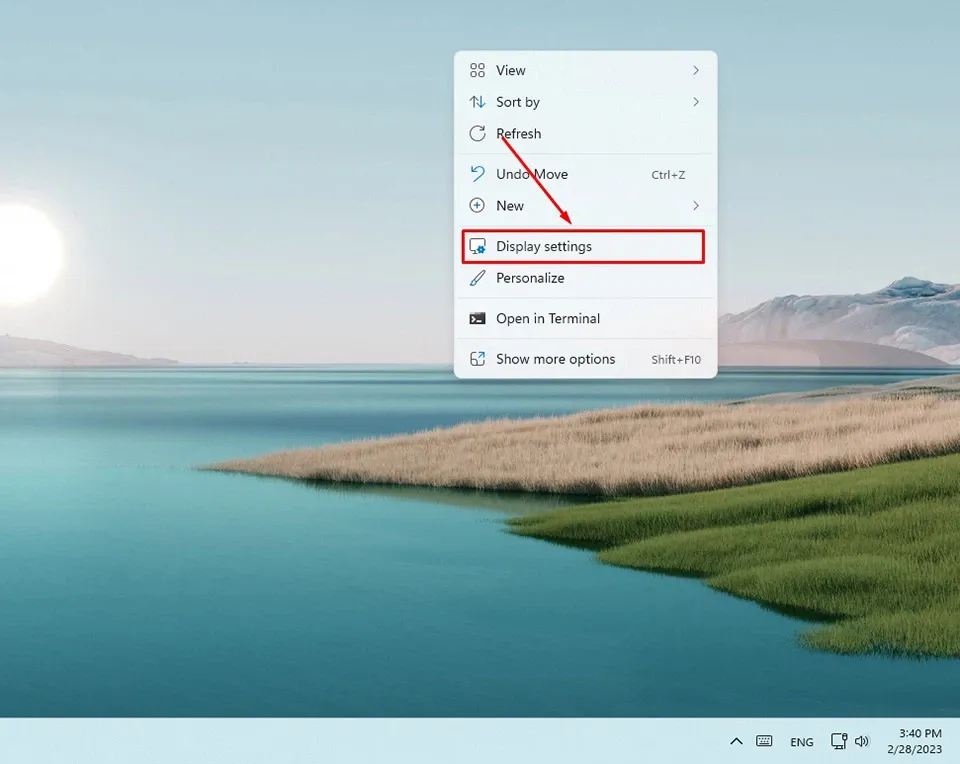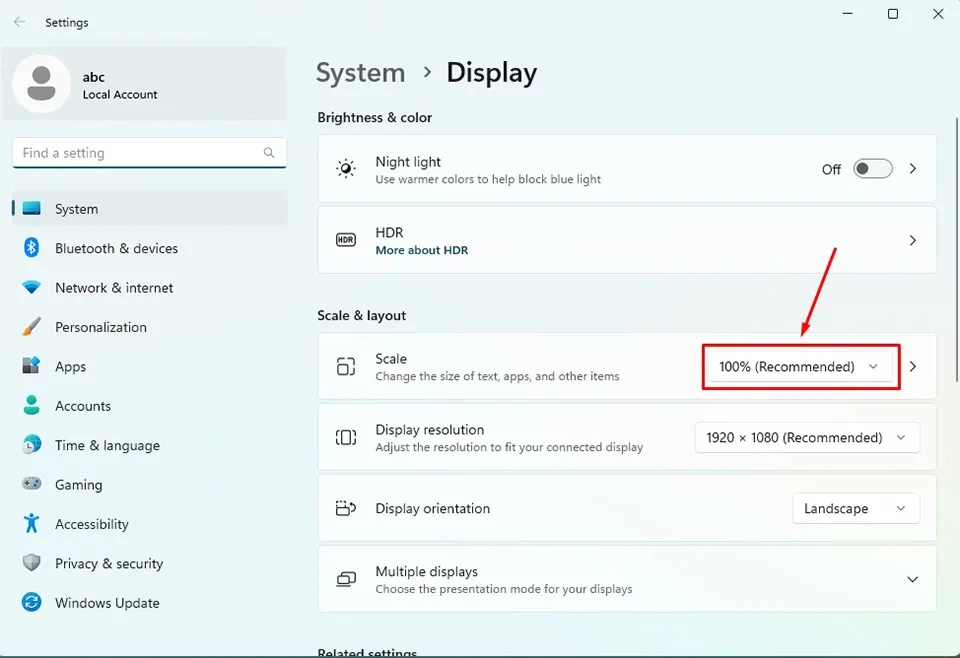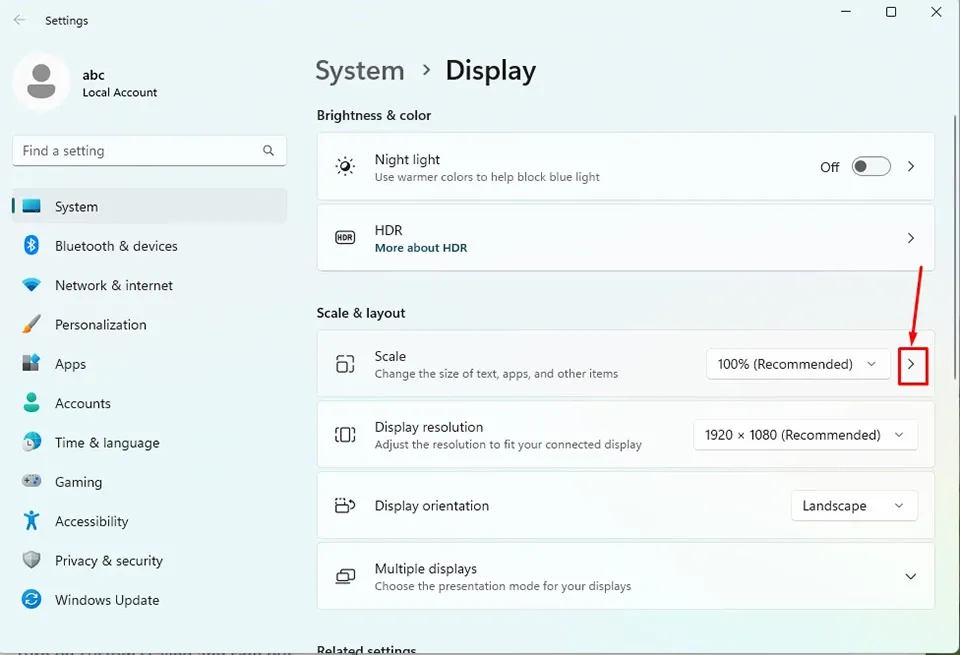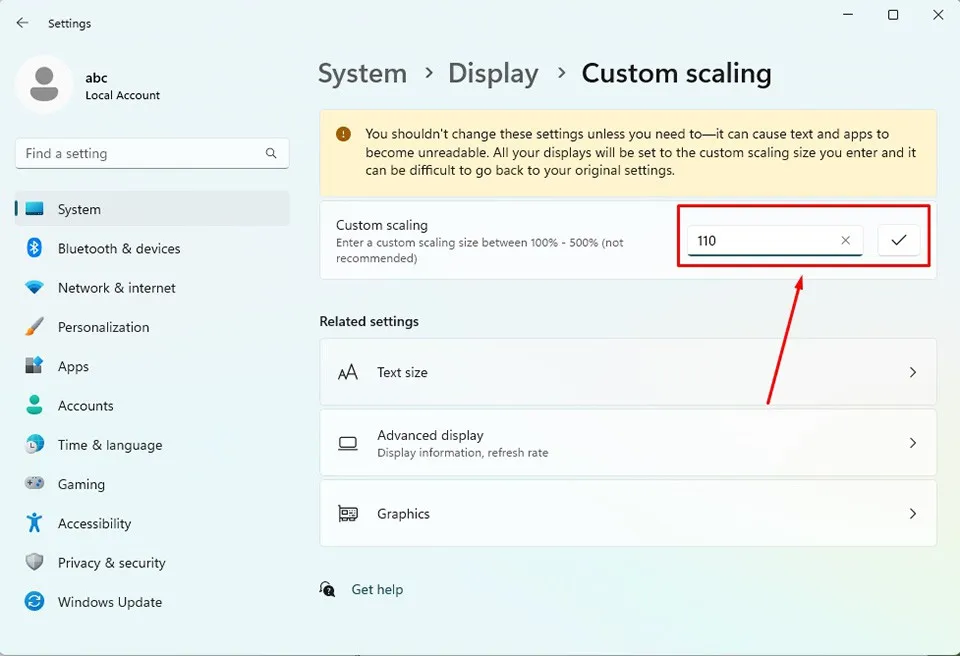Việc đổi kích thước phông chữ trong Windows 11 sẽ giúp cải thiện trải nghiệm đọc trên máy tính. Để làm điều này, bạn chỉ cần thực hiện vài bước đơn giản theo hướng dẫn có trong bài viết.
Tất cả chúng ta đều thích màn hình có độ phân giải cao, tuy nhiên, theo mặc định, khi ở độ phân giải cao, văn bản sẽ có xu hướng hiển thị ở kích thước nhỏ và bạn thực sự cần phải “căng mắt” để đọc chúng nếu như bạn lỡ quên đem theo kính. Vậy làm cách nào để đổi kích thước phông chữ trong Windows 11? Nếu kích thước phông chữ quá nhỏ, bạn sẽ phải làm gì để tăng kích thước phông chữ lên?
Bạn đang đọc: Mẹo thay đổi kích thước phông chữ trong Windows 11 sao cho vừa mắt nhất
Nếu bạn cũng đang có cùng thắc mắc như vậy, bạn sẽ nhận được hướng dẫn thay đổi phông chữ Windows 11 trong bài viết này. Nhìn chung, đó là một thủ thuật đơn giản và không thay đổi nhiều so với các phiên bản Windows trước đó.
Thay đổi kích thước phông chữ trong Windows 11 từ ứng dụng Settings
Quá trình thay đổi kích thước phông chữ không có sự thay đổi nhiều trên các phiên bản Windows. Ngay cả khi bạn sử dụng Windows 11, bạn cũng có thể dễ dàng làm điều đó thông qua ứng dụng Settings. Các bước thực hiện như sau:
Bước 1. Mở ứng dụng Settings trên Windows 11 bằng cách truy cập vào danh sách ứng dụng được ghim trong menu Start (nhấn phím Windows trên bàn phím). Ngoài ra, bạn cũng có thể sử dụng phím tắt Windows + I để mở ứng dụng này.
Bước 2. Trong ngăn bên trái của cửa sổ ứng dụng Settings, bạn hãy truy cập Accessibility.
Bước 3. Trong mục Vision ở ngăn bên phải của cửa sổ ứng dụng, bạn hãy nhấn vào tuỳ chọn Text Size. Đó là tuỳ chọn đầu tiên nằm ngay trong mục Vision.
Tìm hiểu thêm: Tìm hiểu công nghệ Quick Charge 4.0 là gì?
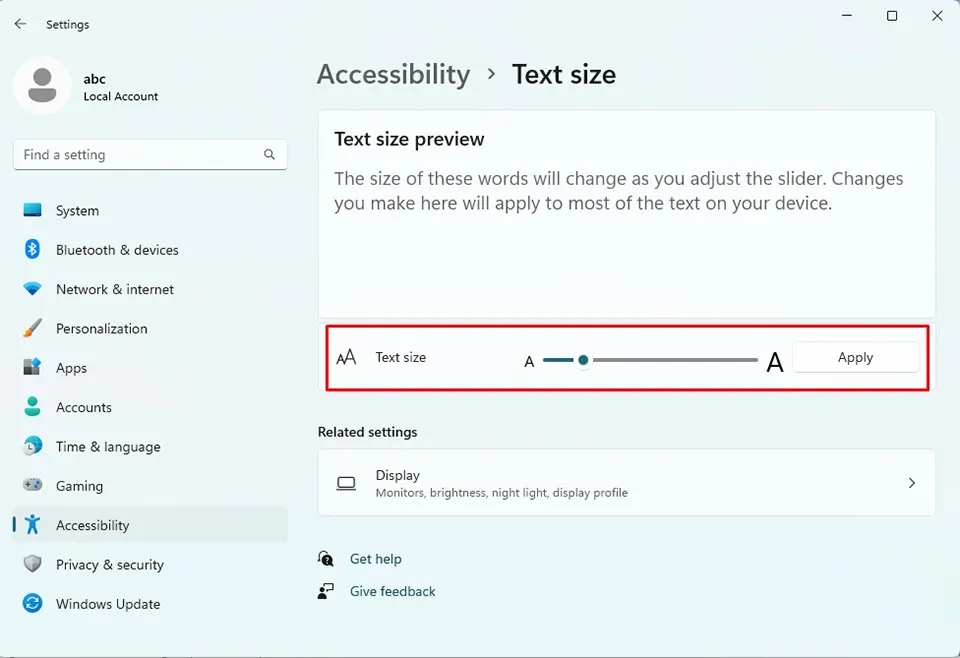
Bước 4. Trên màn hình cài đặt kích thước văn bản, bạn hãy sử dụng chuột để kéo thanh trượt sang bên trái hoặc bên phải, tương ứng với giảm hoặc tăng kích thước phông chữ. Windows 11 cũng cho phép bạn xem trước sự thay đổi của kích thước phông chữ trong khu vực Text size preview. Khi bạn đã đạt đến kích thước phông chữ mong muốn, bạn hãy nhấn vào nút Apply để áp dụng kích thước phông chữ ngay lập tức.
Sau khi bạn nhấn Apply, Windows 11 sẽ mất một khoảng thời gian để áp dụng kích thước phông chữ mới cho toàn bộ văn bản trên hệ thống. Đó là một màn hình xanh với chữ Please wait ở vị trí trung tâm.
Thay đổi kích thước phông chữ trong Windows 11 từ menu ngữ cảnh
Bạn cũng có thể thay đổi kích thước phông chữ bằng cách tuỳ chỉnh tỉ lệ hiển thị của màn hình. Phương pháp này sẽ phóng to màn hình để giúp văn bản, biểu tượng và menu trở lên lớn hơn. Các bước thực hiện như sau:
Bước 1. Trên màn hình Desktop, bạn hãy nhấn chuột phải vào bất kỳ khu vực trống nào để mở menu ngữ cảnh. Sau đó, bạn hãy chọn Display settings. Thao tác này sẽ đưa bạn đến phần cài đặt hiển thị của Windows 11.
Bước 2. Trong mục Scale & layout nằm ở ngăn bên phải của ứng dụng Settings, bạn hãy nhấn vào hộp menu của mục Scale. Theo mặc định, Windows 11 sẽ lựa chọn tỉ lệ màn hình là 1xx% (Recommended). Khi bạn lựa chọn các tỉ lệ cao hơn, phông chữ, menu và biểu tượng sẽ tăng lên.
Bước 3. Ngoài ra, bạn cũng có thể nhấn vào mũi tên hướng sang phải để truy cập vào trang tuỳ chỉnh tỉ lệ màn hình.
>>>>>Xem thêm: 3 cách tra cứu đơn hàng Viettel Post cực chính xác mới 2023
Trong ô Custom scaling, bạn có thể nhập giá trị trong khoảng 100-500 rồi nhấn vào dấu tích ở bên cạnh để xác nhận tuỳ chỉnh hệ số tỉ lệ trên PC. Hệ số chia tỉ lệ tuỳ chỉnh sẽ được áp dụng sau khi bạn đăng xuất khỏi PC và đăng nhập lại.
Lưu ý: Bạn hãy tăng nhẹ hệ số tỉ lệ so với mặc định để tránh gặp phải một số cản trở tiêu cực trong quá trình điều hướng trên PC.
Blogkienthuc.edu.vn hy vọng rằng hướng dẫn này sẽ giúp bạn biết cách thay đổi kích thước phông chữ trong Windows 11 để có trải nghiệm xem tốt nhất. Chúc bạn thực hiện thành công.
Xem thêm: 3 cách chụp màn hình máy tính laptop Windows 11/ Win 10 nhanh và đơn giản nhất