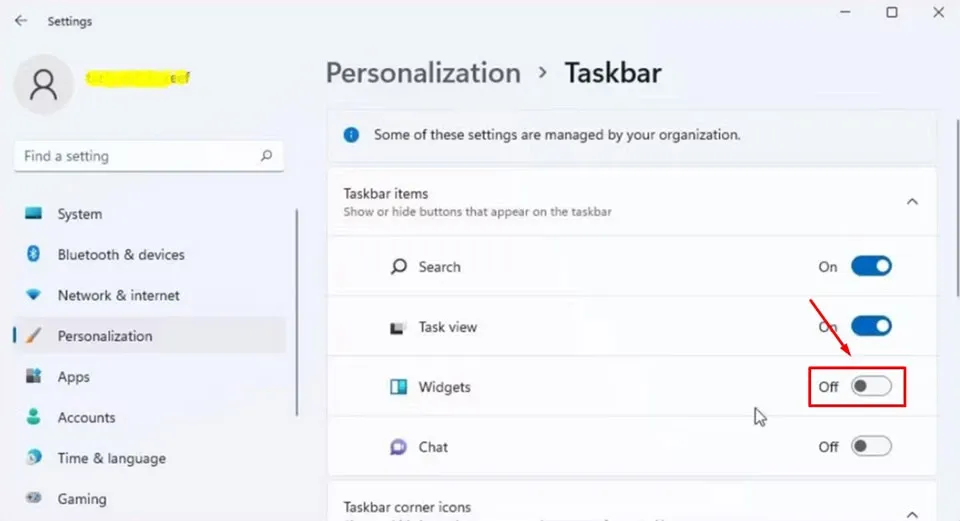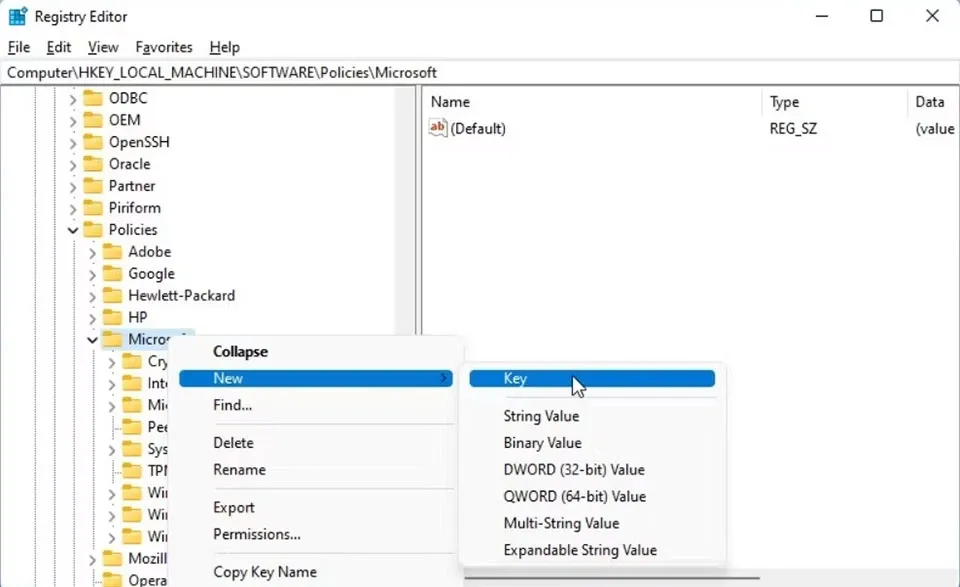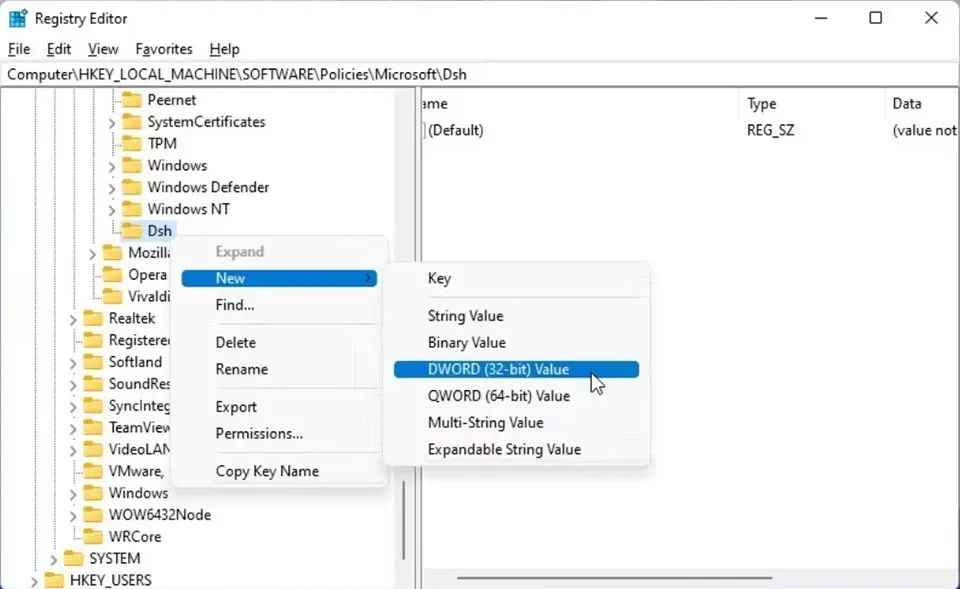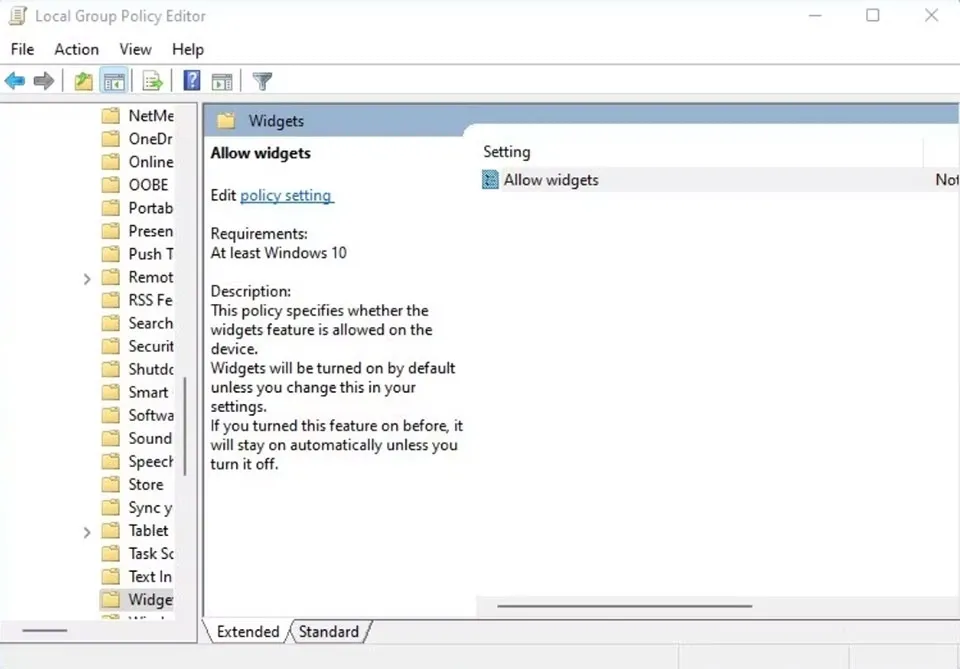Bạn không muốn tiện ích thời tiết xuất hiện trên Taskbar của mình? Đây là 3 cách tắt dự báo thời tiết trong Windows 11 mà bạn có thể thử.
Windows 11 được tích hợp tiện ích thời tiết ở phía dưới bên trái của Taskbar. Khi được kết nối với Internet, tiện ích này sẽ hiển thị các điều kiện thời tiết theo thời gian thực trong khu vực của bạn. Nếu không có kết nối mạng, nó sẽ hiển thị biểu tượng widget theo mặc định của Windows. Nếu bạn cảm thấy tiện ích thời tiết không hữu ích và làm lộn xộn màn hình Desktop, bạn có thể tắt tiện ích này từ cài đặt Taskbar.
Bạn đang đọc: Mẹo tắt tiện ích thời tiết khỏi Taskbar trong Windows 11
Tắt dự báo thời tiết trong Windows 11 bằng ứng dụng Settings
Cách dễ dàng nhất để tắt dự báo thời tiết trong Windows 11 là cài đặt Taskbar không hiển thị các widget nữa. Các bước thực hiện như sau:
- Nhấn Win + I để mở nhanh ứng dụng Settings trên Windows 11.
- Tiếp theo, bạn hãy mở tab Personalization ở ngăn bên trái.
- Trong khung bên phải, bạn hãy tìm kiếm và chọn Taskbar.
- Ở mục Widgets, bạn hãy chuyển công tắc từ On sang Off để ẩn đi các tiện ích ở trên Taskbar.
Xem thêm: Cách quay màn hình Win 11 không cần cài phần mềm
Tắt dự báo thời tiết trong Windows 11 bằng Registry Editor
Nếu bạn muốn ngăn người khác bật lại tiện ích trên Taskbar, bạn có thể tắt vĩnh viễn các tiện ích trên máy tính của mình. Để làm điều này, bạn cần phải thực hiện trên Registry Editor. Các bước thực hiện như sau:
- Nhấn Win + R để mở hộp thoại Run của Windows 11.
- Gõ regedit vào bên trong trường Open và nhấn Enter để mở Registry Editor.
- Trong Registry Editor, bạn hãy điều hướng đến thư mục “HKEY_LOCAL_MACHINESOFTWAREPoliciesMicrosoft”.
- Nhấn chuột phải vào thư mục Microsoft và chọn New > Key, sau đó, bạn hãy đặt tên cho key là “Dsh”.
- Chọn key Dsh vừa tạo, sau đó nhấn chuột phải vào nó và chọn New > DWORD (32-bit) Value.
- Trong trường Value name, bạn hãy đổi tên giá trị mới thành AllowNewsAndInterests.
- Nhấn chuột phải vào giá trị AllowNewsAndInterests và chọn Modify.
- Nhập 0 vào trường Value data và nhấn vào nút OK để lưu các thay đổi.
Tìm hiểu thêm: Dịch vụ điểm nhận hàng Lazada là gì? Hướng dẫn cách sử dụng điểm nhận hàng đơn giản
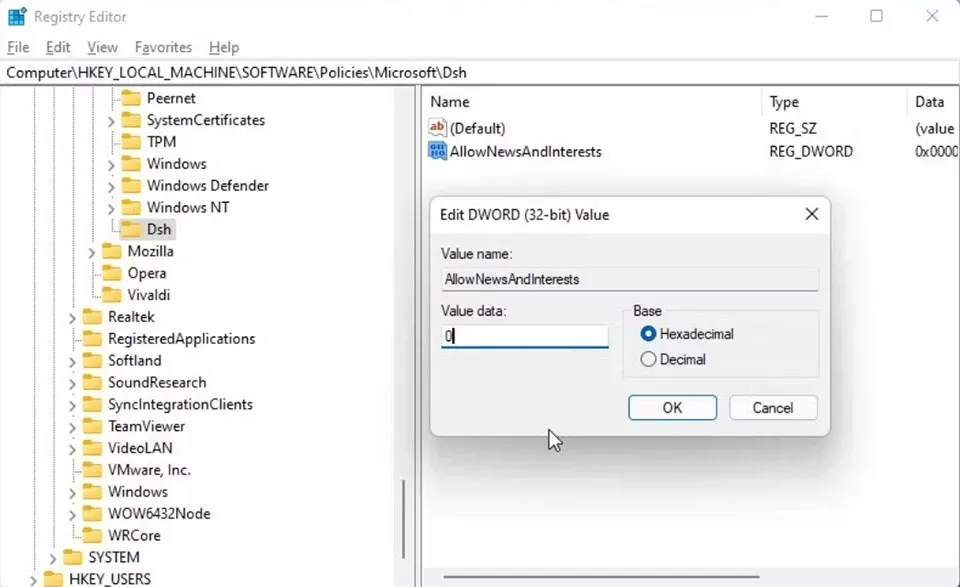
Đóng Registry Editor và khởi động lại PC của bạn. Sau khi khởi động lại, tiện ích thời tiết sẽ không xuất hiện nữa. Ngoài ra, tuỳ chọn Widgets trong cài đặt Taskbar cũng sẽ được ẩn đi.
Tắt dự báo thời tiết trong Windows 11 bằng Group Policy Editor
Một cách khác để tắt dự báo thời tiết trong Windows 11 là sử dụng Group Policy Editor. Các bước thực hiện như sau:
- Nhấn Win + R để mở hộp thoại Run của Windows 11.
- Gõ gpedit.msc vào bên trong trường Open và nhấn Enter để mở Group Policy Editor.
- Trong Group Policy Editor, bạn hãy điều hướng đến thư mục “Computer Configuration >> Administrative Templates >> Windows Components >> Widgets”.
- Trong ngăn bên phải, bạn hãy bấm đúp chuột vào tuỳ chọn Allow Widgets để mở thuộc tính của tiện ích.
- Trong cửa sổ Allow widgets xuất hiện trên màn hình, bạn hãy đánh dấu tích vào tuỳ chọn Disable, sau đó nhấn Apply và OK để lưu các thay đổi.
>>>>>Xem thêm: Hướng dẫn cách xóa vĩnh viễn tài khoản Yahoo
Khi hoàn tất, bạn sẽ thấy tiện ích dự báo thời tiết không còn xuất hiện trên Taskbar nữa. Ngoài ra, tuỳ chọn Widgets trong cài đặt Taskbar cũng sẽ được ẩn đi.
Chúc bạn thành công.
Xem thêm: Cách khắc phục lỗi màn hình xanh trên Windows 11