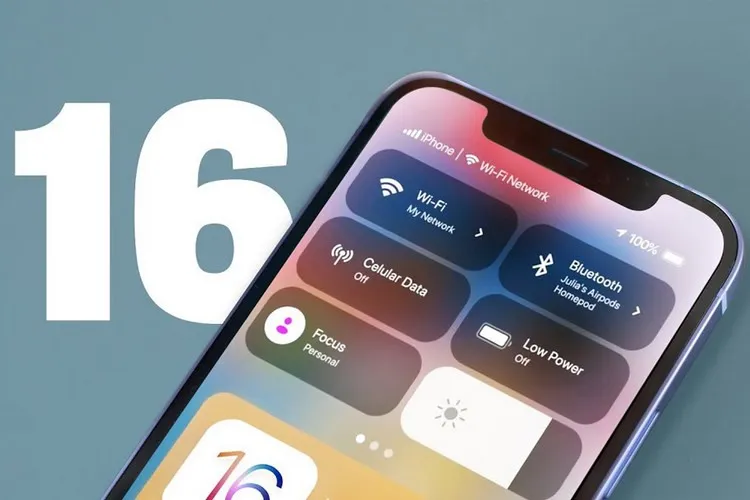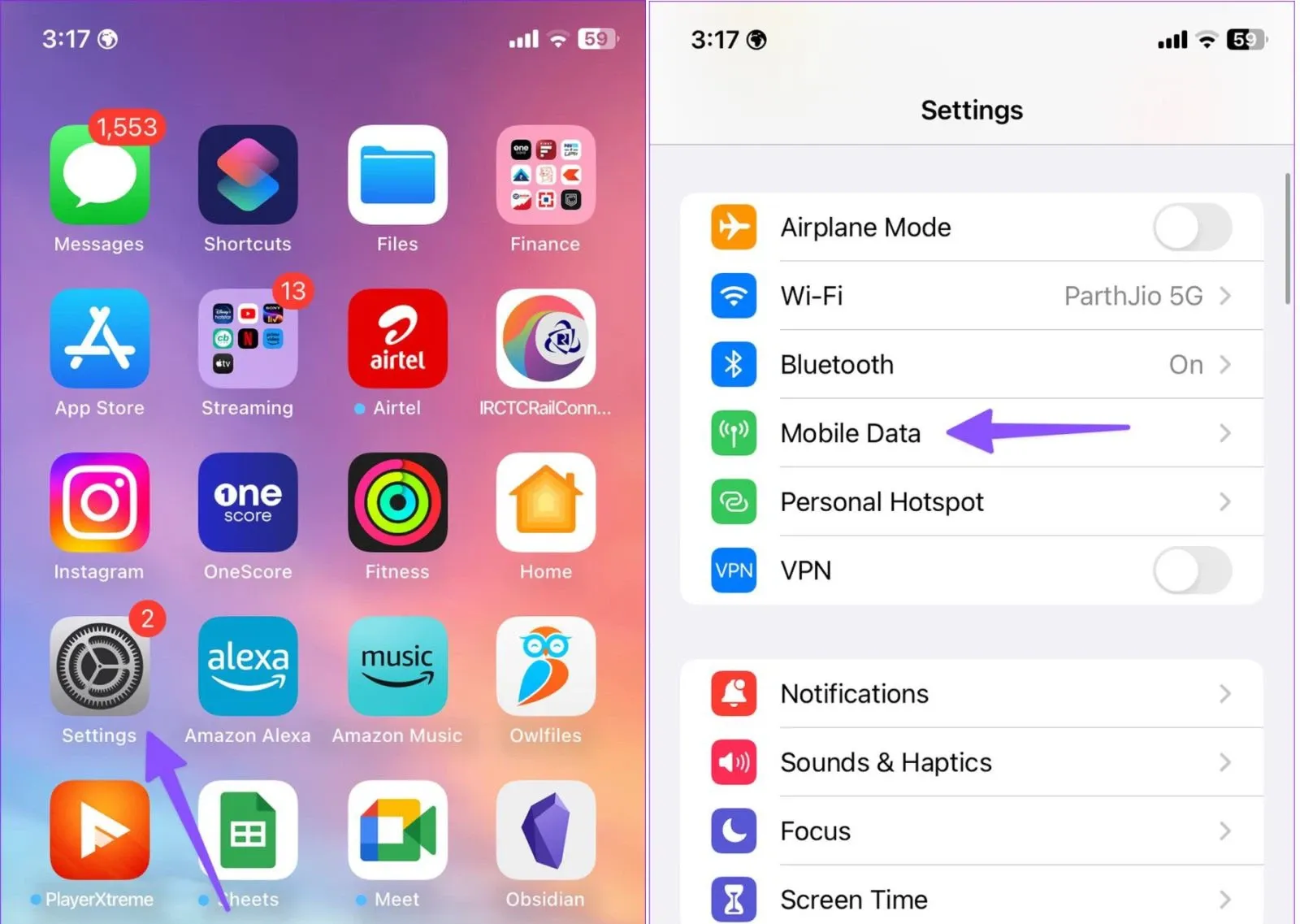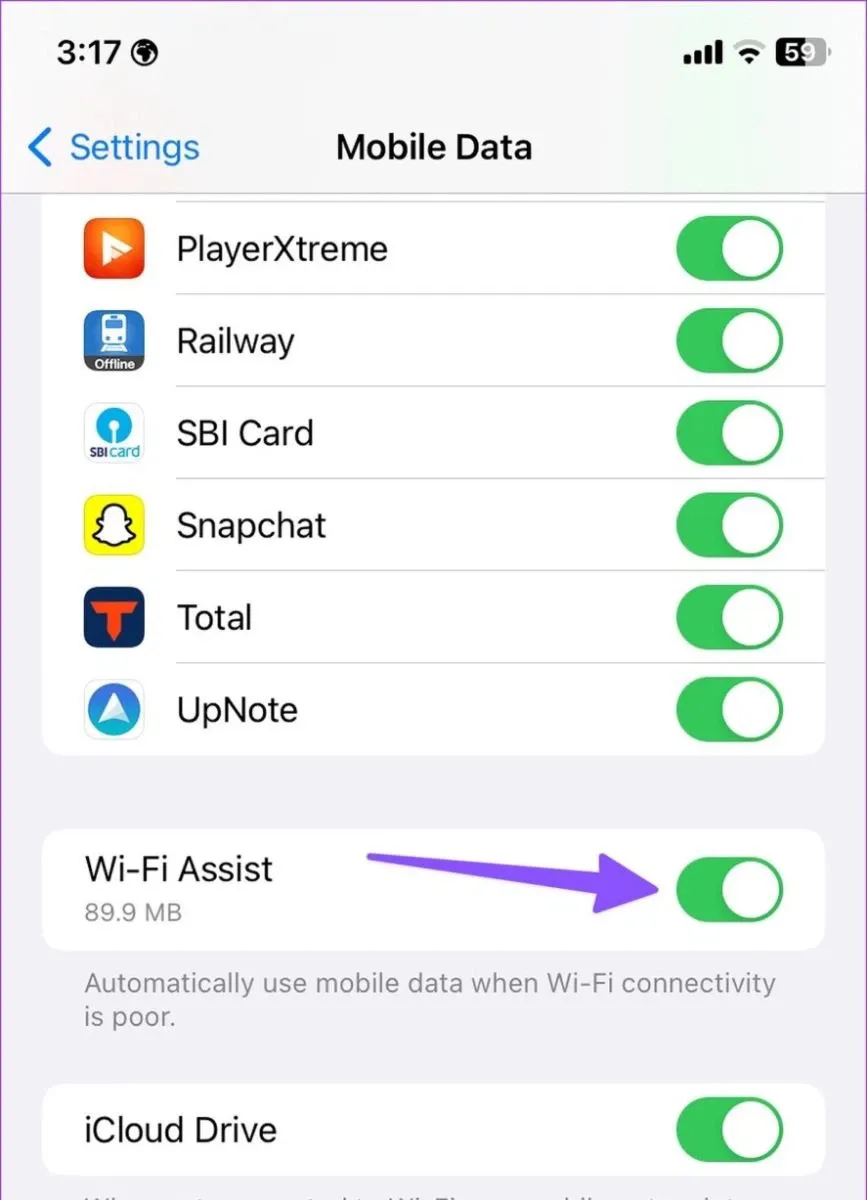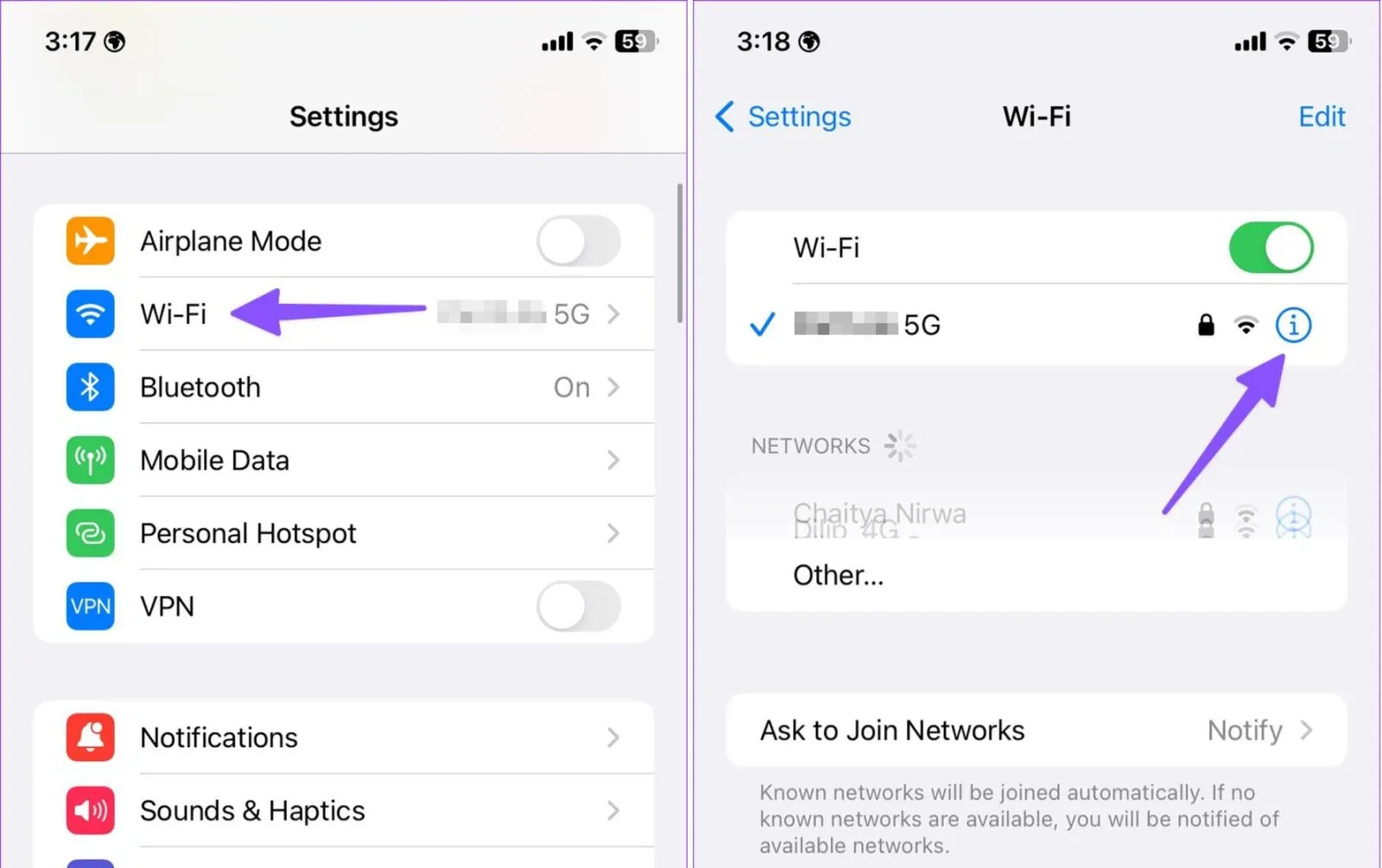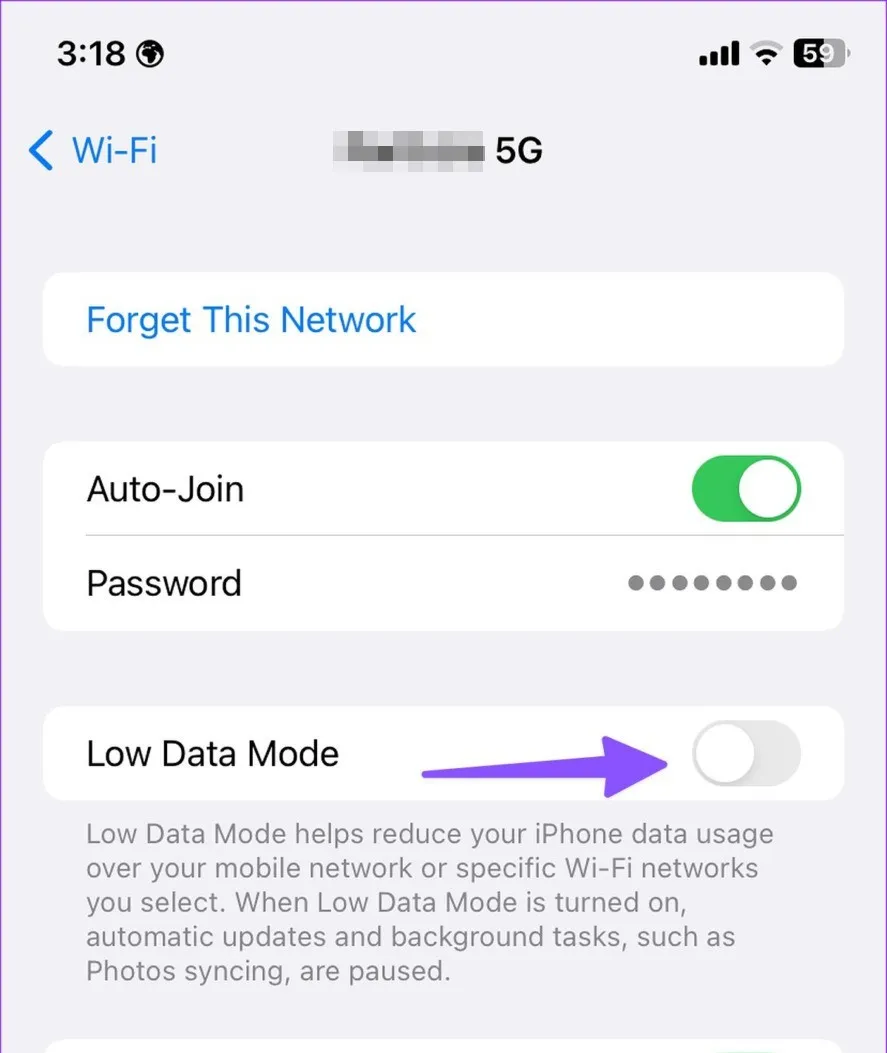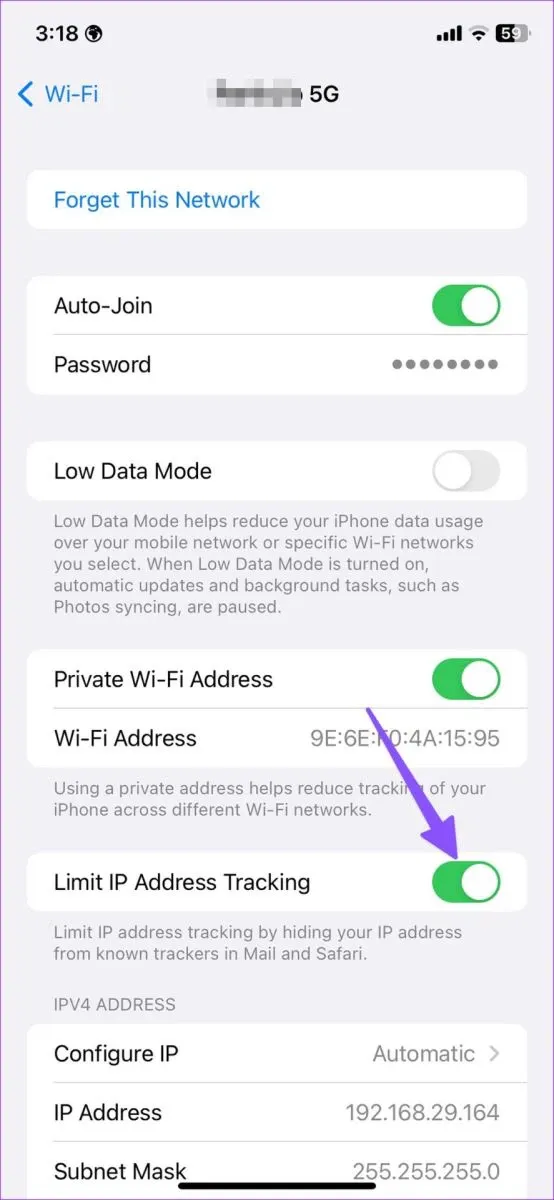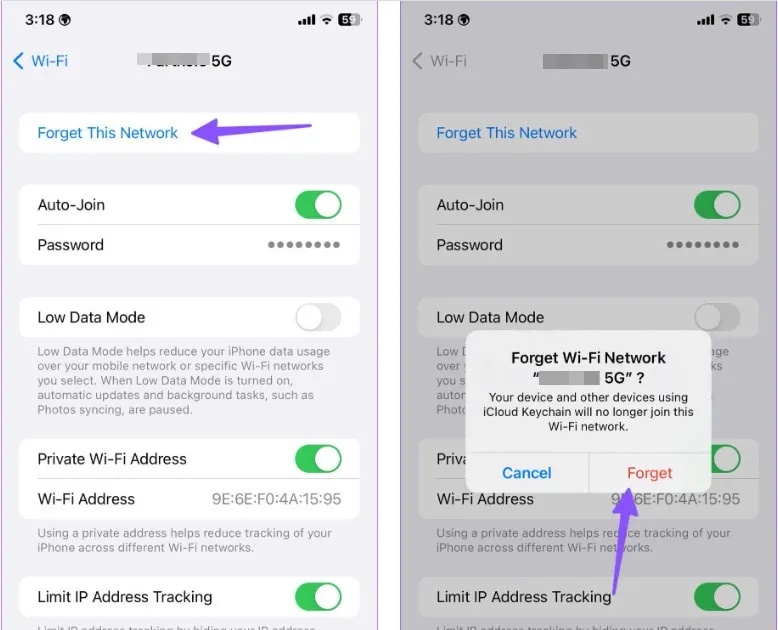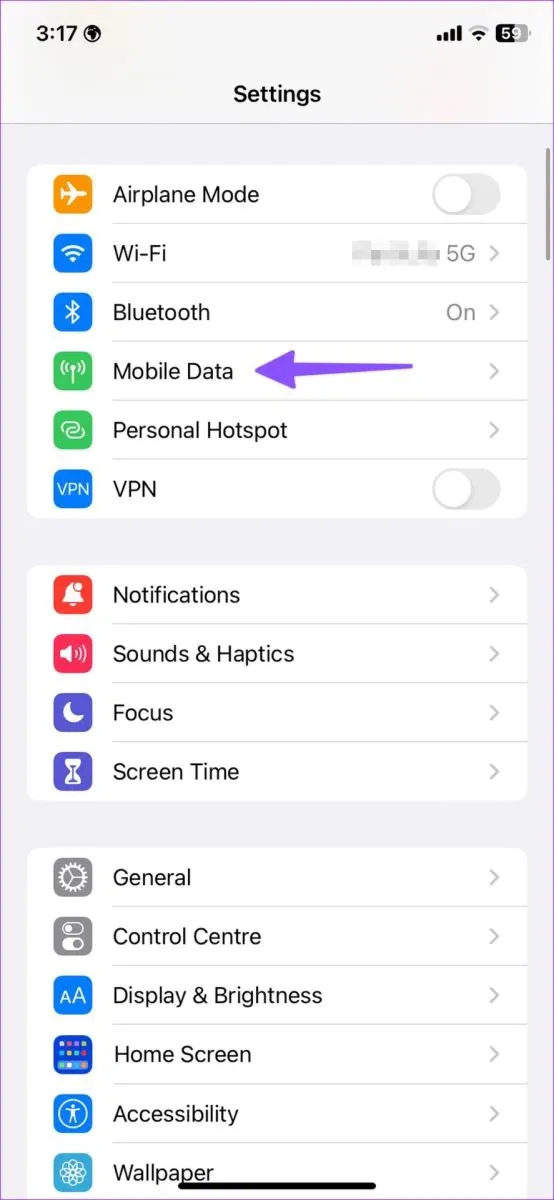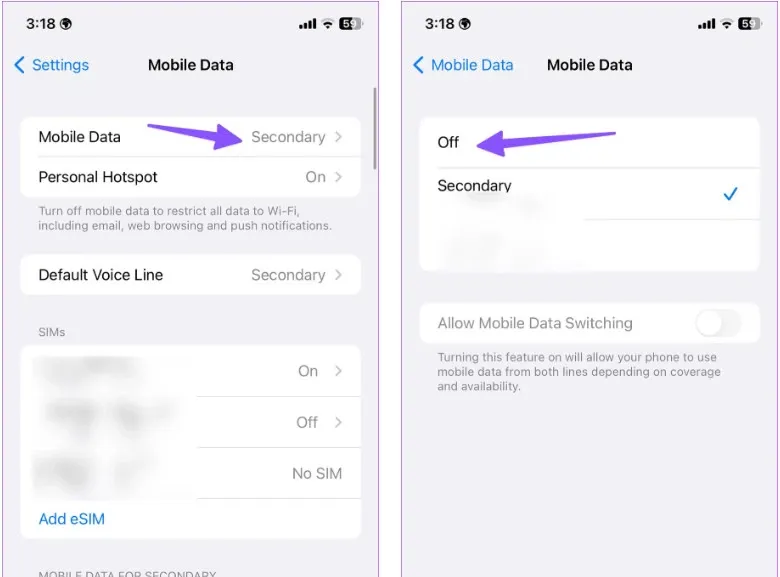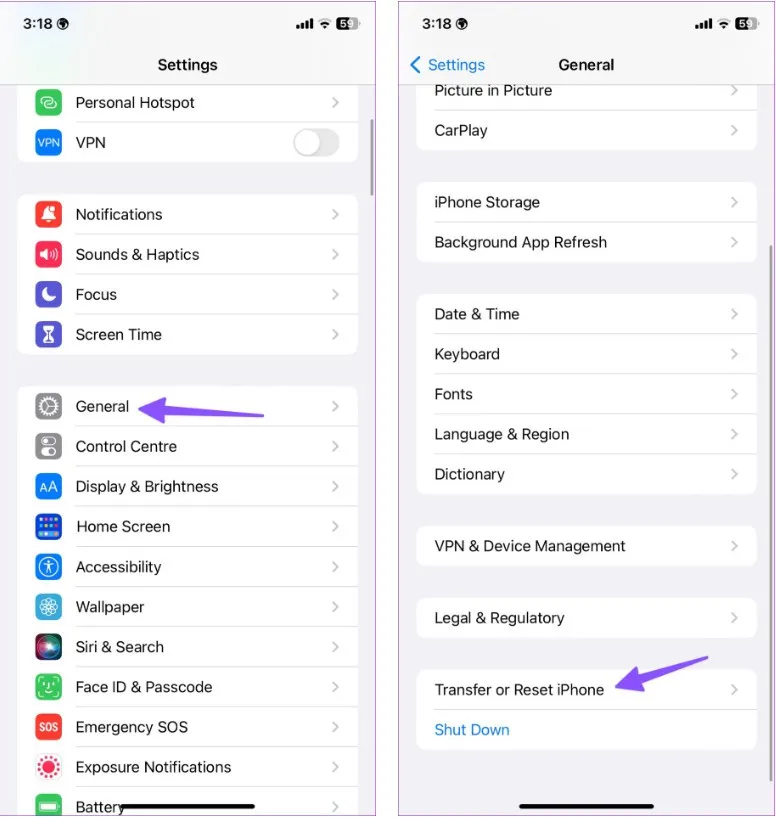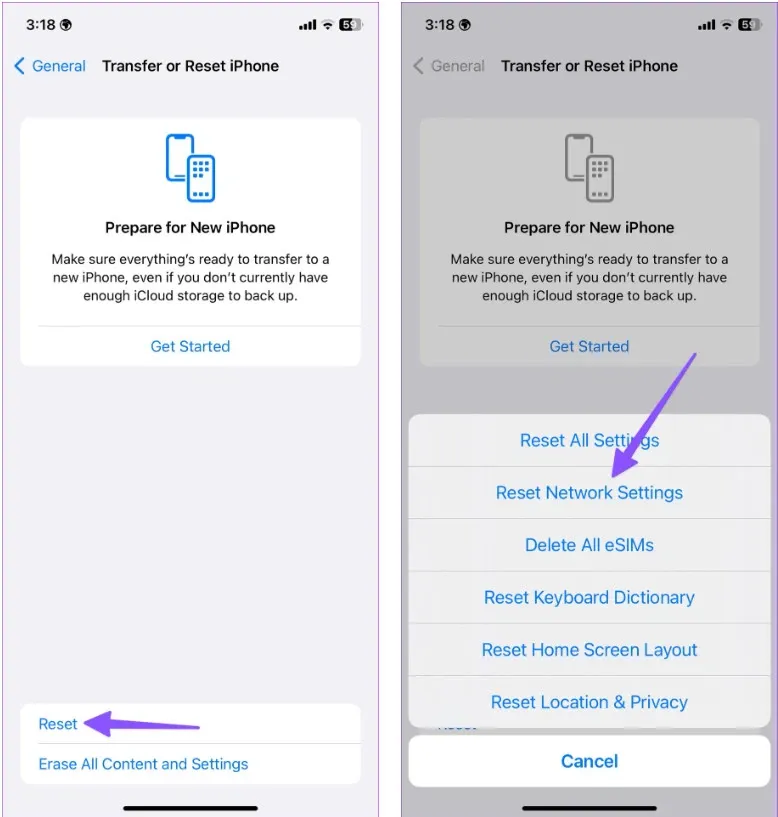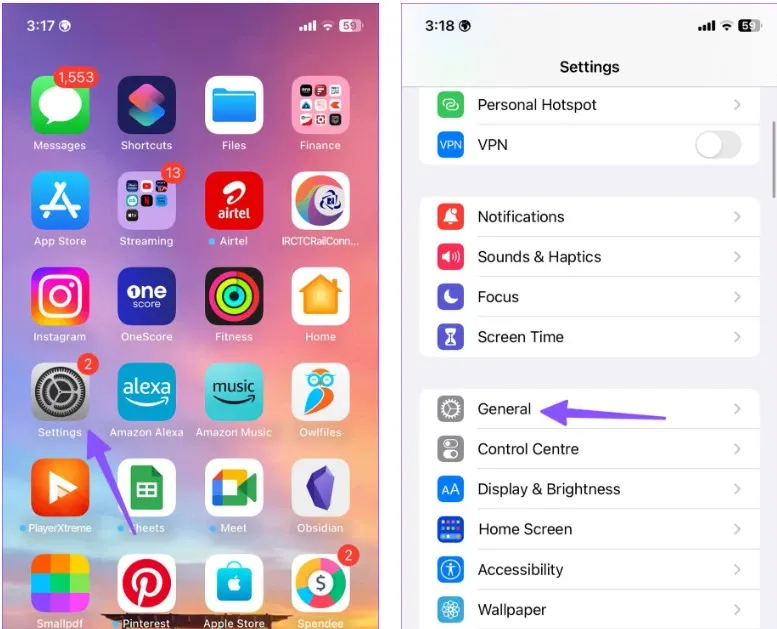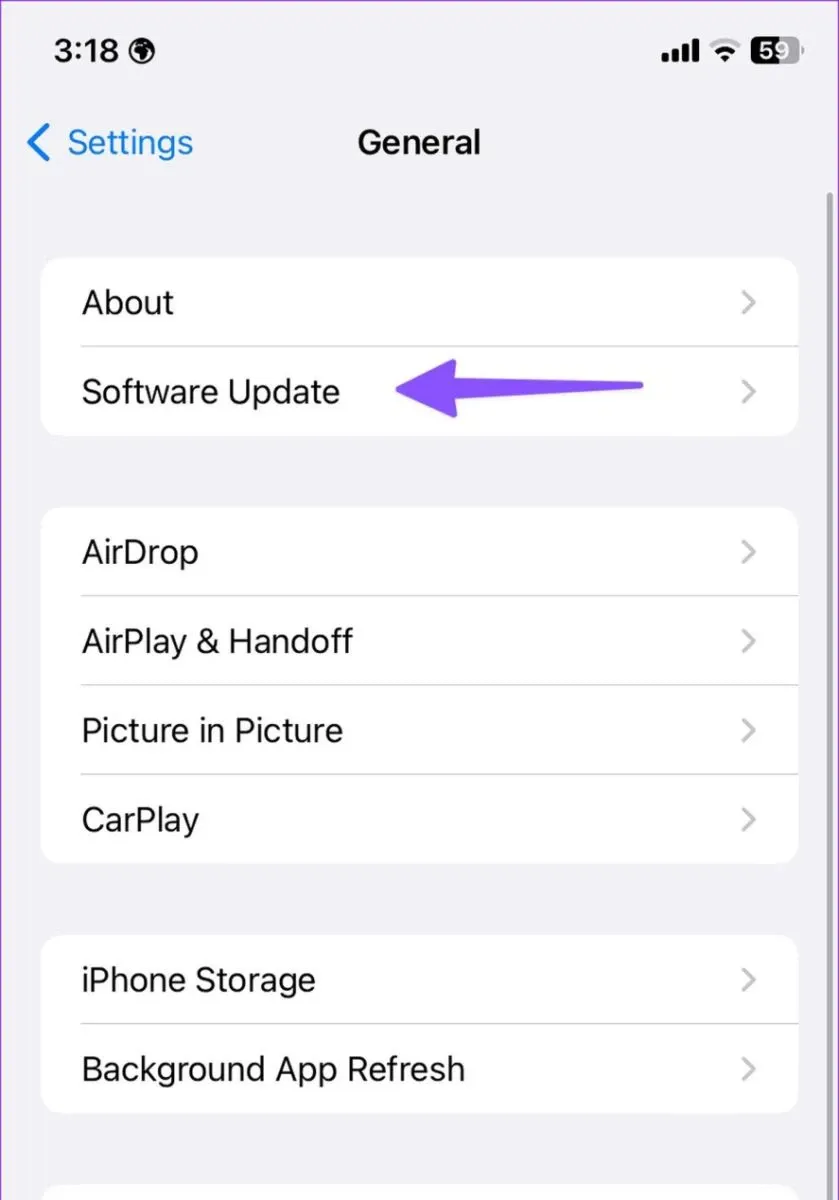Bạn đang gặp phải vấn đề iPhone thường xuyên chuyển từ kết nối Wi-Fi sang dữ liệu di động, cho dù bạn không muốn điều đó. Vấn đề này có thể giải quyết một cách nhanh chóng theo một trong các giải pháp dưới đây.
Hầu hết người dùng thích kết nối Wi-Fi nhanh ở nhà hoặc văn phòng để tải xuống ứng dụng và trò chơi hay cập nhật hệ thống. Nhưng iPhone hoặc iPad liên tục ngắt kết nối Wi-Fi và việc thiết bị tự động chuyển sang kết nối dữ liệu di động LTE có thể khiến bạn tốn kém chi phí không cần thiết. Dưới đây là những cách tốt nhất để khắc phục sự cố iPhone liên tục chuyển từ Wi-Fi sang dữ liệu di động nếu bạn đang là người gặp phải vấn đề này.
Bạn đang đọc: Mẹo sửa lỗi iPhone liên tục chuyển từ Wi-Fi sang dữ liệu di động
Tắt hỗ trợ Wi-Fi
Với tính năng Hỗ trợ Wi-Fi (Wi-Fi Assist), iPhone sẽ tự động chuyển từ Wi-Fi sang kết nối LTE khi phát hiện kết nối Wi-Fi kém. Nếu bạn đang tải trang web trong Safari trên mạng Wi-Fi kém, iOS sẽ tự động chuyển sang dữ liệu di động để hoàn tất quy trình. Tùy chọn này được bật theo mặc định. Vì vậy bạn hãy thực hiện theo các bước dưới đây để tắt đi.
Bước 1: Trên iPhone, hãy mở ứng dụng Cài đặt (Settings).
Bước 2: Chọn Di động/Dữ liệu di động (Mobile Data).
Bước 3: Sang cửa sổ mới, di chuyển xuống phía dưới và chuyển thiết lập bên phải mục Hỗ trợ Wi-Fi (Wi-Fi Assist) từ trạng thái On (màu xanh) sang Off (màu xám) để tắt tính năng này đi.
Chức năng Hỗ trợ Wi-Fi (Wi-Fi Assist) cho phép bạn kiểm tra lượng dữ liệu di động mà iPhone đã tiêu thụ. Tiện ích này chỉ hoạt động đối với các ứng dụng đang chạy ở nền trước. Nó không hoạt động với các dịch vụ truyền phát video và nhạc như Netflix, Spotify và YouTube Music.
Khởi động lại bộ định tuyến
Bạn có thể khởi động lại bộ định tuyến để khắc phục sự cố vùng phủ sóng Wi-Fi kém. Bạn có thể tắt bộ định tuyến và bật lại, hoặc cần bố trí lại vị trí đặt bộ định tuyến gần văn phòng hoặc phòng ngủ của mình. Bạn cũng có thể cập nhật chương trình cơ sở của bộ định tuyến lên phiên bản mới nhất.
Kết nối với băng tần Wi-Fi 5GHz
Hầu hết các bộ định tuyến hiện đại đều có hỗ trợ băng tần kép. Nếu bạn đã kết nối iPhone của mình với băng tần Wi-Fi 2.4GHz chậm và không đáng tin cậy, hãy chuyển sang băng tần 5GHz. Dải tần Wi-Fi 5GHz cung cấp tốc độ Internet nhanh hơn với chi phí phủ sóng mạng rộng hơn. Điều đó có nghĩa là bạn có thể không cần phải ngồi gần bộ định tuyến như trước.
Tắt chế độ dữ liệu thấp cho Wi-Fi
Chế độ năng lượng thấp đang hoạt động cho mạng Wi-Fi của bạn có thể cản trở kết nối Internet và iPhone khiến cho iPhone chuyển sang kết nối LTE. Vì vậy bạn nên tắt chế độ dữ liệu thấp cho mạng Wi-Fi của mình.
Bước 1: Trên iPhone, hãy mở ứng dụng Cài đặt (Settings).
Bước 2: Nhấn tùy chọn kết nối Wi-Fi.
Bước 3: Nhấn vào nút thông tin chữ ‘i’ bên phải tên mạng Wi-Fi được kết nối.
Bước 4: Chuyển thiết lập Chế độ dữ liệu thấp (Low Data Mode) từ trạng thái On (màu xanh) sang Off (màu xám) để tắt tính năng này đi.
Tắt giới hạn theo dõi địa chỉ IP cho Wi-Fi
Apple cung cấp tiện ích bổ sung iCloud Private Relay cho người đăng ký iCloud+ và Apple One. Nó cho phép bạn ẩn địa chỉ IP của thiết bị khỏi các trình theo dõi đã biết trong ứng dụng Safari và Mail. Tùy chọn này sẽ được bật theo mặc định cho mạng Wi-Fi được kết nối của bạn.
Khi các máy chủ của Apple gặp sự cố ngừng hoạt động, bạn có thể nhận thấy cảnh báo iCloud Private Relay trên iPhone của mình. Khi đó iOS có thể tự động chuyển sang dữ liệu di động để hoàn thành tác vụ. Do đó bạn nên tắt tùy chọn cho mạng Wi-Fi được kết nối của mình.
Bước 1: Mở ứng dụng Cài đặt (Settings) trên iPhone.
Bước 2: Nhấn tùy chọn kết nối Wi-Fi.
Bước 3: Nhấn vào nút thông tin chữ ‘i’ bên phải tên mạng Wi-Fi được kết nối.
Bước 4: Tắt thiết lập bên phải mục Giới hạn theo dõi địa chỉ IP (Limit IP Address Tracking).
Quên và kết nối lại mạng Wi-Fi
Bạn cũng có thể chọn giải pháp quên và kết nối lại mạng Wi-Fi để khắc phục sự cố thường gặp và ngăn iPhone chuyển sang dữ liệu di động.
Bước 1: Mở ứng dụng Cài đặt (Settings) trên iPhone.
Bước 2: Nhấn tùy chọn kết nối Wi-Fi.
Bước 3: Nhấn vào nút thông tin chữ ‘i’ bên phải tên mạng Wi-Fi được kết nối.
Bước 4: Nhấn vào tùy chọn Quên mạng này (Forget This Network) và nhấn nút Quên (Forget) một lần nữa để xác nhận quyết định của bạn.
Tắt dữ liệu di động từ cài đặt
Bạn có thể tắt dữ liệu di động từ ứng dụng Cài đặt (Settings) để ngăn Wi-Fi chuyển sang mạng di động bằng cách.
Bước 1: Trên iPhone, hãy mở ứng dụng Cài đặt (Settings).
Tìm hiểu thêm: Cách hiển thị từng trang văn bản một trong Microsoft Word
Bước 2: Nhấn tùy chọn Di động/Dữ liệu di động (Mobile Data).
Bước 3: Tiếp tục nhấn tùy chọn Dữ liệu di động (Mobile Data) và chọn tùy chọn Tắt (Off) trong cửa sổ tiếp theo.
Reset lại cài đặt mạng
Bạn có thể reset lại cài đặt mạng để sửa lỗi iPhone chuyển ngẫu nhiên từ Wi-Fi sang dữ liệu di động.
Bước 1: Mở ứng dụng Cài đặt (Settings), di chuyển xuống tìm và nhấn vào tùy chọn Cài đặt chung (General).
Bước 2: Tiếp theo di chuyển xuống phía cuối của trang, nhấn tùy chọn Chuyển hoặc Đặt lại iPhone (Transfer or Reset iPhone).
Bước 3: Nhấn tùy chọn Đặt lại (Reset).
Bước 4: Tiếp theo hãy nhấn vào tùy chọn Đặt lại cài đặt mạng (Reset Network Settings), nhập mật mã khi được yêu cầu để tiếp tục và hoàn tất việc reset lại iPhone của bạn.
Cập nhật iOS cho iPhone
Nếu không có cách nào ở trên giải quyết được sự cố iPhone liên tục chuyển từ Wi-Fi sang dữ liệu di động. Vậy thì đã đến lúc cập nhật iOS lên phiên bản mới nhất để khắc phục các sự cố mạng như vậy.
Bước 1: Mở ứng dụng Cài đặt (Settings) trên iPhone.
Bước 2: Nhấn chọn mục Cài đặt chung (General).
Bước 3: Nhấn vào tùy chọn Cập nhật phần mềm (Software Update).
>>>>>Xem thêm: Thủ thuật thiết lập camera cho iOS 11 bạn không được bỏ qua
Bước 4: Nếu có bất kỳ bản cập nhật mới, hãy nhấn vào nút Tải xuống và Cài đặt (Download and Install) và đợi quá trình cài đặt hoàn tất.
Mặc dù đây không phải là giải pháp lý tưởng nhưng bạn có thể thử tạm thời bật chế độ máy bay, sau đó kích hoạt kết nối mạng Wi-Fi để tiếp tục sử dụng kết nối Internet với mạng này.
Hi vọng bạn không cần phải thử tất cả các giải pháp ở trên để giải quyết được vấn đề iPhone liên tục chuyển từ Wi-Fi sang dữ liệu di động gây phiền phức và khó chịu không đáng có.
Xem thêm: Cách chuyển dữ liệu từ Android sang iPhone và iPad cực dễ