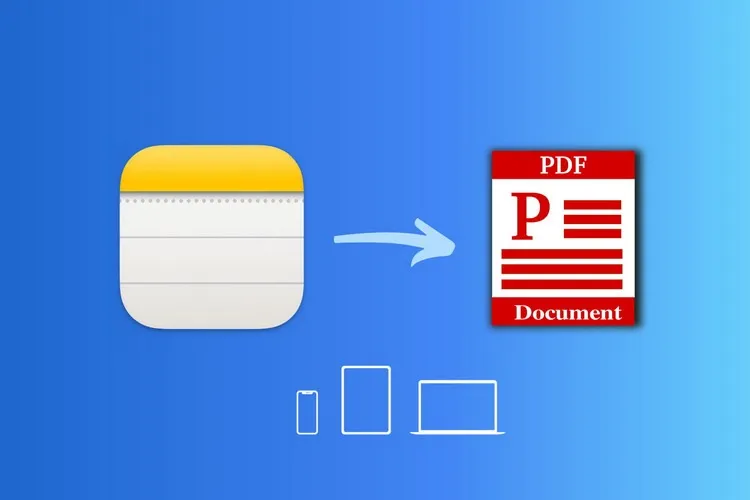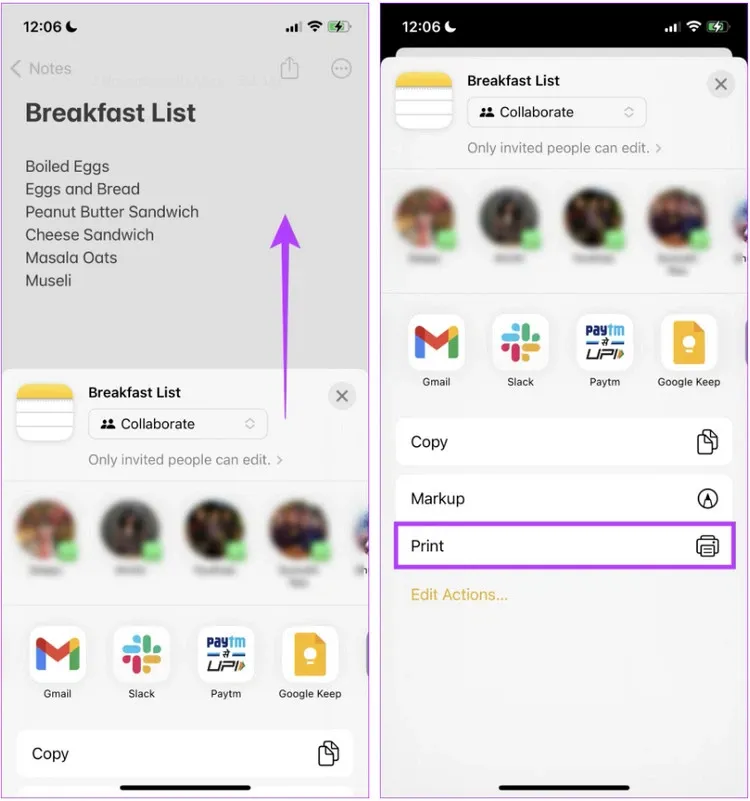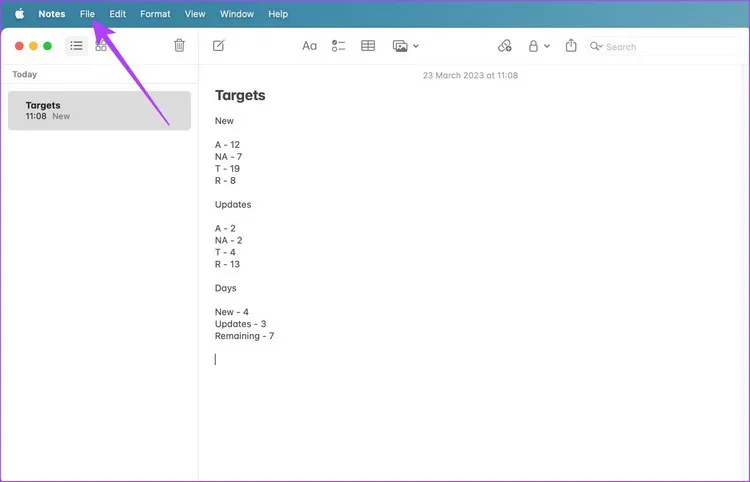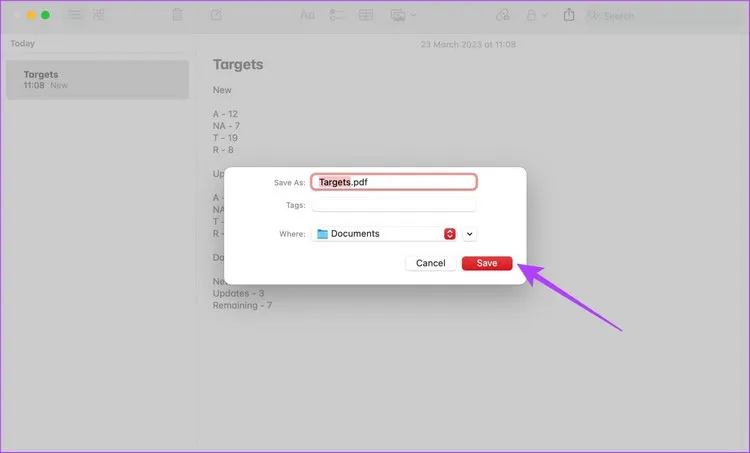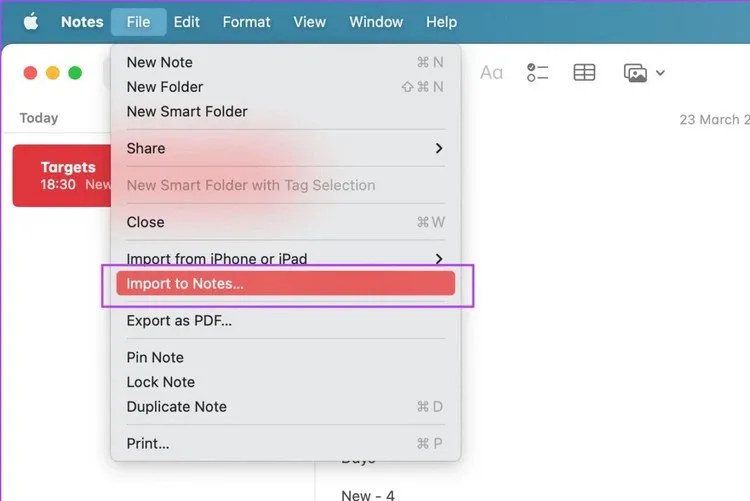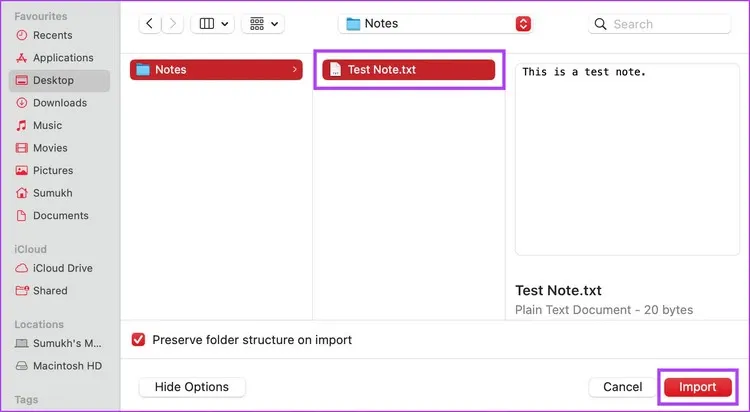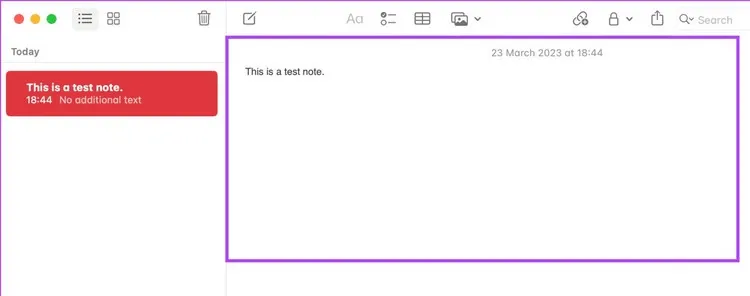So với việc chia sẻ các ghi chú trên iPhone và Mac, việc xuất các ghi chú sang dạng PDF rồi chia sẻ với bạn bè hoặc in ra khi cần sẽ đơn giản hơn nhiều. Dưới đây FPTShop sẽ hướng dẫn chi tiết cách lưu ghi chú dưới dạng PDF khi cần.
Hầu hết người dùng Apple không sử dụng ứng dụng ghi chú của bên thứ ba. Giống như mọi sản phẩm của Apple, ứng dụng Ghi chú (Notes) có giao diện người dùng đơn giản và nhiều tính năng thú vị. Tuy nhiên, bạn có biết rằng ngoài lưu dưới dạng thuần văn bản, bạn có thể lưu ghi chú của Apple dưới dạng PDF trên iPhone và máy Mac để sau đó xem trên nhiều thiết bị không?
Bạn đang đọc: Mẹo lưu ghi chú dưới dạng PDF trên iPhone và Mac
Trong bài này, chúng tôi sẽ chỉ cho bạn cách xuất ghi chú trên iPhone và Mac dưới dạng PDF. Khi xuất ghi chú dưới dạng PDF, bạn có thể chia sẻ ghi chú đó với bạn bè không có iPhone hoặc máy Mac để họ có thể xem trên các thiết bị khác.
Hơn nữa, nếu bạn đang tự hỏi làm thế nào để chia sẻ các ghi chú được thực hiện trên thiết bị Apple của mình với những người sử dụng các nền tảng khác thì điều này sẽ giải quyết được vấn đề.
Cách xuất ghi chú iPhone dưới dạng PDF
Có hai cách để bạn có thể lưu các ghi chú của Apple dưới dạng tài liệu PDF trên iPhone của mình. Đầu tiên là sử dụng tính năng đánh dấu hoặc bạn cũng có thể sử dụng chức năng in trên ứng dụng Ghi chú. Hãy bắt đầu với tính năng đánh dấu.
Sử dụng Markup để chuyển đổi Apple Notes sang PDF
Đây là cách bạn có thể sử dụng công cụ đánh dấu Markup để lưu ghi chú của Apple dưới dạng PDF trên iPhone của mình.
Bước 1: Mở ứng dụng Ghi chú (Notes) trên iPhone của bạn.
Bước 2: Chọn và mở ghi chú mà bạn muốn xuất dưới dạng PDF. Nhấn vào biểu tượng Chia sẻ (Share) ở góc trên cùng bên phải.
Bước 3: Từ danh sách các tùy chọn xuất hiện, hãy vuốt từ dưới lên để truy cập thêm các tùy chọn chia sẻ.
Bước 4: Nhấn tùy chọn Đánh dấu (Markup) từ danh sách.
Bước 5: Bạn có thể thêm bất kỳ chú thích nào vào ghi chú của mình và khi đã sẵn sàng xuất sang dạng PDF, hãy nhấn vào nút Xong (Done) ở góc trên cùng bên phải.
Bước 6: Bây giờ, hãy nhấn vào nút Lưu tệp vào (Save File To).
Tìm hiểu thêm: Thủ thuật làm thẻ căn cước công dân Online tại nhà để tiết kiệm thời gian đi lại
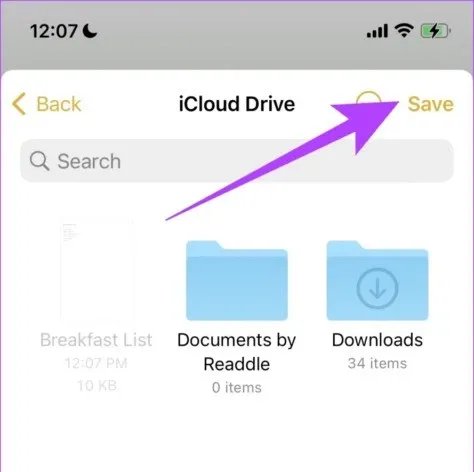
Bước 7: Tiếp theo hãy chọn một vị trí trên iPhone để lưu tệp PDF xuất ghi chú ra. Sau đó nhấn tùy chọn Lưu (Save) ở góc trên bên phải để hoàn tất quy trình.
Đây là một cách để lưu các ghi chú của Apple dưới dạng PDF trên iPhone của bạn. Tuy nhiên, như đã đề cập trước đó, bạn cũng có thể xuất ghi chú dưới dạng PDF bằng tùy chọn In (Print) nếu muốn có thêm lựa chọn khác.
In ghi chú để xuất dưới dạng PDF
Bước 1: Mở ứng dụng Ghi chú (Notes) trên iPhone của bạn.
Bước 2: Chọn và mở ghi chú mà bạn muốn xuất dưới dạng PDF. Nhấn vào biểu tượng Chia sẻ (Share) ở góc trên cùng bên phải.
Bước 3: Từ danh sách các tùy chọn xuất hiện, hãy vuốt từ dưới lên để truy cập thêm các tùy chọn chia sẻ.
Bước 4: Nhấn tùy chọn In (Print) ngay dưới tùy chọn Đánh dấu (Markup) từ danh sách.
Bước 5: Bây giờ bạn sẽ được chuyển hướng đến trang Tùy chọn in (Print Options), tại đây hãy chọn số bản sao, khổ giấy cần xuất ra, hướng (dọc hoặc ngang), tỷ lệ tùy theo nhu cầu. Sau đó nhấn vào tùy chọn Chia sẻ (Share) một lần nữa.
Bước 6: Bây giờ, hãy nhấn vào nút Lưu vào tệp (Save to Files).
Tìm hiểu thêm: Thủ thuật làm thẻ căn cước công dân Online tại nhà để tiết kiệm thời gian đi lại
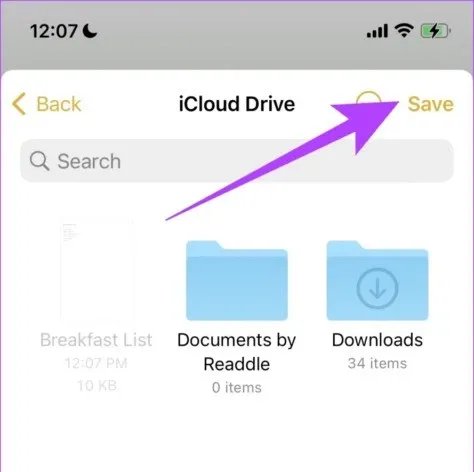
Bước 7: Hãy chọn một vị trí trên iPhone để lưu tệp PDF xuất ghi chú ra. Sau đó nhấn tùy chọn Lưu (Save) ở góc trên bên phải để hoàn tất.
Đây là cách thứ hai để bạn có thể lưu ghi chú của Apple dưới dạng PDF trên iPhone bằng tùy chọn In. Ngoài ra, nếu muốn bạn cũng có thể xuất các ghi chú trong ứng dụng Apple Notes dưới dạng PDF trên thiết bị chạy macOS.
Xuất ghi chú dưới dạng PDF trên máy Mac
Ứng dụng Ghi chú (Notes) không chỉ dành riêng cho iPhone mà cũng có trên máy Mac. Do đó, miễn là bạn đang sử dụng cùng một Apple ID thì cũng có thể xem tất cả ghi chú được viết trên iPhone trên máy Mac và ngược lại.
Trong trường hợp bạn đang tìm cách xuất ghi chú dưới dạng PDF trên máy Mac, dưới đây sẽ là hướng dẫn từng bước để thực hiện việc đó.
Bước 1: Mở ứng dụng Notes trên máy Mac.
Bước 2: Mở nội dung ghi chú mà bạn muốn xuất dưới dạng tài liệu PDF. Nhấp vào menu File trên thanh công cụ.
Bước 3: Bây giờ, hãy nhấp vào tùy chọn Export as PDF… từ danh sách xổ xuống.
Bước 4: Bạn có thể đặt tên file PDF cần lưu (Save As), chọn vị trí muốn lưu phiên bản PDF (Where) của ghi chú, sau đó kích vào nút Save.
Vậy là xong, ghi chú sẽ được lưu dưới dạng tài liệu PDF trên máy Mac của bạn. So với cách xuất nội dung của ứng dụng ghi chú sang file PDF trên iPhone thì việc thực hiện trên máy Mac nhanh và đơn giản hơn.
Nếu có những ghi chú quan trọng mà bạn lưu vào tệp file văn bản trước đây, giờ muốn chuyển sang ứng dụng ghi chú thì dưới đây sẽ là cách để thực hiện.
Cách nhập tệp văn bản vào ứng dụng ghi chú trên máy Mac
Không giống như trên iPhone, ứng dụng ghi chú trên thiết bị macOS có khá nhiều tính năng hữu ích. Vì vậy, nếu muốn chỉnh sửa tệp văn bản hiện có trong ứng dụng ghi chú, bạn có thể cân nhắc nhập tệp văn bản đó vào ứng dụng ghi chú. Cách thực hiện như sau:
Bước 1: Mở ứng dụng Notes trên máy Mac.
Bước 2: Mở nội dung ghi chú mà bạn muốn nhập tệp văn bản vào. Kích vào tùy chọn File trên thanh công cụ.
Bước 3: Từ menu xổ xuống, chọn tùy chọn Import to Notes…
Bước 4: Xác định vị trí tệp văn bản cần nhập vào ứng dụng ghi chú, sau đó chọn ghi chú cần nhập ghi chú vào. Cuối cùng kích nút Import.
Bước 5: Kích nút Import một lần nữa. Ngay lập tức nội dung của tệp văn bản hiện sẽ được nhập vào ghi chú của bạn.
>>>>>Xem thêm: Mách bạn các ứng dụng đổi giọng nói để cuộc trò chuyện Messenger trở nên thú vị hơn
Các câu hỏi thường gặp về chuyển đổi ghi chú của Apple
Các tệp PDF của ghi chú đã xuất nằm ở đâu trên iPhone?
Bạn có thể mở ứng dụng Files và kiểm tra vị trí đã lưu ghi chú dưới dạng PDF.
Làm cách nào để chuyển đổi Apple Notes thành tài liệu từ?
Hiện không có tùy chọn tích hợp nào để chuyển đổi Apple Notes thành tài liệu từ. Tuy nhiên, bạn có thể chuyển đổi thành PDF và mở nó trên ứng dụng Microsoft Word.
Làm cách nào để chuyển ảnh trên iPhone thành PDF mà không cần ứng dụng?
Bạn có thể chọn ảnh > chạm vào tùy chọn Chia sẻ (Share) > chọn tùy chọn In (Print) để lưu dưới dạng PDF.
Hy vọng sau khi tham khảo bài này, các bạn đã biết cách lưu các ghi chú của mình dưới dạng tài liệu PDF trên iPhone và máy Mac. Bằng cách này bạn có thể dễ dàng để in ghi chú hoặc chia sẻ với những người dùng khác.Tuy nhiên, sẽ tốt hơn nữa nếu Apple cung cấp tùy chọn xuất ghi chú dưới dạng tài liệu Word (.docx) để có thể dễ dàng chỉnh sửa trên các thiết bị khác.
Xem thêm: Cách sử dụng tính năng Tìm và thay thế trong ứng dụng Ghi chú trên iPhone không phải ai cũng biết