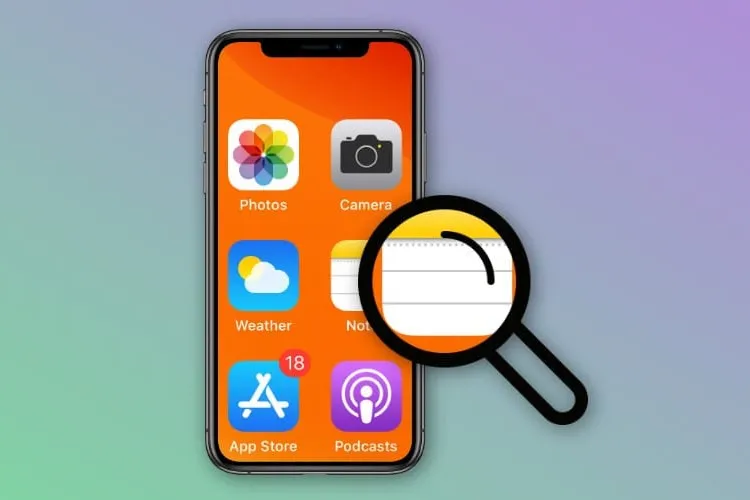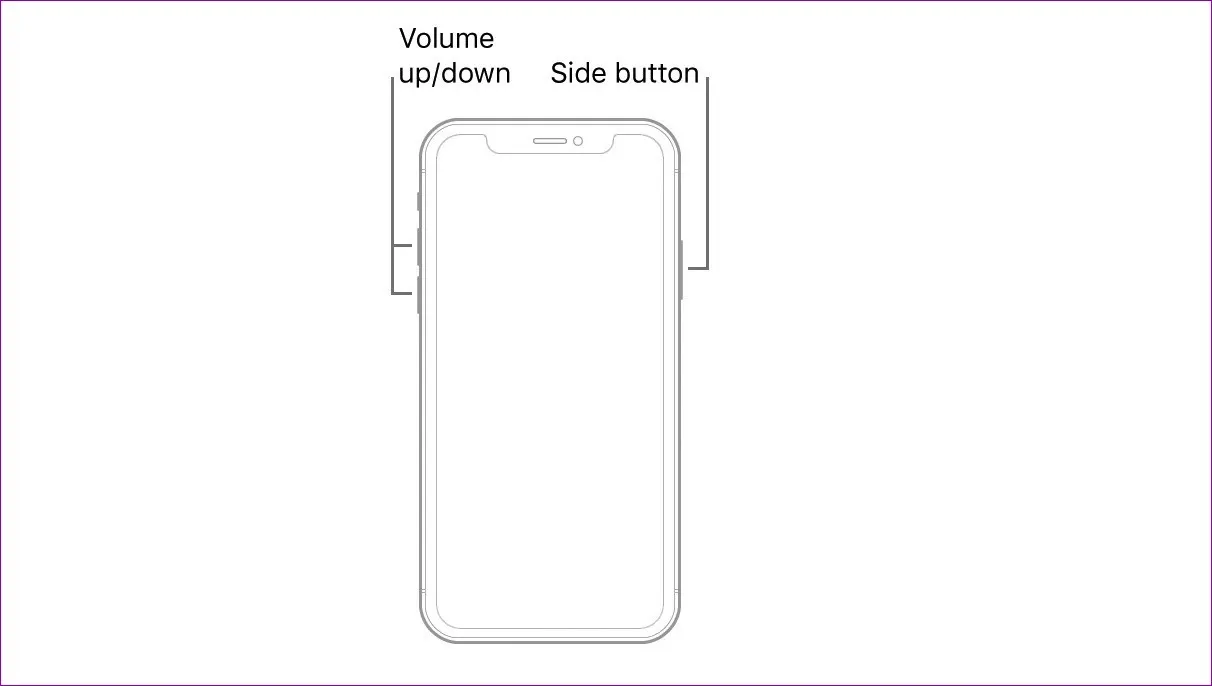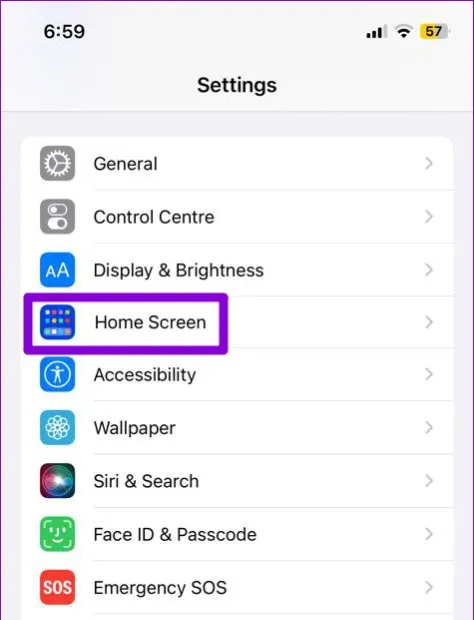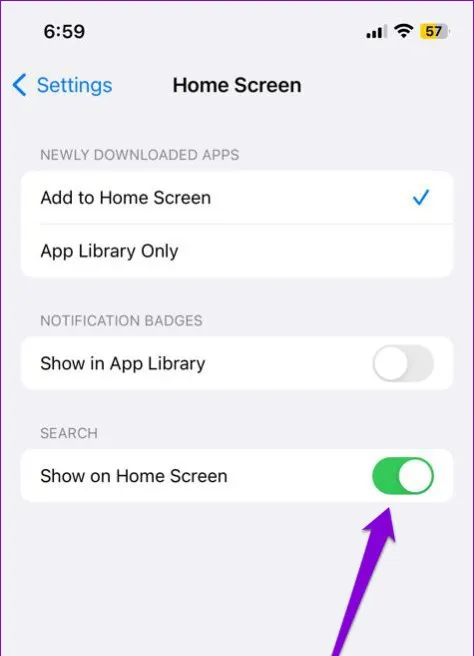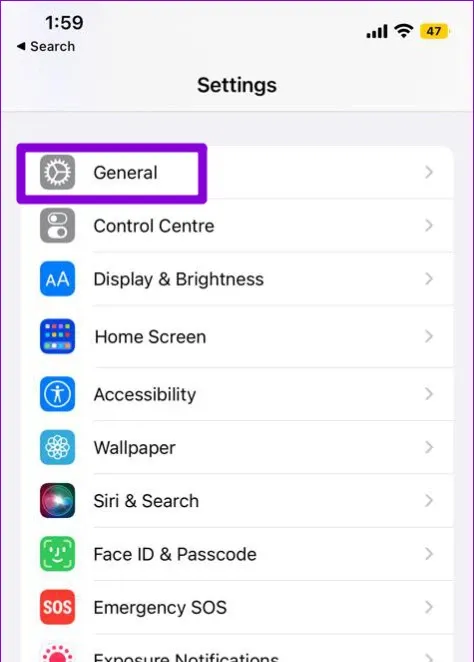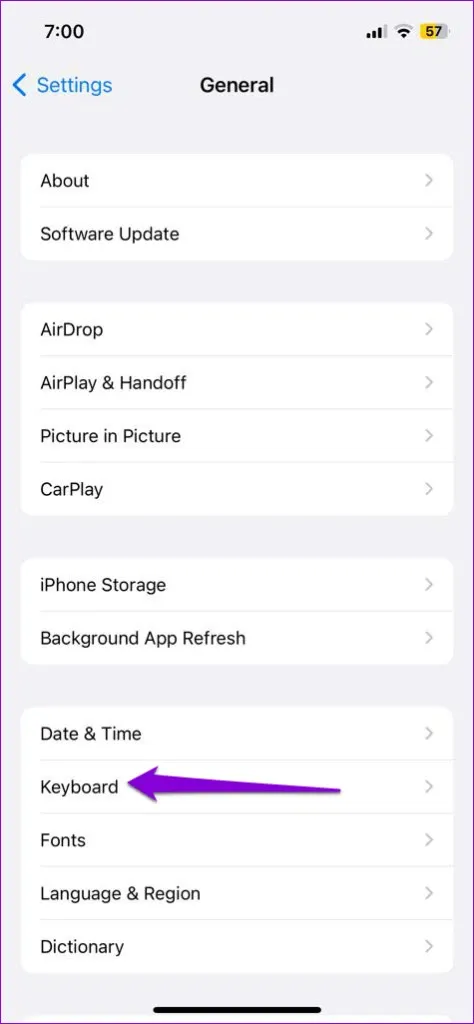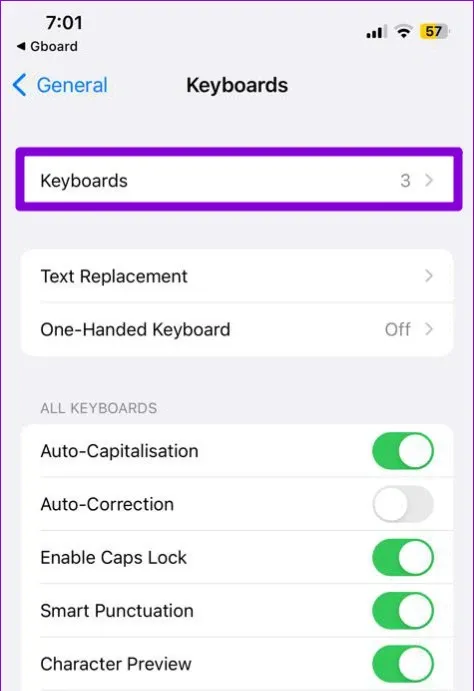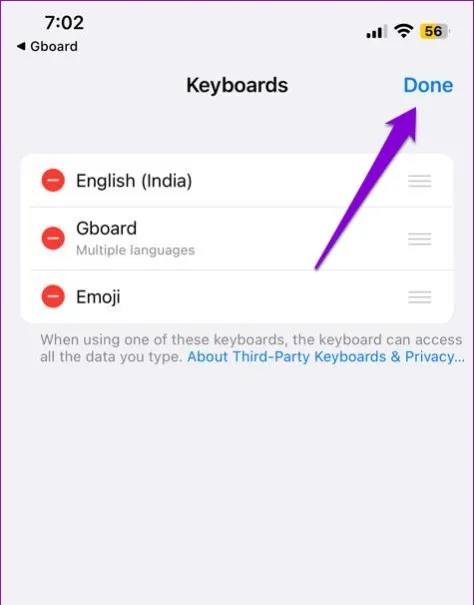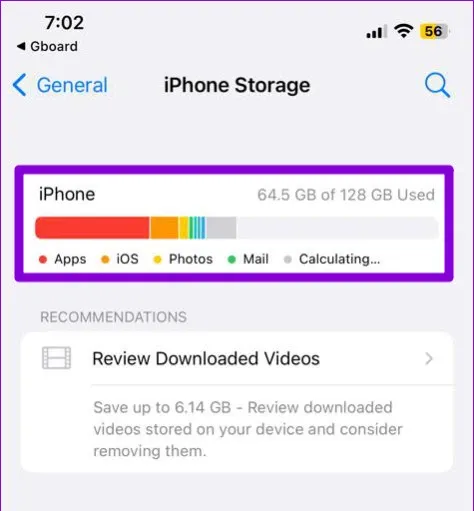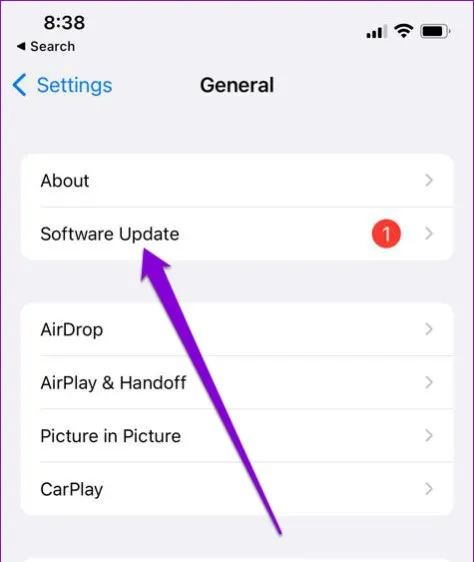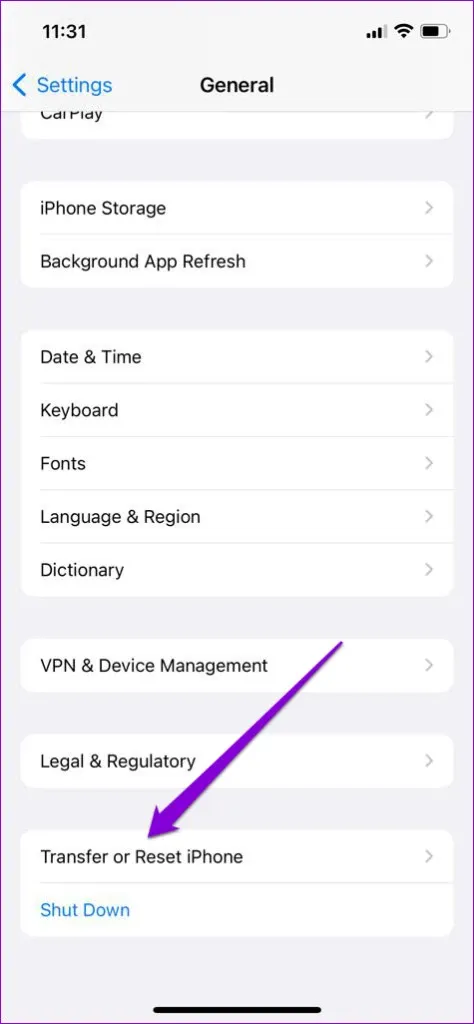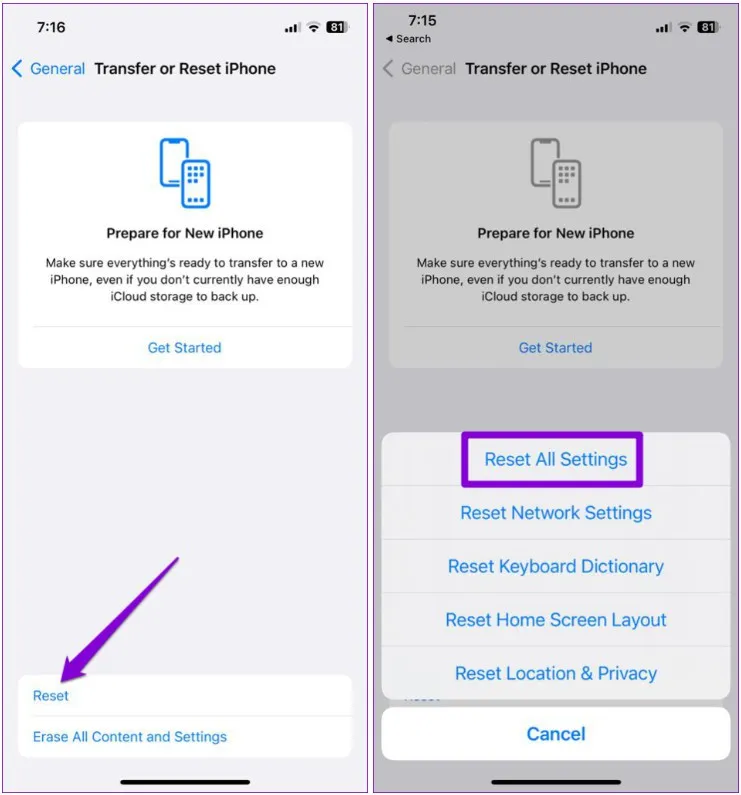Bạn thường sử dụng tính năng tìm kiếm để tìm kiếm mọi thứ trên iPhone nhanh chóng. Nhưng sẽ thế nào nếu một ngày iPhone bị kẹt trên màn hình tìm kiếm và bạn không thể xử lý được?
Tính năng tìm kiếm trên iPhone cho phép bạn tìm kiếm thông tin mà không cần thực sự mở bất kỳ ứng dụng cụ thể nào cho danh bạ, ghi chú và các mục khác. Tính năng này cũng cho phép bạn tìm kiếm trên web và truy cập các trang web yêu thích của mình. Tuy nhiên, bạn không thể làm điều đó nếu iPhone bị kẹt trên màn hình tìm kiếm.
Bạn đang đọc: Mẹo khắc phục khi iPhone bị kẹt trên màn hình tìm kiếm
Giống như bất kỳ sự cố nào trên iPhone, quá trình khắc phục sự cố iPhone bị kẹt trên màn hình tìm kiếm không quá khó. Và trong bài này, FPTShop sẽ hướng dẫn các bạn tất cả các giải pháp khả thi để giải quyết vấn đề này, bắt đầu từ cách dễ nhất đến nâng cao hơn một chút khi tiến hành.
Khởi động lại iPhone
Khi iPhone của bạn bị kẹt trên màn hình tìm kiếm hoặc không phản hồi, hãy thử khởi động lại iPhone của mình. Một giải pháp tưởng chừng rất đơn giản nhưng điều này sẽ cung cấp cho hệ điều hành một khởi đầu mới và giải quyết mọi sự cố có thể khiến màn hình tìm kiếm bị kẹt. Do đó, đó là điều đầu tiên bạn cần thử.
Bước 1: Nhấn và thả nhanh nút tăng âm lượng.
Bước 2: Nhấn và thả nhanh nút giảm âm lượng.
Bước 3: Nhấn và giữ nút nguồn cho đến khi logo Apple xuất hiện. Sau khi iPhone khởi động, hãy kiểm tra xem tính năng tìm kiếm có hoạt động không.
Vô hiệu hóa tìm kiếm trên màn hình chính
Nếu iPhone của bạn chỉ bị kẹt trên màn hình tìm kiếm khi nhấn vào nút tìm kiếm trên màn hình chính, bạn có thể xem xét việc tắt công cụ này đi. Đừng lo, bạn vẫn có thể truy cập màn hình tìm kiếm bằng cách vuốt xuống từ mép trên cùng ở giữa màn hình chính.
Bước 1: Mở ứng dụng Cài đặt (Settings) và di chuyển xuống phía dưới để chọn tùy chọn Màn hình chính (Home Screen).
Bước 2: Ngay dưới mục Tìm kiếm (Search), hãy chuyển thiết lập bên phải mục Hiển thị trên Màn hình chính (Show on Home Screen) từ trạng thái On (màu xanh) sang Off (màu xám) để tắt tính năng này.
Thay đổi ứng dụng bàn phím mặc định
Bạn có đang sử dụng ứng dụng bàn phím của bên thứ ba trên iPhone của mình không? Nếu vậy, sự cố với ứng dụng bàn phím cũng có thể khiến iPhone bị kẹt trên màn hình tìm kiếm. Bạn có thể thử thay đổi ứng dụng bàn phím mặc định trên iPhone của mình và xem cách đó có giải quyết được sự cố không.
Bước 1: Mở ứng dụng Cài đặt (Settings) và điều hướng đến tùy chọn Cài đặt chung (General).
Bước 2: Chọn tùy chọn Bàn phím (Keyboard) trên màn hình tiếp theo.
Bước 3: Nhấn tùy chọn Bàn phím (Keyboard) một lần nữa.
Bước 4: Nhấn vào liên kết Chỉnh sửa (Edit) ở góc trên cùng bên phải. Sau đó, chạm và giữ vào ba đường ngang bên phải bàn phím muốn thay đổi và kéo lên trên cùng để chọn bàn phím đó làm mặc định.
Tìm hiểu thêm: Hướng dẫn cách xóa cột trong Excel đơn giản, nhanh chóng mà ai cũng có thể làm được
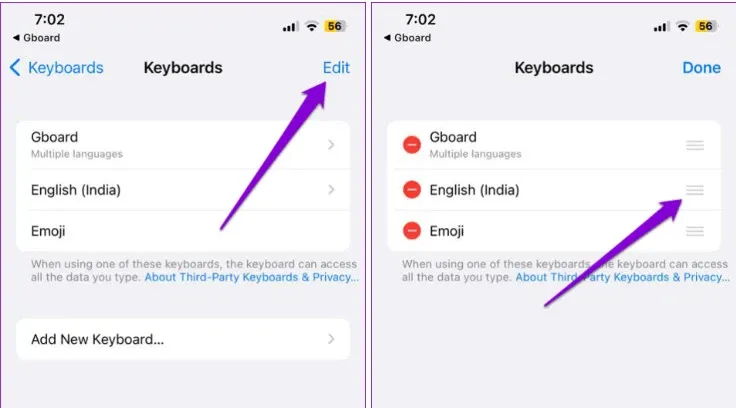
Bước 5: Nhấn chọn Xong (Done) ở góc trên cùng bên phải để lưu thay đổi.
Nếu cách này giải quyết được sự cố cho iPhone, thì sự cố có thể là do ứng dụng bàn phím. Bạn có thể thử cập nhật ứng dụng bàn phím đó hoặc sử dụng một ứng dụng bàn phím khác để tránh sự cố.
Giải phóng dung lượng lưu trữ
Việc thiếu dung lượng lưu trữ có thể khiến iPhone của bạn hoạt động chậm hoặc thậm chí đôi khi bị treo. Do đó nên đảm bảo ít nhất vài GB dung lượng trống trên iPhone của mình. Để kiểm tra bộ nhớ trên thiết bị, hãy mở ứng dụng Cài đặt (Settings) và điều hướng đến Cài đặt chung (General). Sau đó chọn tùy chọn Dung lượng iPhone (iPhone Storage).
Nếu sau khi kiểm tra mà phát hiện ra iPhone sắp hết bộ nhớ, hãy tham khảo bài Tổng hợp 3 cách giải phóng dung lượng iPhone hiệu quả.
Sau khi giải phóng bộ nhớ cho iPhone xong theo một trong các giải pháp trên, bạn hãy thử sử dụng công cụ tìm kiếm xem sự cố đã được giải quyết hay chưa.
Cài đặt bản cập nhật iOS
Một số người dùng trên các diễn đàn của Apple đã báo cáo gặp sự cố này sau khi họ cập nhật iPhone lên phiên bản iOS 16.1.1. Nếu sự cố chỉ xảy ra do lỗi trong iOS, Apple sẽ phát hành bản sửa lỗi. Bạn nên cài đặt mọi bản cập nhật iOS đang chờ xử lý ngay lập tức.
Bước 1: Mở ứng dụng Cài đặt (Settings) và nhấn chọn mục Cài đặt chung (General).
Bước 2: Nhấn vào tùy chọn Cập nhật phần mềm (Software Update). Nếu có bất kỳ bản cập nhật mới, hãy nhấn vào nút Tải xuống và Cài đặt (Download and Install) và đợi quá trình cài đặt hoàn tất.
Sau khi cập nhật iOS cho iPhone xong hãy kiểm tra xem liệu điều đó có khắc phục được sự cố không.
Reset lại tất cả cài đặt
Nếu iPhone vẫn bị kẹt trên màn hình tìm kiếm sau khi đã thử các giải pháp trên, bạn có thể xem xét việc reset lại iPhone như là phương án cuối cùng. Điều này sẽ cài đặt lại tất cả cài đặt iPhone về mặc định mà không ảnh hưởng đến dữ liệu cá nhân của bạn. Để reset lại cài đặt trên iPhone, hãy sử dụng các bước sau:
Bước 1: Mở ứng dụng Cài đặt (Settings), di chuyển xuống tìm và nhấn vào tùy chọn Cài đặt chung (General).
Bước 2: Tiếp theo di chuyển xuống phía cuối của trang, nhấn tùy chọn Chuyển hoặc Đặt lại iPhone (Transfer or Reset iPhone).
Bước 3: Nhấn tùy chọn Đặt lại (Reset).
>>>>>Xem thêm: Chia sẻ cách cắt nhạc chuông iPhone đơn giản, hiệu quả và không tốn nhiều thời gian
Bước 4: Tiếp theo hãy nhấn vào Đặt lại tất cả cài đặt (Reset All Settings), nhập mật mã của thiết bị để xác nhận hành động và thực hiện theo lời nhắc trên màn hình để hoàn tất quy trình.
Mặc dù tính năng tìm kiếm trên iPhone giúp bạn dễ dàng tìm thấy mọi thứ nhưng trải nghiệm của bạn có thể không phải lúc nào cũng suôn sẻ. Hy vọng rằng một trong những giải pháp ở trên đã giúp ích và iPhone của bạn không còn bị kẹt trên màn hình tìm kiếm nữa.
Xem thêm: Cách sửa lỗi màn hình iPhone bị đơ cảm ứng