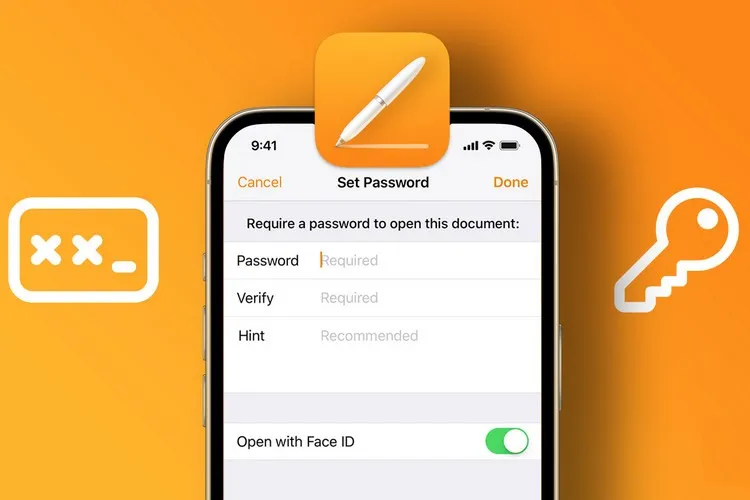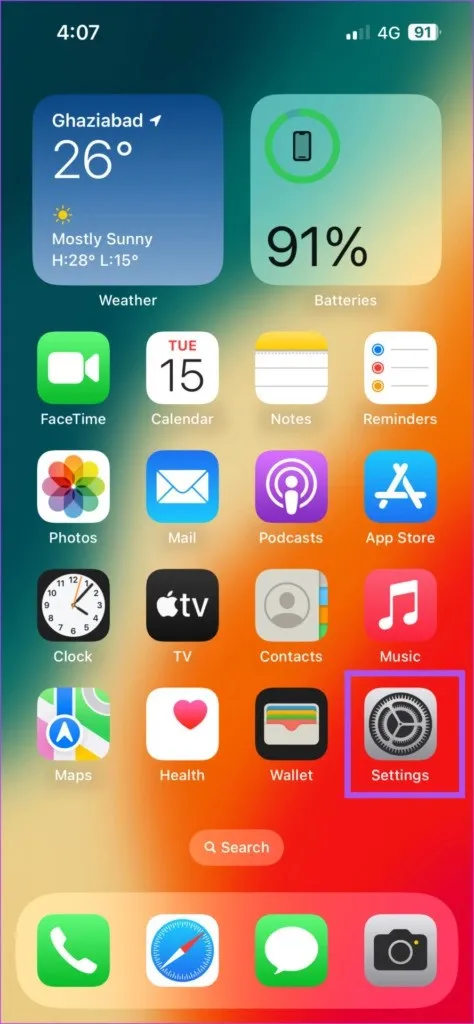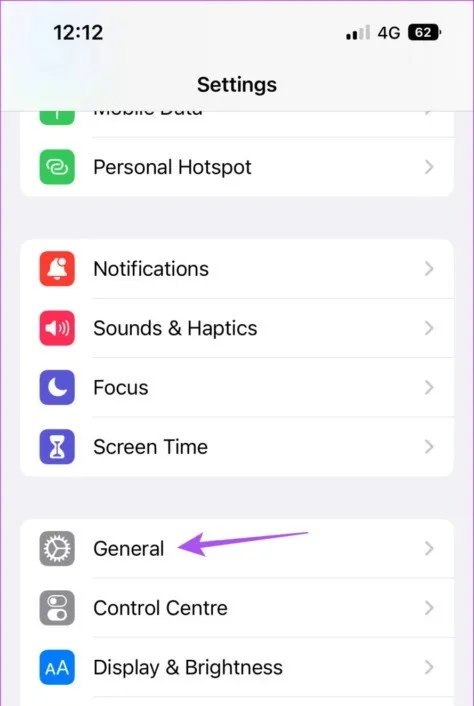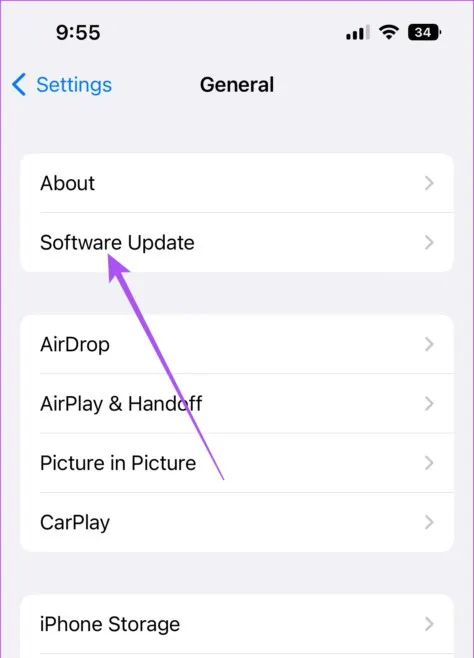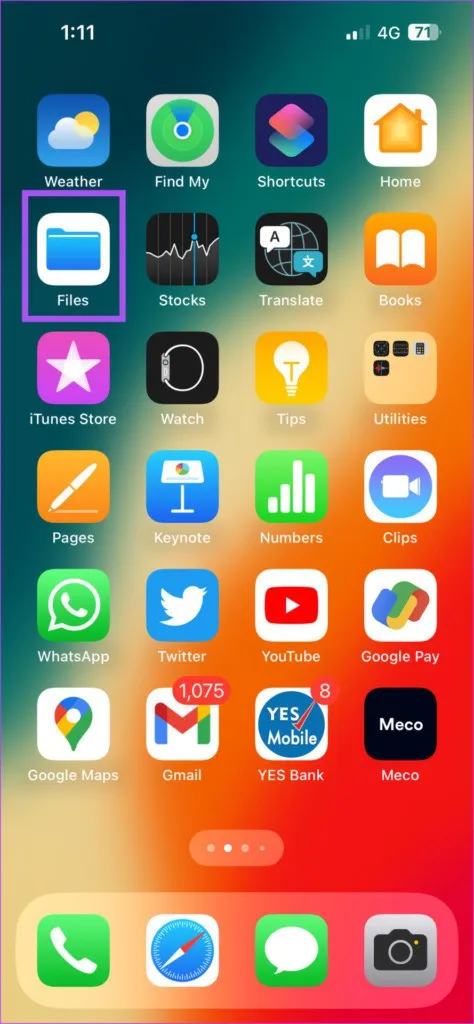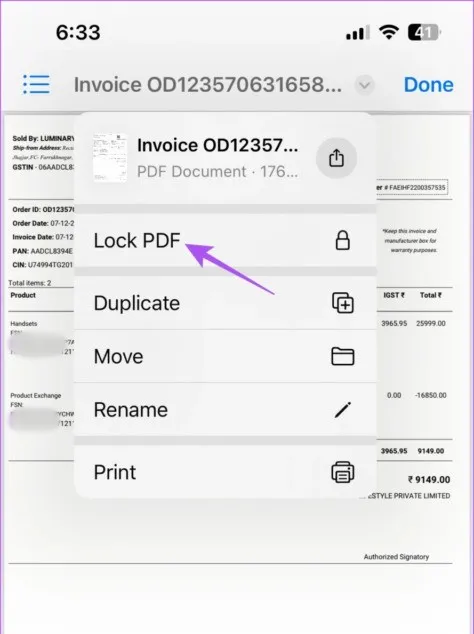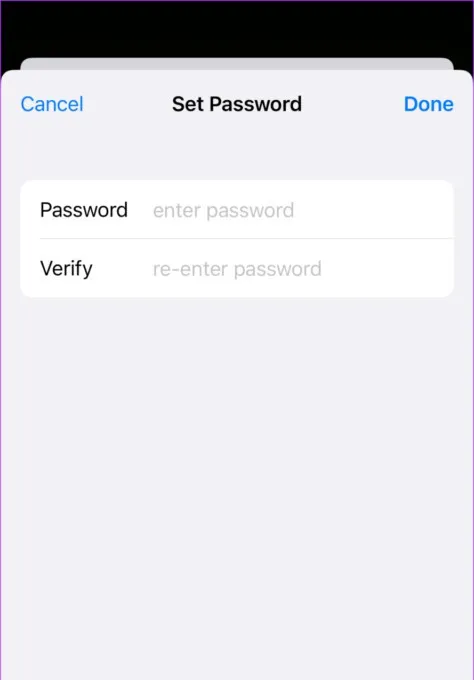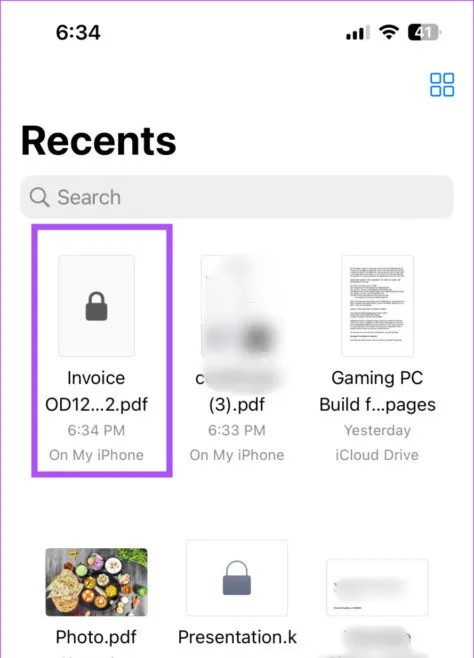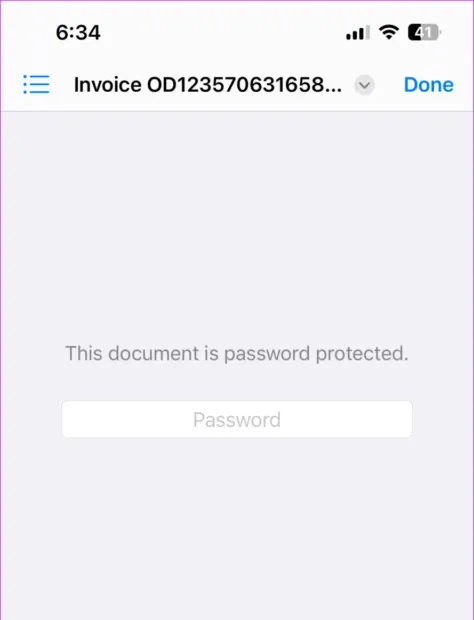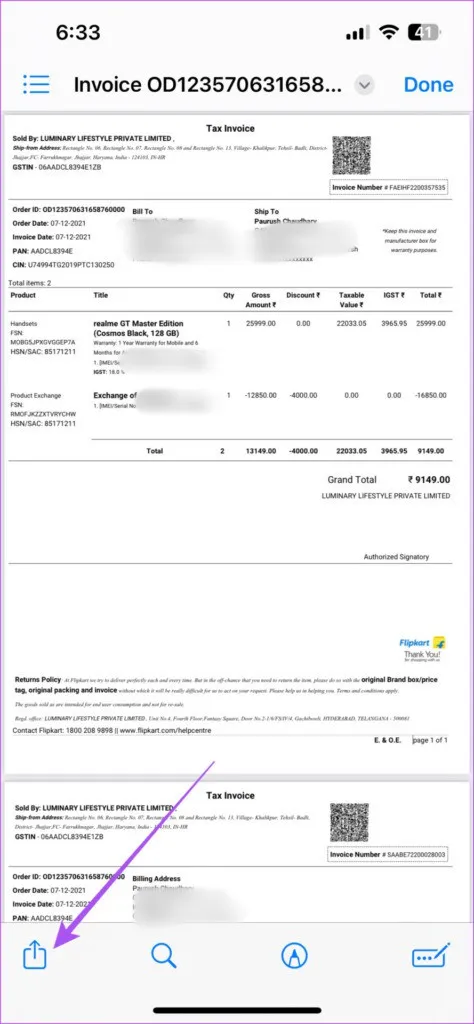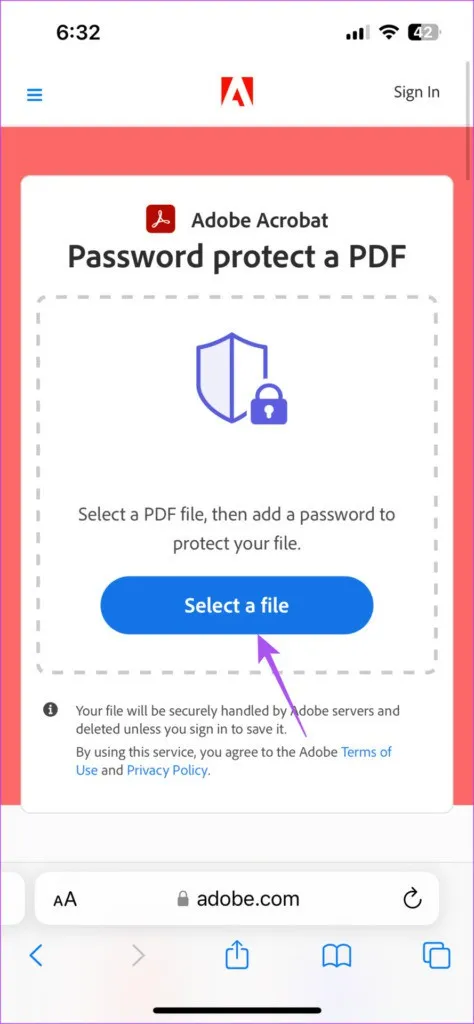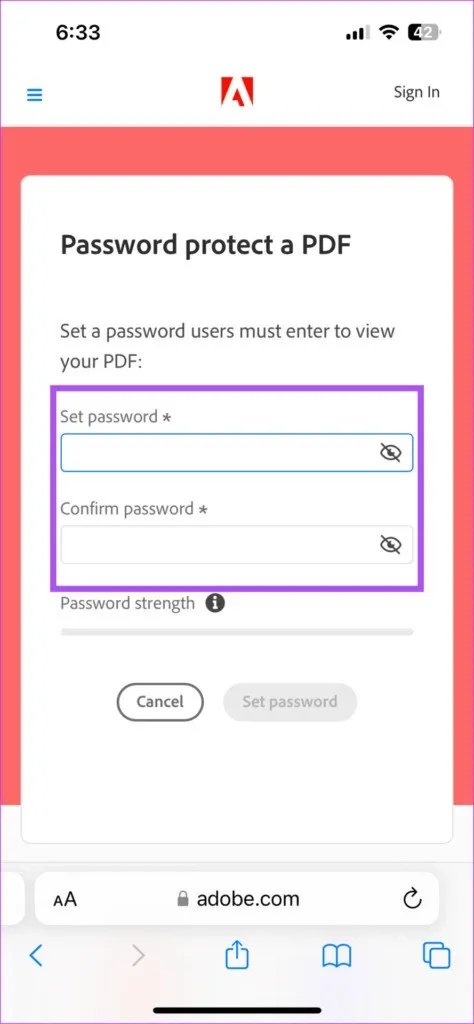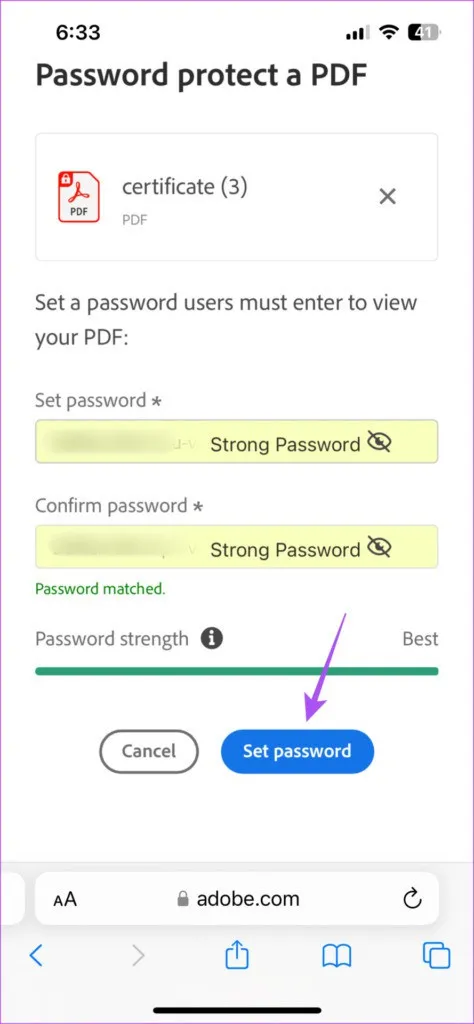Với hai cách dưới đây, bạn có thể nhanh chóng cài đặt mật khẩu cho các file PDF trên iPhone mà không cần tới công cụ của bên thứ ba.
Các file PDF đã trở thành một trong những định dạng phổ biến nhất để chia sẻ tài liệu của bạn cho mục đích cá nhân và công việc. Bạn cũng có thể chỉnh sửa file PDF ngay trên iPhone của mình mà không cần ứng dụng của bên thứ ba. Đôi khi, khi bạn phải chia sẻ một file PDF có chứa thông tin bí mật, thì việc bảo mật dữ liệu trở thành ưu tiên hàng đầu.
Bạn đang đọc: Cài đặt mật khẩu cho file PDF trên iPhone, bạn đã biết cách chưa?
Đó là lý do tại sao bạn nên bảo mật file PDF của mình bằng mật khẩu. Trong bài này, Blogkienthuc.edu.vn sẽ chỉ cho bạn các bước để thêm mật khẩu vào file PDF trên iPhone một cách nhanh chóng mà không cần phải chuyển sang máy tính như trước.
Cách thêm mật khẩu vào file PDF trên iPhone và iPad
Các bản cập nhật iOS 16 và iPadOS 16 mang đến tùy chọn khóa file PDF trực tiếp bằng ứng dụng Tệp (Files) mà không cần sử dụng ứng dụng của bên thứ ba. Thêm mật khẩu, bạn có thể bảo vệ nội dung cho các tài liệu PDF được lưu trữ cục bộ trên iPhone của mình.
Lưu ý rằng các file PDF được lưu trữ trong iCloud sẽ không thể được bảo vệ bằng mật khẩu, vì vậy muốn thiết lập mật khẩu cho những file PDF đó, bạn cần tải về iPhone để thực hiện. Nhưng trước tiên bạn nên cập nhật iPhone và iPad lên phiên bản phần mềm mới nhất nếu chưa thực hiện.
Lưu ý các bước thực hiện dưới đây sẽ giống nhau trên cả iPhone và iPad.
Bước 1: Mở ứng dụng Cài đặt (Settings) trên iPhone hoặc iPad của bạn.
Bước 2: Nhấn tùy chọn Cài đặt chung (General).
Bước 3: Chọn tùy chọn Cập nhật phần mềm (Software Update) trong màn hình tiếp theo.
Bước 4: Nếu có bản cập nhật, hãy tải xuống và cài đặt theo yêu cầu để đảm bảo nâng cấp lên phiên bản phần mềm mới nhất cho thiết bị.
Sau khi quá trình cài đặt hoàn tất, đây là cách bạn có thể bảo vệ tệp PDF bằng mật khẩu trên iPhone và iPad của mình.
Bước 1: Mở ứng dụng Tệp (Files) trên iPhone hoặc iPad của bạn.
Bước 2: Di chuyến đến nơi lưu file PDF cần đặt mật khẩu bảo vệ, mở file PDF đó lên.
Bước 3: Từ cửa sổ xem trước nội dung của file PDF, nhấn vào menu thả xuống ở trên cùng.
Bước 4: Chọn tùy chọn (Khóa PDF) Lock PDF.
Bước 5: Từ hộp thoại Set Password hiển thị, nhập mật khẩu muốn bảo vệ cho file PDF vào khung Mật khẩu (Password), nhập lại lần hai vào khung Xác minh (Verify) phía dưới để xác minh.
Bước 6: Nhấn vào nút Xong (Done) ở góc trên bên phải để lưu mật khẩu.
Tìm hiểu thêm: Cách gộp 2 trang thành 1 trang trong Word đơn giản nhất
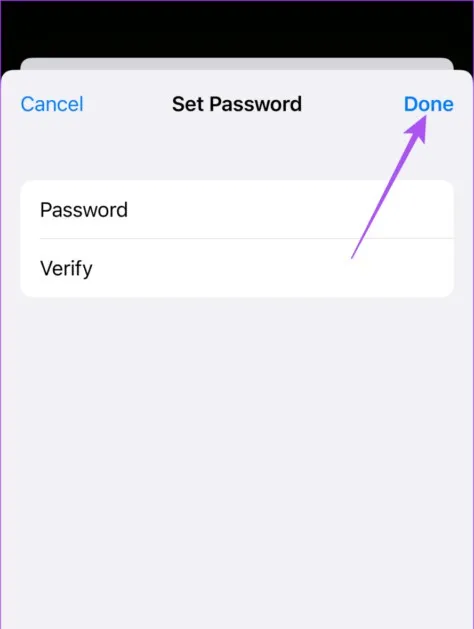
Bước 7: Quay trở lại cửa sổ xem nội dung của file PDF, nhấn nút Xong (Done) một lần nữa ở góc trên bên phải để xác nhận.
Như vậy file PDF của bạn hiện đã được bảo vệ bằng mật khẩu trên iPhone mà không cần dùng tới máy tính như trước khi bạn biết giải pháp này.
Sau này khi mở trở lại file PDF này hoặc bạn gửi cho người khác, bạn và người nhận sẽ phải nhập mật khẩu để có thể xem được nội dung của file. Đây là giải pháp bảo mật ngay lập tức mà bạn có thể thực hiện để ngăn chặn người khác có thể xem được tài liệu quan trọng của bạn.
Ngoài ra, nếu iPhone hoặc iPad của bạn chạy trên phiên bản phần mềm cũ hơn và không hỗ trợ iOS 16 hoặc iPadOS 16, thì đây là cách bạn có thể khóa file PDF của mình.
Bước 1: Mở ứng dụng Tệp (Files) trên iPhone của bạn.
Bước 2: Mở file PDF bạn muốn bảo mật bằng mật khẩu.
Bước 3: Nhấn vào biểu tượng Chia sẻ (Share) ở góc dưới bên trái.
Bước 4: Chọn Khóa PDF (Lock PDF) từ danh sách tùy chọn.
Bước 5: Nhập mật khẩu cho file PDF của bạn vào khung Mật khẩu (Password), nhập lại lần hai vào khung Xác minh (Verify) phía dưới để xác minh.
Bước 6: Nhấn vào nút (Xong) Done ở góc trên bên phải để xác nhận.
Bước 7: Nhấn lại nút Xong (Done) một lần nữa ở góc trên bên phải để lưu mật khẩu.
Thêm mật khẩu vào file PDF trên iPhone bằng Adobe Acrobat PDF
Trang web của Adobe Acrobat cũng cung cấp tính năng khóa file PDF. Bạn có thể sử dụng tính năng này để bảo mật các file tài liệu PDF được lưu trữ trên iCloud của mình. Công cụ trực tuyến miễn phí này hoạt động như một công cụ hữu ích và cho phép bạn tải thẳng các file PDF được bảo vệ bằng mật khẩu về iPhone hoặc iPad của mình.
Bước 1: Mở trình duyệt yêu thích trên iPhone hoặc iPad của bạn.
Bước 2: Truy cập trang web chính thức của công cụ Adobe Acrobat PDF.
Bước 3: Nhấn tùy chọn Select a file từ giao diện chính của trang web.
Bước 4: Chọn file PDF mà bạn muốn bảo vệ bằng mật khẩu trên iPhone.
Bước 5: Nhập mật khẩu của bạn hai lần để xác minh vào các ô tương ứng, Set password và Confirm password.
>>>>>Xem thêm: 03 Cách đăng ký Internet Banking Agribank đầy đủ, chi tiết nhất 2024 – Theo dõi ngay!
Bước 6: Cuối cùng bấm nút Set password ở phía dưới để đặt mật khẩu cho file PDF.
Bước 7: Sau đó, bạn có thể tải xuống file PDF có chứa mật khẩu vừa lập. Bạn có thể mở file PDF của mình bằng ứng dụng Preview hoặc bất kỳ phần mềm bên thứ ba nào như Adobe Acrobat Reader trên máy Mac.
Nếu bạn đang chia sẻ các thỏa thuận, chứng chỉ hoặc thông tin chi tiết cá nhân trong file PDF thì nên bảo vệ file PDF của mình bằng mật khẩu. Sử dụng iPhone của mình, bạn có thể dễ dàng thêm mật khẩu vào các file PDF khi đang di chuyển mà không cần dùng tới máy tính.
Xem thêm: Mẹo lưu ghi chú dưới dạng PDF trên iPhone và Mac