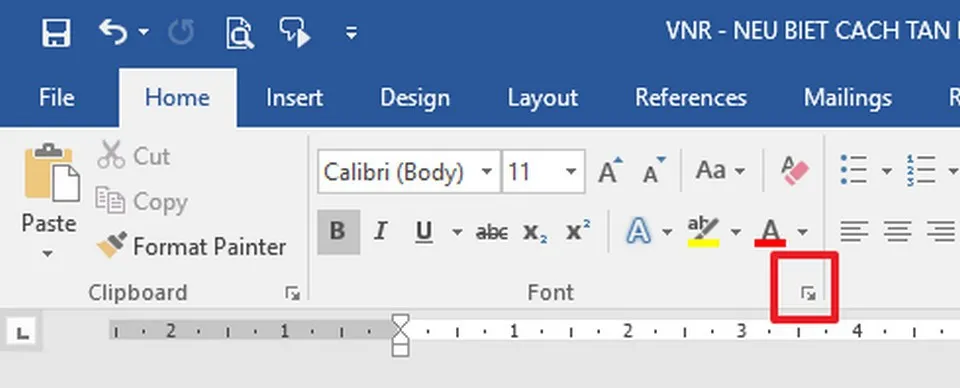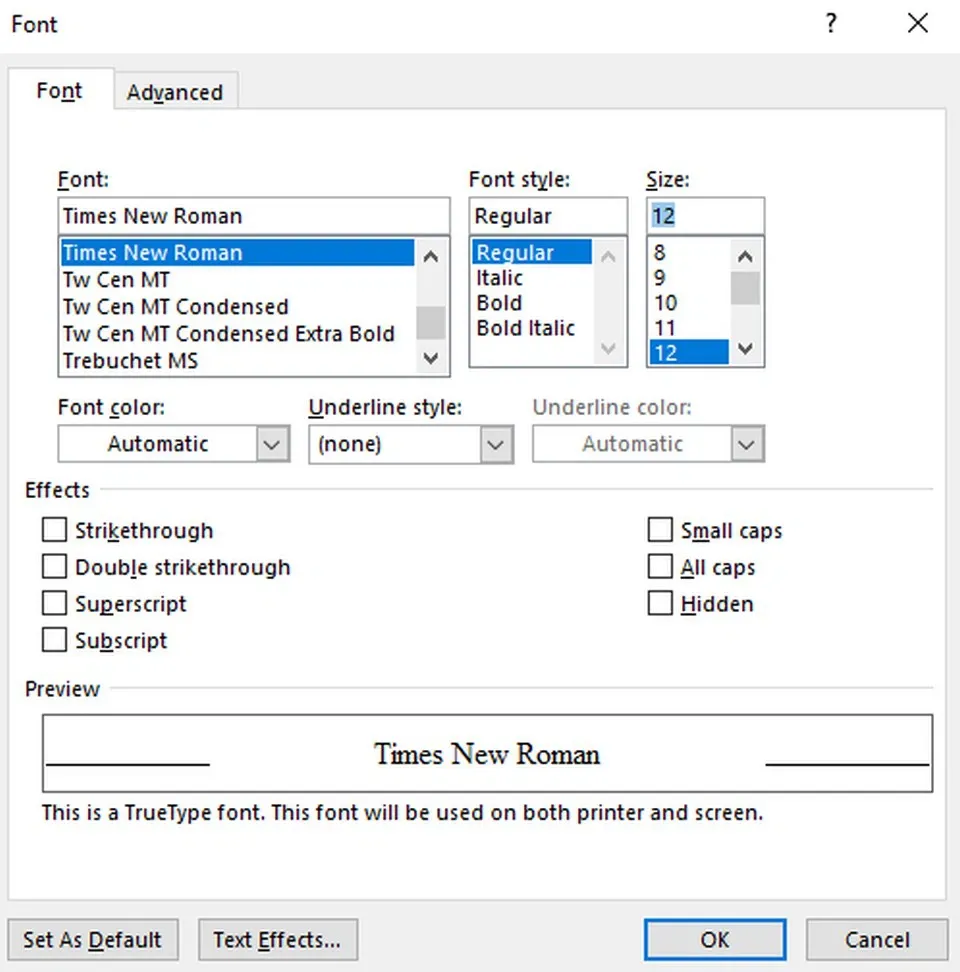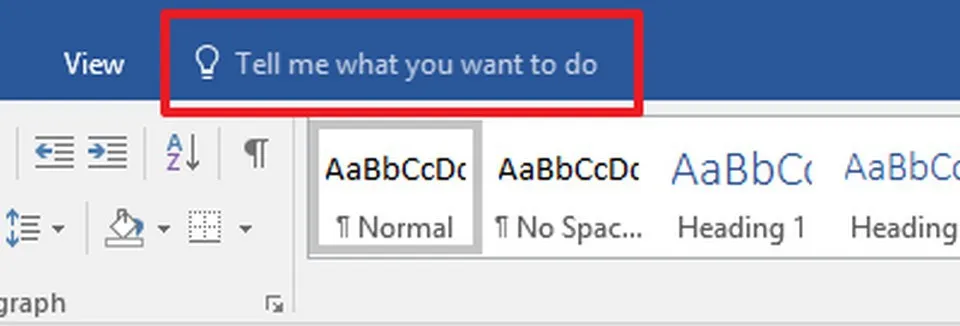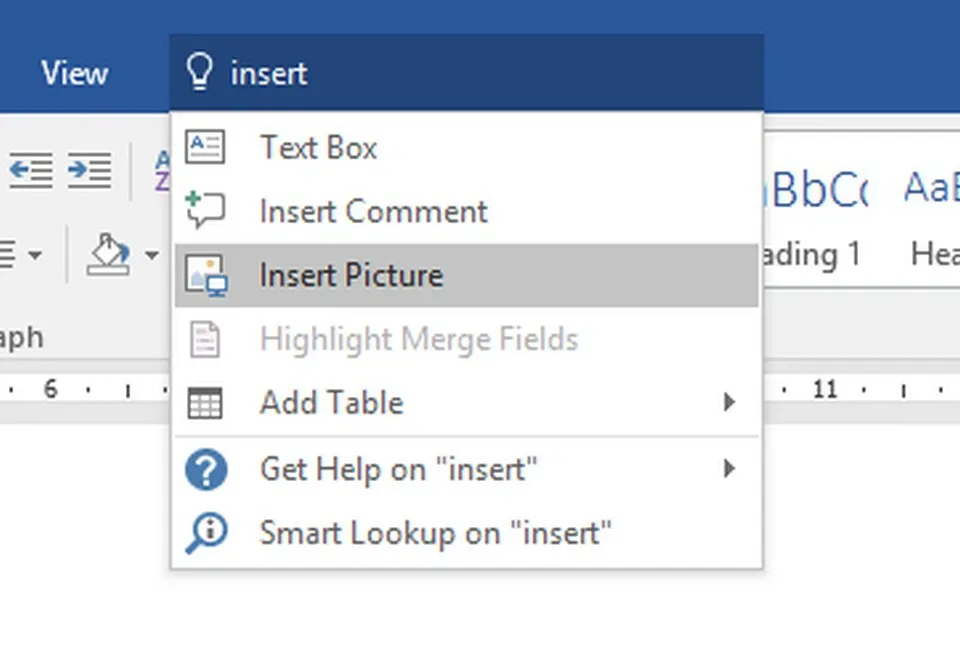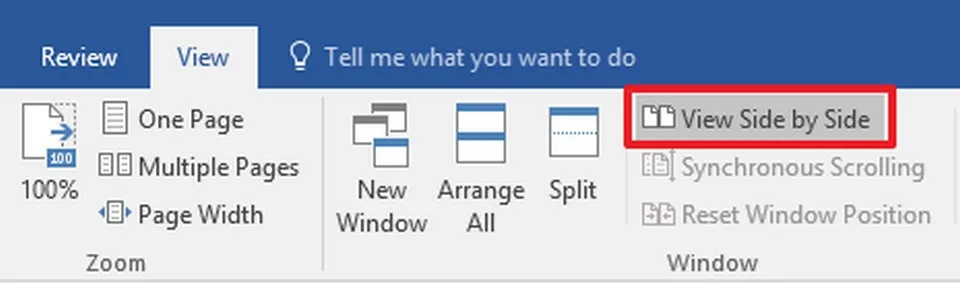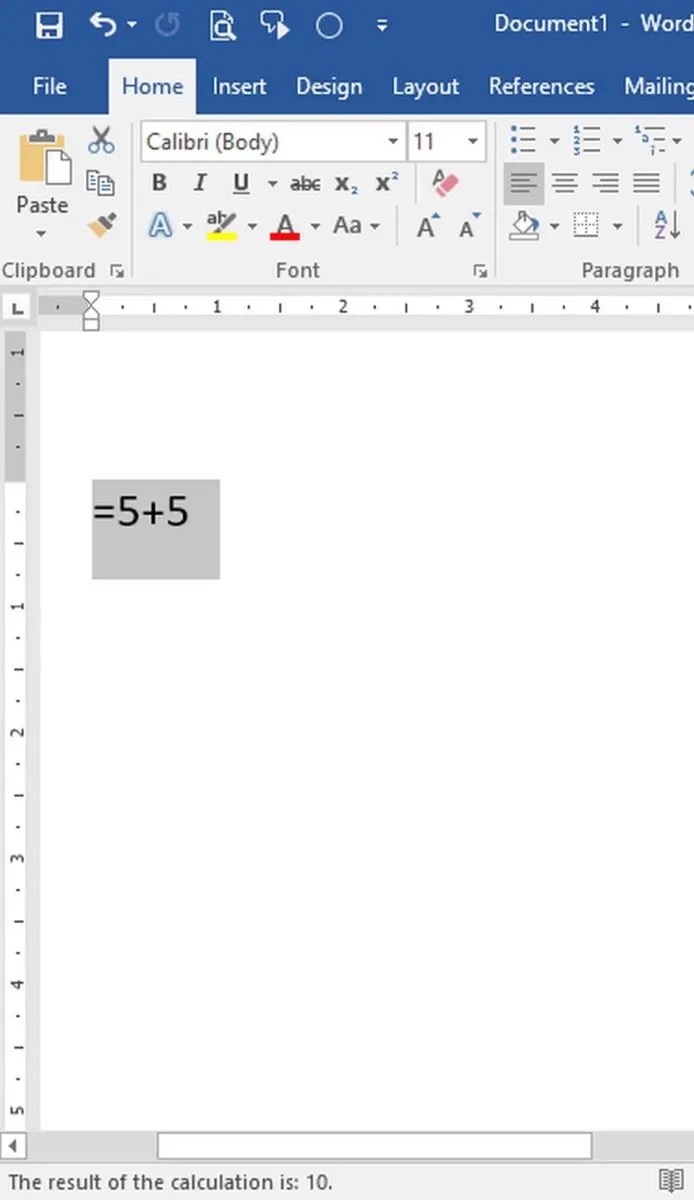Nhằm giúp tận dụng tối đa khả năng của công cụ soạn thảo văn bảo Microsoft Word 2016, bài viết sẽ giới thiệu đến bạn cách sử dụng Word 2016 với loạt tính năng tiện dụng.
Nhằm giúp tận dụng tối đa khả năng của công cụ soạn thảo văn bảo Microsoft Word 2016, bài viết sẽ mở ra cách sử dụng Word 2016 với 5 tính năng hay ho mà bạn nên biết.
Bạn đang đọc: Mách bạn cách sử dụng Word 2016 với 5 tính năng hết sức thú vị
1. Thay đổi phông chữ mặc định
Tính năng mới của Word 2016 đầu tiên mà bạn nên biết chính là thay đổi phông chữ mặc định. Thay vì sử dụng phông chữ mặc định có sẵn, người dùng hoàn toàn có thể đổi sang phông chữ mà mình mong muốn để tiết kiệm thời gian định dạng lại phông chữ sau này. Chẳng hạn như để đổi từ phông Calibri mặc định sang phông chữ Time News Roman, bạn hãy nhấn vào biểu tượng mũi tên như chỉ dẫn ở hình dưới.
Nhấn biểu tượng mũi tên.
Trong hộp thoại vừa hiện ra, bạn hãy chọn phông chữ mặc định, cũng như kiểu chữ, kích thước,… và nhấn nút Set As Default để lưu thành thiết lập mặc định.
Thiết lập phông chữ, kiểu chữ và kích thước, sau đó nhấn Save As Default.
2. “Nói” cho Word biết bạn muốn gì
Có thể khó tin, nhưng bạn hoàn toàn có thể “nói” cho Word biết bạn muốn gì bằng cách… gõ chữ. Cụ thể hơn, để thực hiện nhanh một chức năng nào đó mà bạn không biết chúng ở đâu, bạn hãy nhập chữ vào ô “Tell me what you want to do” ở phía cuối của thanh Menu.
Nhập nội dung vào ô “Tell me…”
Chẳng hạn như muốn chèn một tấm hình, bạn hãy gõ vào “Insert” và chọn đến Insert Picture trong danh sách kết quả mà Microsoft Word vừa gợi ý.
Chọn chức năng tương ứng mà bạn muốn.
3. Chế độ đọc văn bản
Tương tự như những tính năng chuyển về định dạng văn bản thuần, không có quảng cáo để người dùng có thể tập trung đọc hơn trên smartphone hay máy tính bảng, ứng dụng Microsoft Word cũng có tính năng tương tự mang tên Read Mode. Bằng cách kích hoạt tính năng này trên Menu View > Read Mode, những tính năng của ứng dụng sẽ tạm thời bị ẩn đi và chỉ còn hiển thị duy nhất nội dung văn bản để giúp bạn tập trung đọc hơn.
Tìm hiểu thêm: Check nhà mạng iPhone Lock, các bạn đã biết cách?
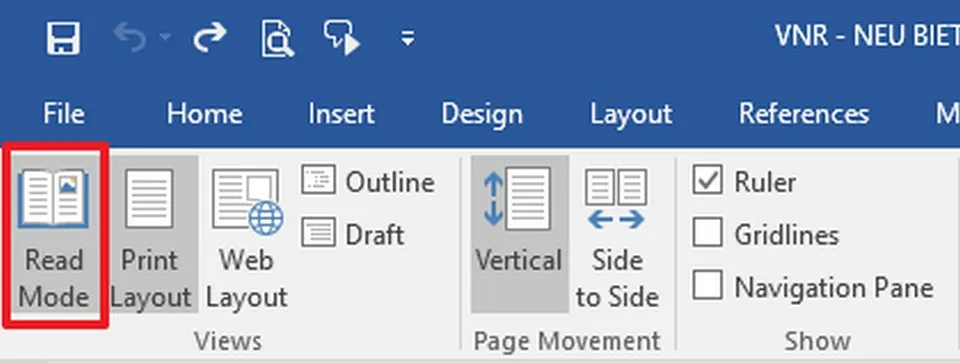
Hãy dùng chế độ đọc văn bản thuần để tập trung hơn.
Trong trường hợp muốn ngừng tính năng Read Mode và trở lại ban đầu, bạn hãy nhấn nút Esc.
4. Xem tài liệu song song
Thay vì phải lướt từng trang để xem văn bản và có nguy cơ không nắm được nội dung, người dùng có thể chọn chức năng xem tài liệu song song cùng lúc 2 trang để đảm bảo nắm rõ được nội dung của toàn bộ văn bản, hạn chế tình trạng bị ngắt quãng khi đọc. Để sử dụng được tính năng xem tài liệu song song, yêu cầu duy nhất là tập tin văn bản của bạn phải có ít nhất 2 trang trở lên, sau đó chọn Menu View > View Side By Side.
Sử dụng chức năng xem tài liệu song song để xem cùng lúc nhiều tài liệu.
5. Sử dụng máy tính ngay trên Word
Một trong những tính năng mới của của Word 2016 là khả năng sử dụng máy tính ngay trong ứng dụng mà không cần mở Calculator, hay Excel. Điều này giúp cho người dùng có thể thực hiện nhanh những phép tính bất kỳ chỉ với vài thao tác đơn giản. Để làm được điều này, đầu tiên bạn cần thêm công cụ máy tính vào Word bằng cách chọn Menu File > Options > Quick Access Toolbar > All Commands và thêm Calculate.
Thêm công cụ Calculate vào Microsoft Word.
Lúc này, công cụ Calculator đã được thêm vào ứng dụng Microsoft Word. Với mỗi phép tính người dùng chỉ việc mở đầu bằng dấu “=”, chẳng hạn như “=5+5”, bôi đen phép tính và nhấn vào nút hình vòng tròn ở phía trên của thanh Menu để có được kết quả.
>>>>>Xem thêm: Hướng dẫn kích hoạt thanh điều hướng mới trên Android P
Dùng thử một phép tính.
Xem thêm:
Xóa nội dung nhạy cảm đơn giản cho iPhone bằng Skitch
Nguyễn Nguyên
Theo: VNReview