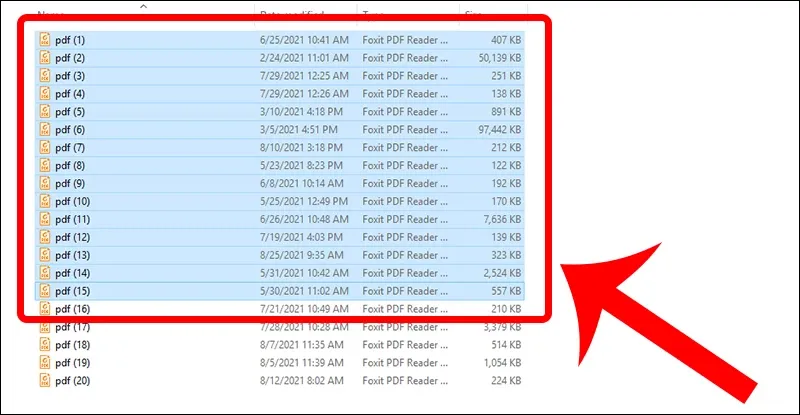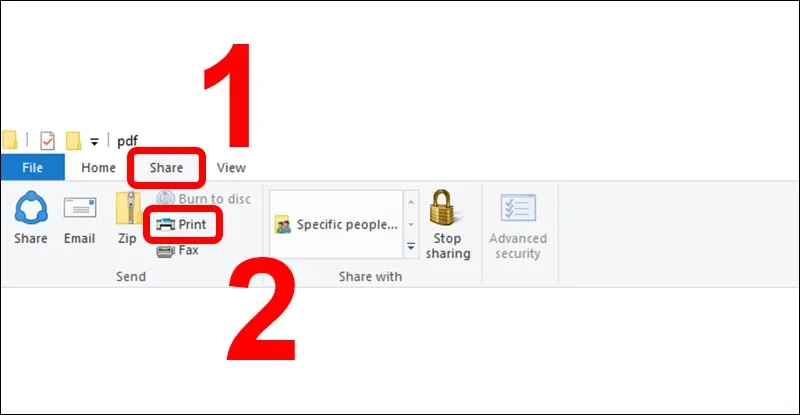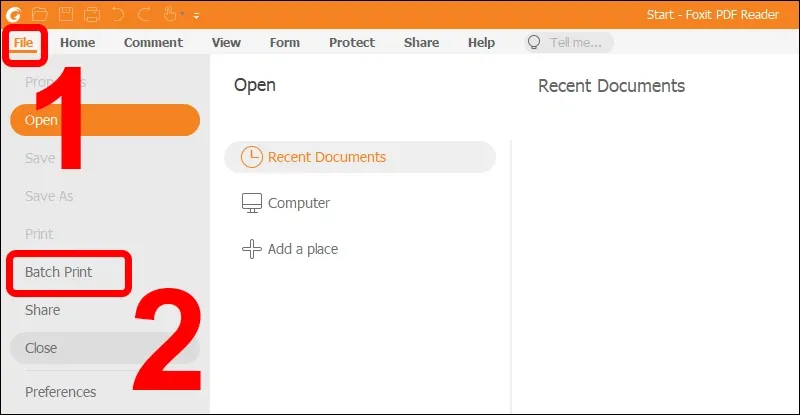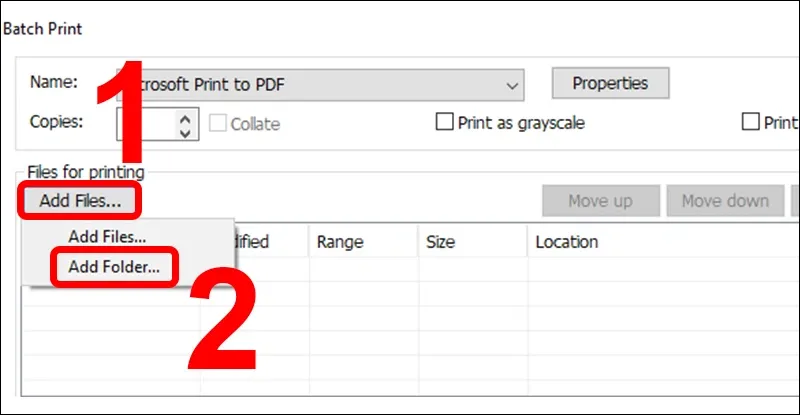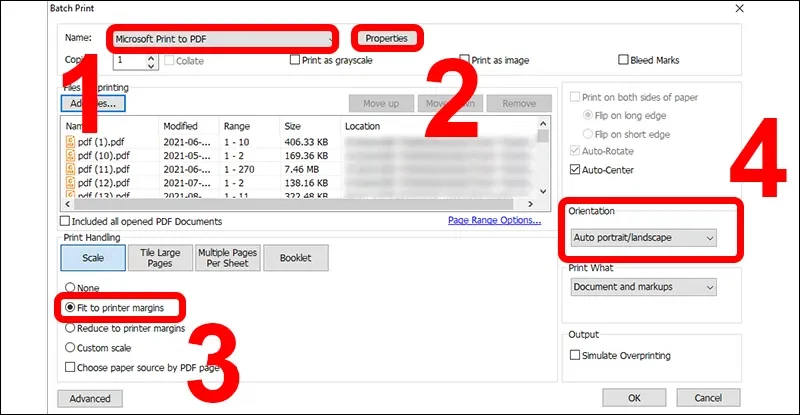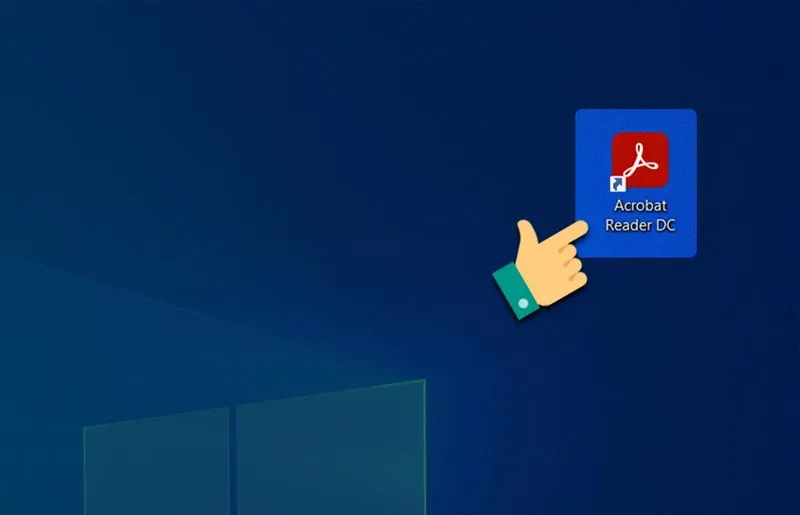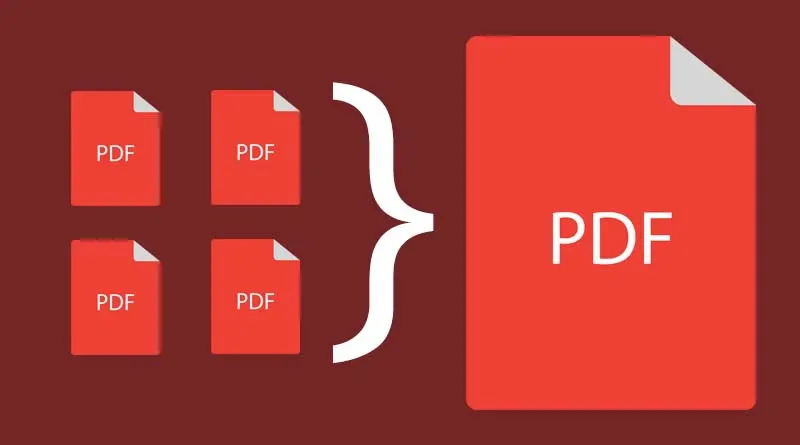Bạn đang cần in hàng loạt nhiều file PDF và việc in lần lượt từng file tiêu tốn rất nhiều thời gian. Đừng lo, bài viết dưới đây sẽ mách bạn cách in nhiều file PDF cùng lúc cực đơn giản.
Công việc của bạn liên quan đến in ấn tài liệu hàng ngày. Bạn đang cần in gấp nhiều file PDF nhưng nếu in từng tệp một sẽ mất rất nhiều thời gian. Bài viết dưới đây của Blogkienthuc.edu.vn sẽ hướng dẫn cách in nhiều File PDF cùng lúc, áp dụng được với các dòng máy in của Canon, HP, Brother, Epson, Samsung, cùng theo dõi nhé!
Bạn đang đọc: Mách bạn cách in nhiều file PDF cùng lúc cực đơn giản
Chọn tất cả File PDF cần in vào 1 thư mục chung
Thực tế, có 2 cách cơ bản để in nhiều file PDF là mở từng File rồi thực hiện lệnh in, hoặc ghép các file PDF lại với nhau để in. Tuy nhiên, cả 2 cách làm này đều khiến bạn mất rất nhiều thời gian. Chính vì vậy, hãy tham khảo cách làm đơn giản dưới đây, rất nhanh gọn và đơn giản.
Bước 1: Chọn tối đa 15 File PDF cần in trong 1 lần.
Để chọn nhiều File trong thư mục cùng một lúc, bạn có thể thực hiện 1 trong 2 cách sau:
- Bấm phím Ctrl và click chuột trái vào các file cần chọn.
- Nếu các file cần in nằm liền kề nhau, bạn chọn file đầu tiên, bấm giữ phím Shift và kích chuột vào file cuối cùng.
Chọn tối đa 15 File cần in
Lưu ý: Bạn có thể tổng hợp cùng lúc nhiều file PDF vào 1 thư mục tùy thuộc vào nhu cầu. Tuy nhiên, khi thực hiện in, bạn chỉ có thể in đồng thời tối đa 15 file PDF vì Windows không cho phép in vượt quá số lượng này.
Bước 2: Chuyển sang tab Share > Chọn Print.
Chọn lệnh Print trong thẻ Share
Nếu vẫn còn các file muốn in, bạn thực hiện tương tự với các file còn lại.
Dùng phần mềm Foxit Reader
Ngoài cách bên trên, bạn cũng có thể sử dụng phần mềm Foxit Reader để ghép đồng thời nhiều file PDF lại và thực hiện các thao tác in ấn như sau:
Bước 1: Mở phần mềm Foxit Reader > Chọn File > Chọn Batch Print.
Chọn Batch Print
Bước 2: Chọn Add Files > Chọn Add Folder.
Chọn thư mục chứa File PDF
Bước 3: Chọn Folder chứa File PDF cần in.
Tìm hiểu thêm: Mời tải iOS 11.3 phiên bản chính thức từ Apple
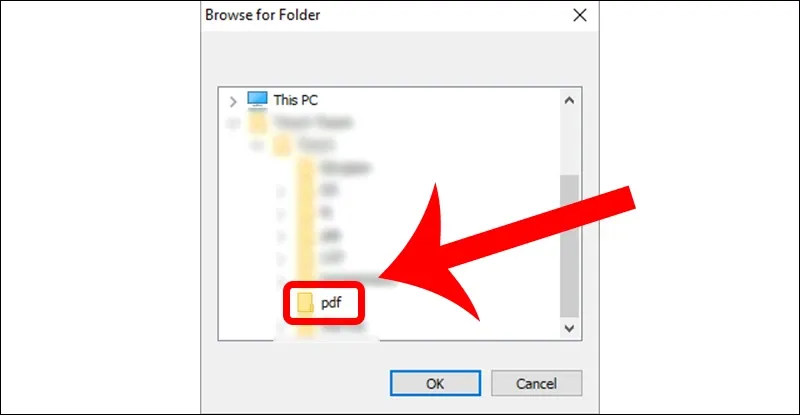
Mở thư mục chứa File
Bước 4: Điều chỉnh các thông số trước khi in ấn.
- Chọn máy in.
- Tùy chỉnh các thông số in của máy.
- Căn chuẩn trang vừa khít với khổ giấy in.
- Tùy chọn kiểu trang ngang hoặc dọc.
Tùy chỉnh thông số trước khi in
Sử dụng phần mềm PDF Adobe Reader
Adobe Reader cũng là một phần mềm thông minh hỗ trợ bạn in nhiều file PDF cùng một lúc.
Bước 1: Để có thể sử dụng, trước tiên bạn cần tải Adobe Reader về máy và cài đặt.
Bước 2: Mở tệp PDF cần in bằng Adobe Reader bằng cách nhấp vào Tệp và chọn Mở.
Mở file PDF cần in bằng Adobe Reader
Bước 3: Khi Tệp đã được mở ra, hãy chọn Print (in) trên thanh công cụ hoặc sử dụng tổ hợp phím Ctrl + P.
In file PDF bằng Adobe Reader
Sau khi hộp thoại xuất hiện, bạn cần lưu ý một số tùy chọn dưới đây:
- Tất cả: In tất cả các trang dưới dạng PDF.
- Trang hiện tại: Chỉ in trang hiện tại dưới dạng PDF.
- Pages: Chỉ định một tập hợp con các trang sẽ in dạng PDF. Bạn có thể nhập số trang, phạm vi hoặc kết hợp riêng lẻ.
- Nhiều tùy chọn hơn: Chỉ định các tùy chọn bổ sung như trang chẵn lẻ và trang đảo ngược.
Chỉ định các tùy chọn khác theo yêu cầu của bạn như sau:
- Kích thước và Xử lý trang: Chọn kích thước của tệp PDF so với khổ giấy in. Ở đây, bạn có thể nhấn vào Preview để xem thử trước khi in.
- Định hướng: Xoay dọc (Portrait) hoặc xoay ngang (Landscape).
- Nhận xét và Biểu mẫu: Tự động tập trung vào văn bản chủ đề
- Trong phần mềm Adobe Reader, bạn có thể in bìa trước và bìa sau từ hộp thoại.
Bước 4: Sau khi chọn tất cả các cài đặt in, hãy bấm OK để gửi lệnh in đến máy in.
Xem thêm: Top 6 phần mềm chỉnh sửa file PDF miễn phí trên máy tính tốt nhất hiện nay
Một số lỗi về máy in khác
Khi sử dụng máy in, bạn có thể gặp rất nhiều vấn đề và dưới đây là một số lỗi phổ biến nhất:
- Máy tính hệ điều hành Windows không tìm thấy máy in trong mạng LAN.
- Lỗi máy in chỉ in được 1 trang.
- Lỗi máy in báo Ready To Print nhưng không in được
- Lỗi bản in bị sọc, sai màu.
- Lỗi máy in không nhận lệnh in.
- Máy in in ra giấy trắng.
- Máy in không kéo giấy.
- Máy in mờ chữ, không đậm, không rõ nét.
- Máy in kéo nhiều tờ cùng một lúc.
>>>>>Xem thêm: Mẹo đổi chủ đề Giáng sinh trên Messenger để hình nền cuộc trò chuyện được sinh động hơn
Một số lỗi máy in phổ biến
Bài viết trên đã hướng dẫn bạn cách in nhiều file PDF cùng lúc. Vậy là từ hôm nay, bạn sẽ tiết kiệm được thời gian in ấn, nâng cao hiệu suất công việc. Chúc bạn thực hành thành công nhé!