iv>
Bạn đang đọc: Mách bạn cách gỡ phần mềm trên máy tính vĩnh viễn cực dễ mà không cần dùng phần mềm
Bằng cách gỡ phần mềm trên máy tính vĩnh viễn, bạn có thể giải phóng bộ nhớ cho máy tính, dọn dẹp hệ thống và loại bỏ các phần mềm không còn hữu ích hoặc ít sử dụng. Nếu bạn chưa biết cách thì trong bài viết dưới đây chúng tôi sẽ hướng dẫn các bạn các giải pháp khác nhau để thực hiện nhiệm vụ này.
Hầu hết người dùng Windows thỉnh thoảng cần phải gỡ cài đặt phần mềm. Càng cài đặt nhiều phần mềm, bạn càng có ít dung lượng lưu trữ trên ổ đĩa cứng còn trống. Bằng cách gỡ phần mềm trên máy tính vĩnh viễn sẽ giúp bạn lấy lại dung lượng ổ cứng trống cho PC và laptop của bạn.
Có nhiều cách khác nhau để bạn có thể gỡ cài đặt phần mềm trong Windows. Hầu hết người dùng có thể đã quen với trình gỡ cài đặt Programs and Features tích hợp sẵn. Nhưng sử dụng trình gỡ cài đặt này không hoàn toàn là cách tốt nhất để gỡ bỏ phần mềm khỏi hệ thống, đôi khi bạn có thể phải thử các giải pháp khác nhau thậm chí còn hiệu quả hơn. Dưới đây là bảy cách bạn có thể xóa gói phần mềm trong Windows 11.
Cách gỡ phần mềm trên máy tính vĩnh viễn
Không chỉ sử dụng các công cụ tích hợp Windows để gỡ cài đặt phần mềm trên máy tính, bạn còn có thể sử dụng các phần mềm của bên thứ ba để loại bỏ hoàn toàn các phần mềm một cách hiệu quả hơn.
1. Gỡ cài đặt phần mềm từ Control Panel
Control Panel là một trong những cách gỡ phần mềm trên máy tính mà hầu hết người dùng Windows đều quen thuộc. Control Panel bao gồm ứng dụng Programs and Features, là giải pháp mà bạn có thể sử dụng để gỡ cài đặt các phần mềm trên máy tính phổ biến nhất.
Programs and Features mặc dù có vẻ hơi lỗi thời so với một số trình gỡ cài đặt của bên thứ ba, nhưng đây vẫn là giải pháp nhanh chóng và đơn giản nhất. Mặc dù vậy công cụ này không phải lúc nào cũng xóa hoàn toàn tất cả các tệp, thư mục và mục đăng ký đối với phần mềm đã gỡ cài đặt. Để gỡ cài đặt phần mềm thông qua Programs and Features, các bạn thực hiện theo các bước dưới đây.
Bước 1: Nhấn tổ hợp phím Windows + R để kích hoạt hộp thoại Run. Nhập lệnh appwiz.cpl vào khung trống Open và kích nút Open để hiển thị cửa sổ Programs and Features.
Bước 2: Từ danh sách các phần mềm đã được cài đặt, bạn kích chọn phần mềm cần gỡ bỏ.
Bước 3: Kích nút Uninstall, kích nút Yes trong hộp thoại xác nhận.
Bước 4: Sau đó trình hướng dẫn gỡ cài đặt sẽ mở ra, bạn thực hiện theo hướng dẫn để hoàn tất quá trình gỡ cài đặt phần mềm đó khỏi hệ thống.
2. Gỡ cài đặt phần mềm từ Settings
Vì không thể xóa ứng dụng Microsoft Store thông qua công cụ Programs and Features nên bạn sẽ cần gỡ cài đặt một số phần mềm thông qua ứng dụng Settings. Ứng dụng Settings bao gồm tính năng Apps & features mà từ đây bạn có thể chọn và gỡ cài đặt các ứng dụng khỏi hệ thống.
Bước 1: Nhấn tổ hợp phím Windows + I để khởi chạy ứng dụng Settings.
Bước 2: Trong cửa sổ Settings hiển thị, kích chọn mục Apps ở khung bên trái.
Bước 3: Tiếp theo, chọn tùy chọn Apps & features để xem danh sách phần mềm đã cài đặt.
Bước 4: Kích vào nút ba chấm ở bên phải tên ứng dụng, từ menu xổ xuống chọn tùy chọn Uninstall và thực hiện theo hướng dẫn trên màn hình để gỡ ứng dụng hoàn toàn khỏi hệ thống.
4. Gỡ cài đặt phần mềm từ File Explorer
Hầu hết các phần mềm máy tính để bàn sau khi cài đặt đều sẽ đi kèm tệp tin Uninstall.exe trong cùng thư mục hoặc trên menu Start trong cùng một mục cài đặt của phần mềm đó. Tệp tin này có chức năng gỡ cài đặt luôn phần mềm đó khi cần. Để làm như vậy, bạn chỉ cần tìm tệp Uninstall.exe của phần mềm trong Explorer. Đây là cách bạn gỡ bỏ phần mềm thông qua File Explorer.
Bước 1: Nhấn tổ hợp phím Windows + E để mở File Explorer.
Bước 2: Duyệt đến thư mục cài đặt của phần mềm bạn cần gỡ cài đặt. Nếu quá trình cài đặt phần mềm đó bạn không thay đổi thư mục cài đặt mặc định thì nó có thể sẽ nằm trong thư mục CProgram Files.
Bước 3: Sau đó hãy tìm tệp Uninstall.exe trong thư mục phần mềm và kích đúp vào tệp tin này để mở cửa sổ gỡ cài đặt.
Bước 4: Chọn các tùy chọn cần thiết trong cửa sổ trình gỡ cài đặt để xóa phần mềm hoàn toàn khỏi hệ thống.
3. Gỡ cài đặt phần mềm từ menu Start
Mặc định menu Start là nơi liệt kê hầu hết các phần mềm, ứng dụng được cài đặt trên PC hoặc laptop của người dùng. Menu này cũng sẽ cung cấp các shortcut Uninstall tiện dụng để gỡ cài đặt các phần mềm. Dưới đây là các bước gỡ bỏ phần mềm thông qua shortcut Uninstall từ menu Start.
Bước 1: Truy cập vào menu Start trên thanh tác vụ.
Bước 2: Chọn tùy chọn menu All apps ở góc trên bên phải của menu Start để truy cập vào danh sách tất cả các phần mềm, ứng dụng đã được cài đặt trên hệ thống.
Bước 3: Kích chọn tên thư mục phần mềm hoặc ứng dụng cần gỡ bỏ. Từ menu mở rộng, kích chuột phải vào tệp *.exe của phần mềm, ứng dụng cần gỡ bỏ đó và chọn Uninstall để chạy trình gỡ cài đặt khỏi hệ thống.
5. Gỡ cài đặt phần mềm từ Command Prompt
Một cách gỡ phần mềm trên máy tính vĩnh viễn là sử dụng công cụ dòng lệnh Command Prompt. Cách này chỉ phù hợp với những người đã quen với việc sử dụng các dòng lệnh trên Windows, không phù hợp với những người đã quen với việc sử dụng giao diện đồ họa như các cách ở trên.
Bước 1: Kích vào biểu tượng kính lúp trên thanh tác vụ để kích hoạt công cụ tìm kiếm. Nhập cmd vào khung tìm kiếm.
Bước 2: Từ kết quả tìm kiếm hiển thị, bạn kích tùy chọn Run as administrator ở khung bên phải để chạy cửa sổ lệnh với quyền quản trị viên.
Bước 3: Từ cửa sổ lệnh, bạn nhập vào lệnh wmic và nhấn Enter.
Bước 4: Tiếp theo hãy nhập lệnh dưới đây và nhấn Enter.
product get name
Tìm hiểu thêm: Cách ghép đôi lại AirPods mới cho hộp sạc
/fptshop.com.vn/uploads/images/tin-tuc/184118/Originals/product-get-name-command-1.webp)
Bước 5: Từ danh sách các phần mềm cài đặt trên hệ thống, bạn hãy ghi lại tên phần mềm muốn gỡ cài đặt khỏi danh sách.
Bước 6: Sau đó hãy nhập lệnh dưới đây và nhấn Enter.
product where name=”program name” call uninstall
Trong đó thay thế program name bằng tên phần mềm bạn cần gỡ cài đặt đã ghi lại ở bước 5. Ví dụ nếu bạn muốn gỡ cài đặt Epic Games Launcher, thì câu lệnh trên sẽ là
product where name=” Epic Games Launcher” call uninstall
Bước 7: Tiếp theo nhấn phím Y và nhấn Enter để xác nhận.
3. Sử dụng trình gỡ cài đặt của bên thứ ba
Các phần mềm, ứng dụng sau khi cài đặt thường có nhiều thư mục và các tệp nằm rải rác khắp hệ thống, kể cả các khóa Registry. Các tính năng gỡ cài đặt được tích hợp trong Windows không nhất thiết phải xóa tất cả các mục còn sót lại này, vì vậy cần có trình gỡ cài đặt của bên thứ ba để xóa hoàn toàn một ứng dụng.
Nhiều tệp Windows và cài đặt Registry được chia sẻ bởi nhiều chương trình trên hệ thống. Vì vậy, tiện ích gỡ cài đặt cần loại bỏ tất cả phần còn sót lại của chương trình đang gỡ cài đặt mà không làm gián đoạn chương trình khác. Vì vậy nhiều trình gỡ cài đặt có sẵn các bản sao lưu và biện pháp bảo vệ cụ thể. Nếu xảy ra sự cố sau khi gỡ cài đặt, ứng dụng có thể được khôi phục để khắc phục mọi sự cố phát sinh. Trong trường hợp bạn đang tìm cách gỡ phần mềm trên máy tính và đảm bảo an toàn thì dưới đây là 3 công cụ không thể bỏ qua.
Revo Uninstaller
So với cách gỡ phần mềm của Windows, cách gỡ phần mềm trên máy tính vĩnh viễn thông qua Revo Uninstaller hiệu quả hơn nhiều khi có thể gỡ cài đặt cả phần mềm và ứng dụng, thậm chí cả các tiện ích mở rộng của trình duyệt. Phiên bản miễn phí của phần mềm này cung cấp các tính năng cơ bản và là nơi tốt để bắt đầu. Trong khi phiên bản trả phí sẽ xóa các tiện ích mở rộng của trình duyệt và xóa phần còn lại của các chương trình đã được gỡ cài đặt. Để gỡ cài đặt một phần mềm trên máy tính vĩnh viễn, bạn thực hiện theo các bước sau:
Bước 1: Từ danh sách các phần mềm, ứng dụng hiển thị trong giao diện Revo Uninstaller bạn kích đúp vào chương trình đó trong danh sách, hoặc kích chuột phải vào chương trình đó và chọn Uninstall.
Bước 2: Tiếp theo Revo sẽ tạo một điểm khôi phục mà bạn có thể quay lại nếu quá trình gỡ cài đặt phần mềm gặp sự cố. Sau đó Revo sẽ kích hoạt trình gỡ cài đặt riêng của phần mềm đó để xóa nó như bình thường.
Bước 3: Cuối cùng Revo sẽ quét Registry để tìm tất cả các cài đặt còn sót lại để xóa và hỏi bạn có muốn xóa chúng không. Để xóa hoàn toàn những gì còn sót lại của phần mềm, bạn có thể chọn giữa ba chế độ xóa được chương trình cung cấp gồm: Safe (An toàn), Moderate (trung bình) hoặc Advanced (nâng cao), tùy thuộc vào nhu cầu mà bạn chọn tùy chọn phù hợp.
IObit Uninstaller
IObit Uninstaller có thể loại bỏ các phần mềm và ứng dụng khỏi hệ thống ngay lập tức mà không cần quá nhiều thao tác. Tương tự như Revo Uninstaller ở trên, phiên bản miễn phí của phần mềm cũng sẽ cung cấp các tính năng cơ bản như khả năng quét tất cả những gì còn sót lại của chương trình đã gỡ cài đặt. Phiên bản Pro sẽ có nhiều tính năng hơn như khả năng gỡ cài đặt các phần mềm cứng đầu và plug-in trình duyệt.
Nhưng cũng cần lưu ý rằng IObit Uninstaller sẽ cài đặt thêm một số phần mềm rác vào máy tính của bạn trong quá trình cài đặt theo mặc định. Vì vậy, cần lưu ý trong quá trình cài đặt phần mềm này hãy chọn cài đặt tùy chỉnh để có thể loại bỏ các chương trình không liên quan này. Cách gỡ phần mềm trên máy tính vĩnh viễn thông qua IObit Uninstaller cũng khá đơn giản.
Bước 1: Kích chọn phần mềm, ứng dụng muốn gỡ bỏ khỏi hệ thống trong danh sách.
Bước 2: Sau đó kích nút Uninstall ở góc trên cùng bên phải.
Bước 3: IObit Uninstaller sẽ sử dụng quy trình gỡ cài đặt riêng của chương trình để gỡ bỏ phần mềm, loại bỏ mọi tệp, mục đăng ký và cài đặt có liên quan khỏi hệ thống một cách toàn diện.
Ashampoo UnInstaller
Ashampoo UnInstaller có thể xóa sạch các phần mềm, ứng dụng Windows mà không có tệp hoặc cài đặt còn sót lại trên hệ thống. Không như hai phần mềm ở trên có phiên bản miễn phí giới hạn tính năng, phần mềm này chỉ cung cấp bản dùng thử miễn phí 30 ngày.
Tại màn hình chính Ashampoo UnInstaller, bạn có thể xem tất cả các phần mềm và ứng dụng đã cài đặt, các chương trình được cài đặt gần đây, các ứng dụng có dung lượng lớn và thậm chí cả các bản cập nhật Windows. Bạn cũng có thể kiểm tra danh sách tất cả các ứng dụng Windows và plug-in trình duyệt. Ngoài ra, Ashampoo UnInstaller có thể giám sát quá trình cài đặt để giúp gỡ bỏ các chương trình sau này dễ dàng hơn.
Bước 1: Để gỡ cài đặt phần mềm trên máy tính, từ giao diện chính của Ashampoo UnInstaller bạn hãy chọn chương trình muốn xóa và kích nút Uninstall ở góc dưới cùng bên phải.
>>>>>Xem thêm: Hướng dẫn khóa ứng dụng bằng khuôn mặt trên điện thoại Android
Bước 2: Bạn có thể chọn thực hiện gỡ bỏ cài đặt chuyên sâu bổ sung để thử xóa mọi dấu vết của chương trình. Quy trình gỡ cài đặt riêng của chương trình sẽ chạy và Ashampoo UnInstaller sẽ loại bỏ các tệp còn sót lại và cài đặt Registry khỏi hệ thống.
Tạm kết
Như các bạn có thể thấy, cách gỡ phần mềm trên máy tính vĩnh viễn khá đơn giản. Nếu không muốn sử dụng phần mềm của bên thứ ba, các bạn có thể sử dụng các công cụ tích hợp Windows. Tuy nhiên ưu điểm của sử dụng phần mềm là khả năng loại bỏ hoàn toàn những liên kết, khóa registry hay các thư mục có liên quan còn sót lại trên hệ thống, điều mà các tính năng trên Windows thực hiện không tốt bằng.
Xem thêm:
- Tổng hợp phím tắt trình chiếu PowerPoint cực kỳ hữu ích mà có thể bạn sẽ cần.
- Công cụ Xposed là gì? Tổng hợp tất tần tật thông tin bạn cần biết về Xposed.
Để tham khảo các sản phẩm công nghệ chất lượng như máy tính bảng, TV,… hay các thiết bị gia dụng cao cấp như máy rửa bát, nồi chiên không dầu, lò vi sóng,… bạn hãy ghé qua website của Blogkienthuc.edu.vn nhé. Dưới đây là một số gợi ý cho bạn về các sản phẩm laptop đang rất được ưa chuộng hiện nay:
- Laptop

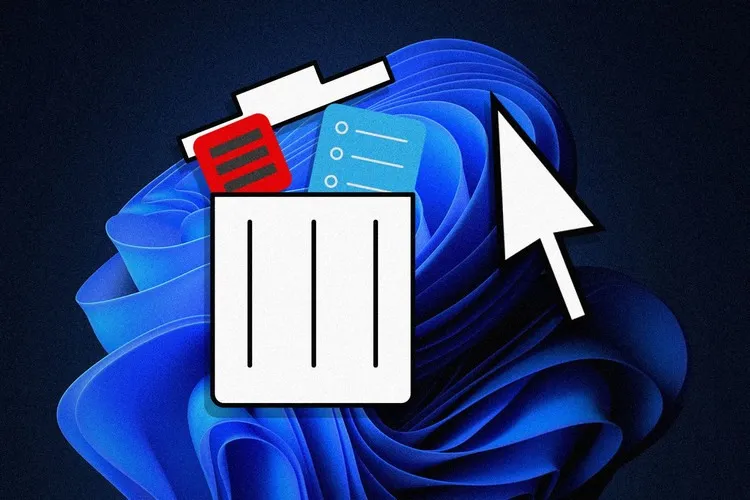
/fptshop.com.vn/uploads/images/tin-tuc/184118/Originals/Programs%20and%20Features.webp)
/fptshop.com.vn/uploads/images/tin-tuc/184118/Originals/Apps%20and%20features.webp)
/fptshop.com.vn/uploads/images/tin-tuc/184118/Originals/uninstallexe-file.webp)
/fptshop.com.vn/uploads/images/tin-tuc/184118/Originals/Open-the-Start-menu-right-click-app-click-uninstall.webp)
/fptshop.com.vn/uploads/images/tin-tuc/184118/Originals/Open-the-Start-menu-right-click-app-click-uninstall-2.webp)
/fptshop.com.vn/uploads/images/tin-tuc/184118/Originals/product-get-name-command-2.webp)
/fptshop.com.vn/uploads/images/tin-tuc/184118/Originals/Revo%20Uninstaller.webp)
/fptshop.com.vn/uploads/images/tin-tuc/184118/Originals/IObit%20Uninstaller.webp)
/fptshop.com.vn/uploads/images/tin-tuc/184118/Originals/Ashampoo%20UnInstaller.webp)