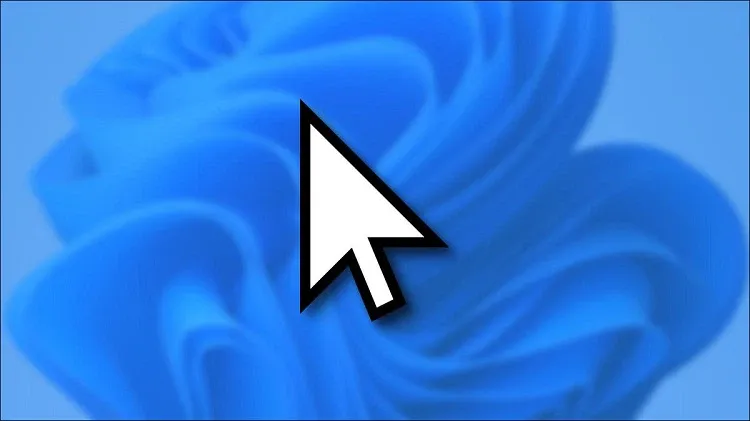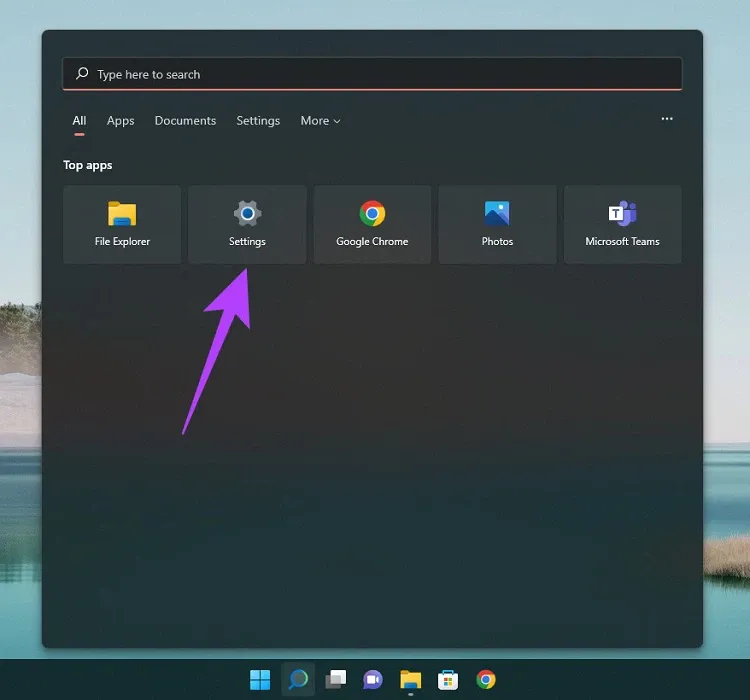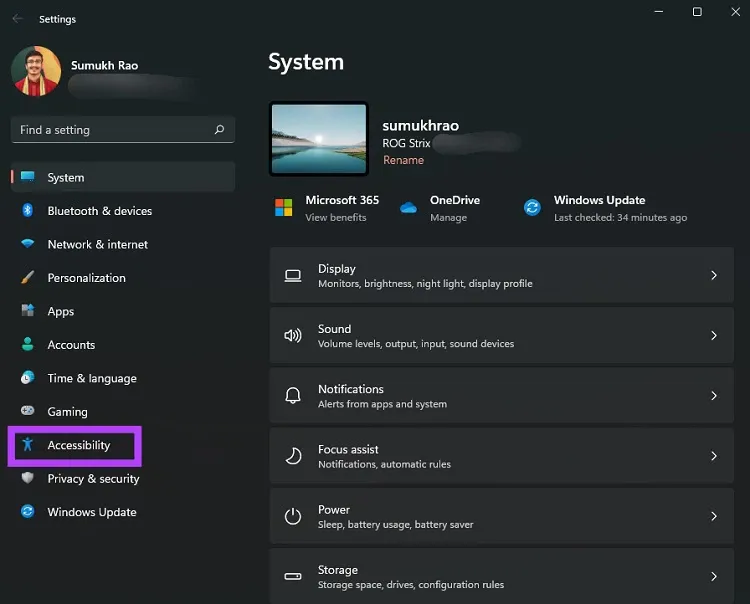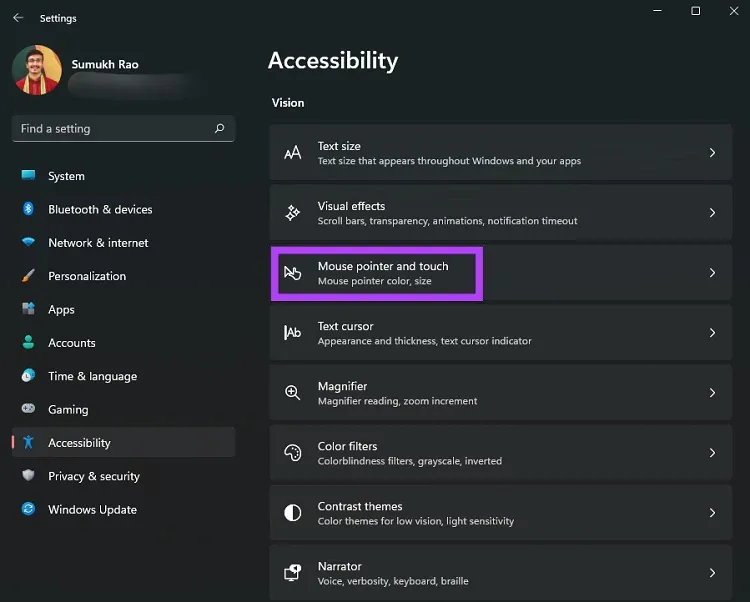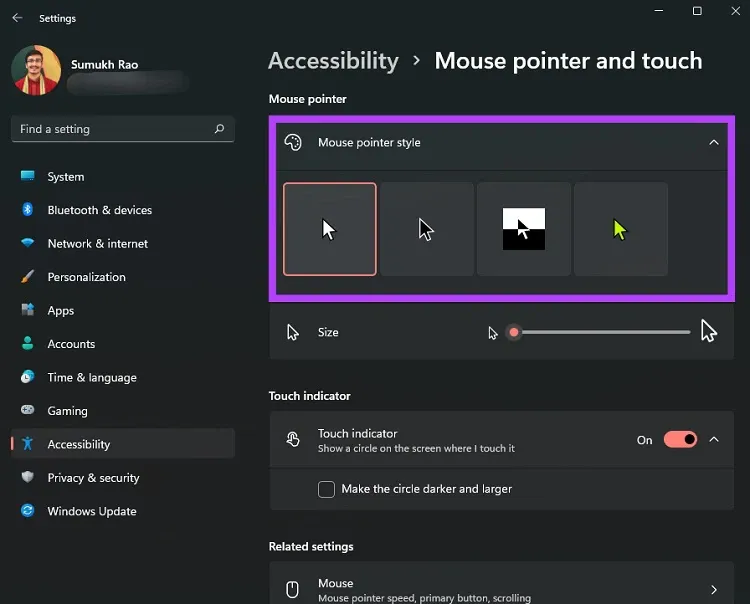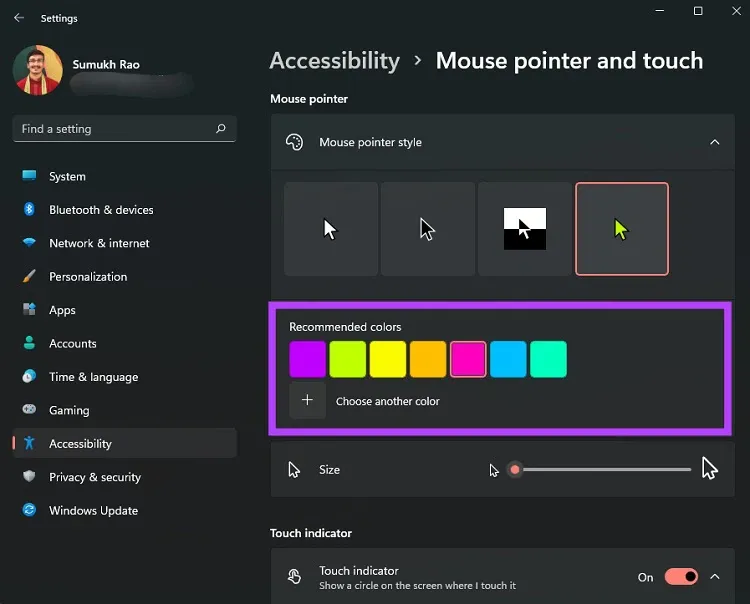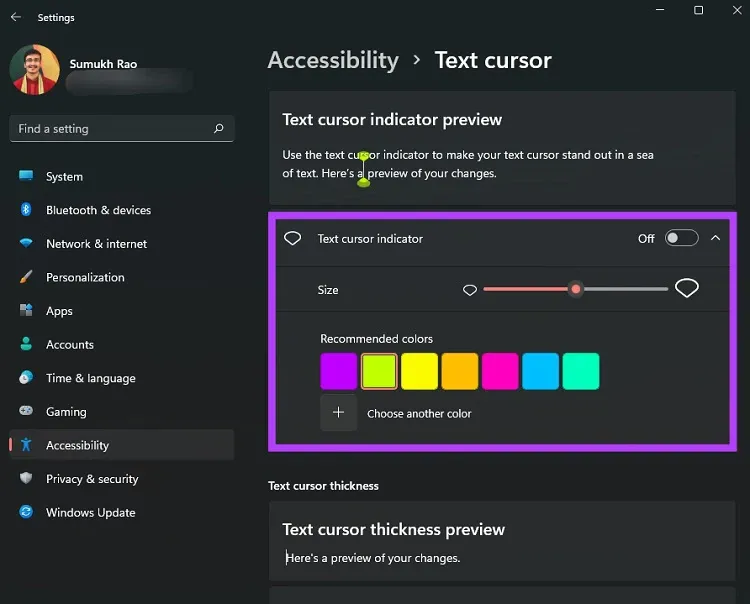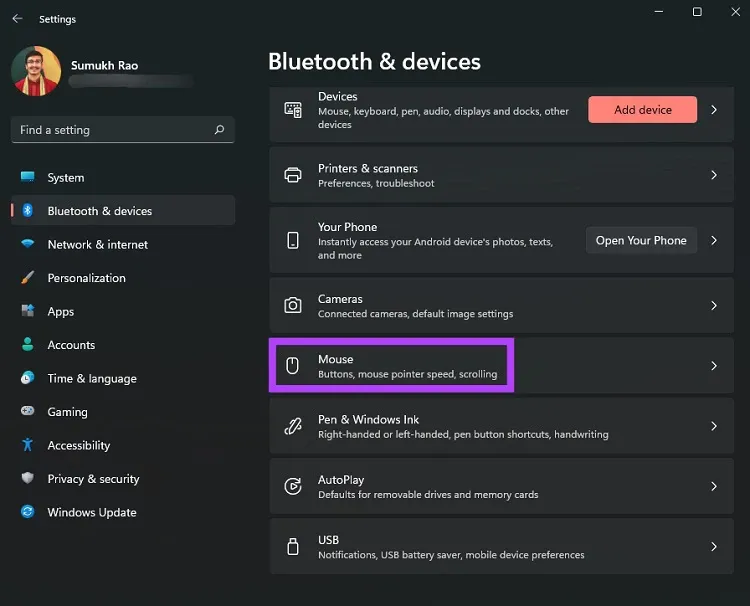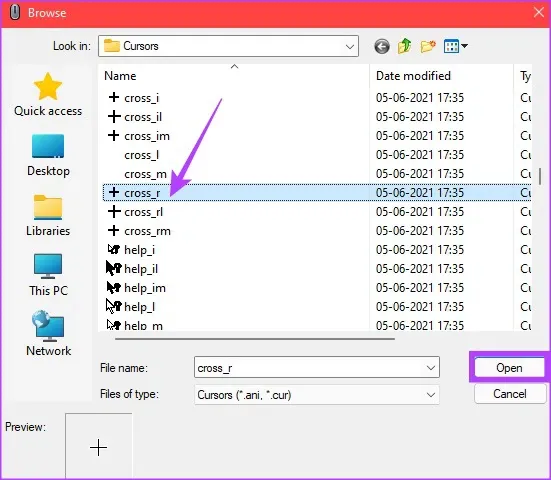Bạn cảm thấy nhàm chán với con trỏ chuột mặc định đang sử dụng? Bạn muốn trải nghiệm con trỏ chuột hình dáng mới lạ hơn mà chưa biết cách? Hãy tham khảo ngay bài viết hướng dẫn cách đổi con trỏ chuột Win 11 ngay sau đây.
Giống như các phiên bản tiền nhiệm, hệ điều hành Windows 11 cũng hỗ trợ người dùng có thể thay đổi hình dáng và màu sắc con trỏ chuột để tạo cảm giác mới mẻ khi trải nghiệm. Nếu bạn đang quan tâm đến các thông tin này, mời bạn tham khảo bài viết sau.
Bạn đang đọc: Mách bạn cách đổi con trỏ chuột Win 11 với đủ mọi màu sắc và kiểu dáng hay ho
Con trỏ chuột – biểu tượng bất biến của nền tảng Windows
Hình dáng con trỏ chuột có dạng chữ I trên vùng soạn thảo văn bản và dạng mũi tên khi chúng được di chuyển đến các vùng khác nhau của desktop đã gắn liền với hệ điều hành Windows trong suốt những năm qua, bất kể các chi tiết khác trong giao diện được Microsoft thay đổi ra sao.
Tuy nhiên, đối với những người ưa thích trải nghiệm mới mẻ, việc sử dụng con trỏ chuột mặc định với hình mũi tên màu trắng đơn điệu khiến việc sử dụng máy tính trở nên thật nhàm chán. Hiểu được tâm lý đó, Microsoft tích hợp thêm tính năng cho phép người dùng tự thực hiện thay đổi con trỏ chuột bằng những hình dạng khác độc đáo hơn, hứng thú hơn. Chỉ với vài thao tác đơn giản, bạn có thể biến tấu chi tiết quen thuộc này trở nên thú vị hơn qua cách đổi con trỏ chuột Win 11 bên dưới.
Hướng dẫn cách đổi con trỏ chuột Win 11
Con trỏ chuột của bạn sẽ trở nên “cá tính” và nổi bật hơn với sự thay đổi về màu sắc và kích thước trên hệ điều hành Windows 11. Ngoài ra bạn cũng có thể thay đổi chúng thành những hình dáng độc đáo trong các cách sau.
Xem thêm: Hướng dẫn cách làm con trỏ chuột có màu bao quanh siêu độc đáo
Cách đổi kích thước và màu sắc của con trỏ chuột Win 11
Con trỏ chuột máy tính mặc định không còn nhàm chán nếu bạn tô màu cho chúng. Các bước thực hiện thao tác này rất đơn giản, bạn có thể tham khảo.
- Bước 1: Tại thanh công cụ, bạn chọn biểu tượng Start trên màn hình máy tính => Chọn biểu tượng Settings (Cài đặt). Hoặc bạn cũng có thể sử dụng một số cách khác để mở phần cài đặt của máy tính.
- Bước 2: Tại giao diện màn hình của cửa sổ Settings, bạn chọn Accessibility.
- Bước 3: Cuộn xuống và tìm chọn mục Mouse pointer and touch (Con trỏ chuột và cảm ứng).
- Bước 4: Một cửa sổ mới hiện ra, bạn có thể lựa chọn kiểu dáng con trỏ chuột trong mục Mouse pointer style. Có 4 kiểu dáng con trỏ chuột cho bạn lựa chọn.
- Bước 5: Tại mục Size bạn có thể tùy chọn kích thước của con trỏ chuột.
Tìm hiểu thêm: Làm sao để chụp ảnh RAW trên iPhone 11, iPhone 11 Pro và iPhone 11 Pro Max
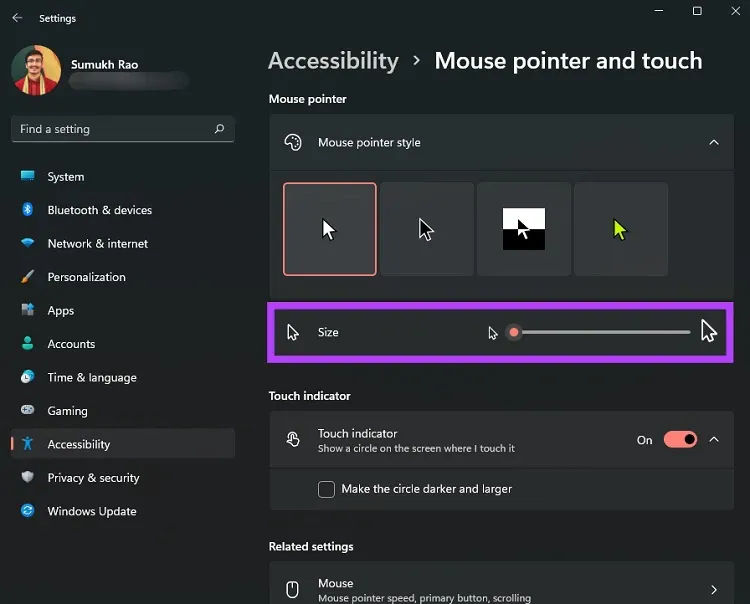
- Bước 6: Với kiểu dáng con trỏ chuột ở cuối cùng, bạn có thể thực hiển đổi màu chúng theo sở thích cá nhân.
- Bước 7: Bạn cũng có thể sửa con trỏ văn bản tại mục Text cursor. Tương tự với các bước cách đổi con trỏ chuột Win 11, bạn có thể thay đổi màu sắc cũng như kích thước cho con trỏ văn bản.
- Bước 8: Điều chỉnh độ dày của con trỏ chuột tại mục Text cursor thickness.
Như vậy là bạn có một con trỏ chuột mới theo hình dáng mặc định với sự hỗ trợ của Windows 11. Tuy nhiên nếu 4 lựa chọn cho một sự thay đổi là chưa đủ, bạn vẫn có thể thay thế bằng cách hình ảnh và biểu tượng đa dạng hơn trong cách thức được viết chi tiết ngay sau đây.
Cách đổi con trỏ chuột Win 11 theo các hình dạng độc đáo
Để thực hiện được cách này, bạn phải tải xuống biểu tượng và hình dáng con trỏ chuột yêu thích từ mạng Internet.
- Bước 1: Tìm kiếm trên mạng các mẫu trỏ chuột bạn thích và sau đó tải xuống.
- Bước 2: Nhấn tổ hợp Windows + I để mở phần cài đặt của máy tính.
- Bước 3: Trong cửa sổ Settings, chọn mục Bluetooth and devices.
- Bước 4: Cuộn xuống và chọn biểu tượng chuột Mouse.
- Bước 5: Tại phần Related settings, bạn chọn Additional mouse settings.
- Bước 6: Hộp thoại Mouse Properties hiển thị, bạn chọn tab Pointer.
- Bước 7: Tại đây bạn có thể chọn loại con trỏ chuột mà bạn muốn thay đổi => Chọn Browse.
- Bước 8: Một cửa sổ trình duyệt mới được hiện ra và cho phép bạn áp dụng các mẫu con trỏ chuột đã tải về.
- Bước 9: Chọn mẫu con trỏ chuột bạn thấy phù hợp => Chọn Open => Chọn OK là hoàn tất.
>>>>>Xem thêm: Ứng dụng, cách dùng, cách kết hợp hàm NOT trong Excel đơn giản, chi tiết nhất
Lời kết
Với 2 cách thức mà Blogkienthuc.edu.vn đã cung cấp, chắc hẳn bạn đã có thể tự mình thực hiện cách đổi con trỏ chuột Win 11. Rất đơn giản phải không nào? Hi vọng những chia sẻ vừa rồi sẽ hữu ích với bạn trong các trường hợp tương tự khác. Cảm ơn bạn đã theo dõi, chúc bạn thành công.
Xem thêm: Cách quay màn hình máy tính Windows 11 đơn giản không cần cài thêm phần mềm