iv>
Bạn đang đọc: Mách bạn cách bật tính năng bảo vệ thiết bị iOS 17: Bất khả xâm phạm dữ liệu trên iPhone
Biết cách bật tính năng bảo vệ thiết bị iOS 17 sẽ bổ sung thêm lớp bảo vệ an toàn cho mọi thông tin cá nhân trên iPhone, kể cả khi điện thoại bị mất cắp. Trong bài viết dưới đây chúng ta sẽ tìm hiểu chế độ bảo vệ thiết bị bị đánh cắp là gì? cách bật, sử dụng và những lưu ý khi sử dụng tính năng này.
Không ai muốn nghĩ đến việc iPhone của mình bị thất lạc hoặc bị đánh cắp, nhưng thực tế là điều đó có thể xảy ra. Trong trường hợp đáng tiếc này, bạn có thể thực hiện một số điều để bảo vệ thông tin cá nhân của mình và ngăn chặn kẻ trộm sử dụng thiết bị. Một trong những tính năng hữu ích nhất là Bảo vệ thiết bị bị đánh cắp (Stolen Device Protection).
Điều này bao gồm các mẫu iPhone X trở lên và các mẫu iPhone SE thế hệ thứ hai và thứ ba trở lên. Sau khi được bật, bạn cần phải thực hiện các hành động bổ sung để truy cập vào một số phần nhất định của thiết bị khi thiết bị không ở một trong những vị trí quen thuộc của bạn, như ở nhà hoặc văn phòng. Vì vậy, ngay cả khi kẻ trộm hoặc một kẻ tọc mạch biết mật mã iPhone, họ vẫn không thể thay đổi tài khoản hoặc truy cập thông tin cá nhân của bạn nếu không có Face ID hoặc Touch ID của bạn.
Dưới đây Blogkienthuc.edu.vn sẽ cùng các bạn tìm hiểu cách bật tính năng bảo vệ thiết bị iOS 17 cũng như những lưu ý khi sử dụng tính năng bảo mật mới này nhé.
Tính năng Stolen Device Protection là gì?
Cài đặt Bảo vệ thiết bị bị đánh cắp (Stolen Device Protection) trên iPhone là cài đặt bảo mật tùy chọn giới thiệu nhiều bước hơn khi cố gắng truy cập dữ liệu nhạy cảm ở một vị trí xa lạ. Khi bạn đang sử dụng iPhone ở nhà hoặc nơi làm việc (hoặc một địa điểm quen thuộc khác), không có gì thay đổi. Tuy nhiên nếu iPhone của bạn ở một vị trí ít thường xuyên hơn, iOS sẽ bổ sung thêm các bước để truy cập dữ liệu như thông tin thanh toán hoặc chi tiết Apple ID để tăng cường bảo mật.
Theo mặc định, tính năng Stolen Device Protection chỉ áp dụng các bước bảo mật bổ sung khi iPhone của bạn ở một vị trí xa lạ. Tuy nhiên với iOS 17.4, Apple đã thêm tùy chọn để luôn bật tính năng bảo vệ bổ sung, ngay cả khi ở một vị trí mà iPhone của bạn cho là quan trọng. Đây có thể là một lựa chọn phù hợp cho những người sống trong các tòa nhà chung cư hoặc làm việc ở vị trí có thể bị đánh cắp điện thoại hoặc cho những người nhận thấy iPhone của họ đang đánh dấu các vị trí không quan trọng là nơi an toàn.
Các bước bảo mật bổ sung thuộc hai loại gồm: Xác thực sinh trắc học và độ trễ bảo mật.
1. Xác thực sinh trắc học
Tính năng Stolen Device Protection sẽ yêu cầu Face ID hoặc Touch ID khi bất kỳ ai truy cập thông tin thanh toán hoặc thay đổi một số cài đặt nhất định trên iPhone, như tắt chế độ mất (Lost Mode) hoặc xóa tất cả nội dung. Một lần nữa, điều này chỉ áp dụng khi iPhone ở một vị trí xa lạ, vì vậy sẽ không có gì thay đổi nếu bạn sử dụng điện thoại của mình để mua sắm từ nhà hoặc nơi quen thuộc. Theo Apple, điều này áp dụng cho việc truy cập dữ liệu tài chính cũng như xóa dữ liệu, bao gồm:
- Truy cập mật khẩu chuỗi khóa Keychain.
- Sử dụng tính năng tự động điền phương thức thanh toán trong Safari.
- Điền đơn đăng ký Apple Card mới hoặc xem số thẻ Apple Card hiện có.
- Một số cài đặt Apple Cash và Savings bên trong Wallet.
- Tắt chế độ mất Lost Mode.
- Xóa tất cả nội dung và cài đặt iPhone.
- Thiết lập thiết bị mới với iPhone hiện có.
Yêu cầu về Touch ID và Face ID có nghĩa là sẽ không có ghi đè mật mã cho những trường hợp đó. Tuy nhiên, Apple lưu ý rằng nó không áp dụng cho việc thanh toán mua hàng bằng Apple Pay, điều này là hợp lý vì Apple Pay thường được sử dụng tại nhiều cửa hàng không cố định.
2. Độ trễ bảo mật
Ngoài việc sử dụng Face ID hoặc Touch ID, tính năng Stolen Device Protection còn áp dụng thời gian trễ một giờ thông qua tính năng Độ trễ bảo mật (Security Delay) để thực hiện một số hành động nhất định bảo vệ iPhone.
Apple cho biết khi bật cài đặt này, những thay đổi quan trọng về bảo mật như thiết lập mật khẩu Apple ID mới sẽ yêu cầu xác thực sinh trắc học. Độ trễ một giờ này là đủ để bạn đánh dấu iPhone của mình là bị mất nếu nó bị đánh cắp thực sự. Bạn có thể sử dụng tính năng Find My trên thiết bị khác mà bạn sở hữu hoặc trên thiết bị của người khác để thực hiện việc tìm kiếm và đánh dấu là điện thoại đã bị đánh cắp.
Một lần nữa, điều này chỉ áp dụng khi sử dụng iPhone ở xa những địa điểm bạn thường xuyên lui tới như nhà riêng hoặc nơi làm việc. Apple lưu ý rằng, nếu iPhone quay trở lại vị trí quen thuộc trong thời gian trễ bảo mật, độ trễ có thể kết thúc sớm. Tuy nhiên, sự chậm trễ có thể gây ra vấn đề nếu bạn đang đi nghỉ và cần thay đổi mật khẩu Apple ID để bảo vệ tài khoản của mình. Độ trễ bảo mật được kích hoạt khi thay đổi các cài đặt này khỏi vị trí quen thuộc:
- Apple ID: Thay đổi mật khẩu, đăng xuất hoặc cập nhật cài đặt bảo mật tài khoản.
- Cài đặt bảo mật iPhone bao gồm: Thêm hoặc xóa Face ID hoặc Touch ID, thay đổi mật mã, tắt cài đặt thiết bị bị đánh cắp (Stolen Device) hoặc Find My và cuối cùng là Reset lại iPhone.
Cách bật tính năng bảo vệ thiết bị iOS 17
Trước khi tìm hiểu chi tiết cách bật tính năng bảo vệ thiết bị iOS 17, hãy đảm bảo iPhone của bạn đã được cập nhật lên iOS 17.3 trở lên. Bạn cũng sẽ cần một thiết bị đã bật Touch ID hoặc Face ID và bật cài đặt Vị trí quan trọng (Significant Locations). Nếu iPhone của bạn đã đáp ứng cả hai điều kiện đó, việc bật tính năng bảo mật bổ sung chỉ cần một vài thao tác.
Hướng dẫn bên dưới dành cho iPhone chạy iOS 17.4 trở lên, Apple đã thêm tùy chọn sử dụng biện pháp bảo vệ bổ sung ngay cả khi ở các địa điểm quen thuộc. Điều đó sẽ thay đổi quá trình một chút. Nếu điện thoại của bạn vẫn đang chạy phiên bản 17.3, sang bước 4 bạn sẽ bật tính năng Stolen Device Protection mà không cần thực hiện thêm bất kỳ bước nào.
Bước 1: Trên iphone mở ứng dụng Cài đặt (Settings).
Bước 2: Chọn tùy chọn Face ID & Mật mã (Face ID & Passcode).
Bước 3: Nhập mật mã của iPhone khi được yêu cầu.
Bước 4: Di chuyển xuống phía dưới, tìm và nhấn tùy chọn Bảo vệ thiết bị bị đánh cắp (Stolen Device Protection).
Tìm hiểu thêm: PowerPoint là gì? Những điều mà bạn nên biết
/fptshop.com.vn/uploads/images/tin-tuc/184267/Originals/ios-prompting-to-enter-iphone-passcode-3.webp)
Bước 5: Sang màn hình tiếp theo, bạn hãy bật tính năng Bảo vệ thiết bị bị đánh cắp (Stolen Device Protection) lên.
Nếu iPhone của bạn chạy iOS 17.3 thì thiết lập đến đây là kết thúc. Tuy nhiên nếu iPhone của bạn đã được cập nhật lên iOS 17.4 thì sẽ thêm bước sau đây.
Bước 6: Trên trang mới, ngay dưới mục Yêu cầu độ trễ bảo mật (Require Security delay), hãy chọn tùy chọn Luôn luôn (Always) để yêu cầu độ trễ bổ sung mỗi lần hoặc Xa khỏi các địa điểm quen thuộc (Away From Familiar Locations) nếu bạn chỉ muốn độ trễ bảo mật khi ở xa các không gian được nhận dạng an toàn.
Cách bật hoặc xem vị trí quan trọng trên iPhone
Như đã nói ở trên, cách bật tính năng bảo vệ thiết bị iOS 17 sẽ yêu cầu sử dụng Vị trí quan trọng (Significant Locations). Đây là cài đặt sử dụng vị trí bạn thường xuyên lui tới nhất trên điện thoại để thêm các tính năng trong Maps, CarPlay và các ứng dụng khác. Hiện tại, bạn không thể tùy chỉnh dữ liệu này, dữ liệu Significant Locations được xây dựng theo thời gian dựa trên vị trí điện thoại của bạn. Tuy nhiên, bạn có thể xem bản tóm tắt dữ liệu hoặc xóa dữ liệu, chẳng hạn như nếu bạn chuyển đến một ngôi nhà mới.
Để truy cập cài đặt Vị trí quan trọng (Significant Locations), bạn thực hiện theo các bước sau đây.
Bước 1: Mở ứng dụng Cài đặt (Settings).
Bước 2: Di chuyển xuống phía dưới, nhấn tùy chọn Quyền riêng tư & Bảo mật (Privacy & Security).
Bước 3: Nhấn vào tùy chọn Dịch vụ định vị (Location Services) trong cửa sổ mới.
Bước 4: Chọn Dịch vụ hệ thống (System Services) ở cuối trang. Sau đó kích hoạt tính năng Vị trí quan trọng (Significant Locations) lên.
Từ màn hình này, bạn có thể bật và tắt vị trí quan trọng, xem vị trí nhà riêng hoặc xóa dữ liệu vị trí hiện có của mình.
Lưu ý khi sử dụng Stolen Device Protection
Mặc dù bạn đã biết cách bật tính năng bảo vệ thiết bị iOS 17 để bảo vệ iPhone, nhưng Stolen Device Protection cũng có nhược điểm cần lưu ý. Đó là nó không hoạt động ở những địa điểm quen thuộc. Nếu ai đó lấy được mật mã iPhone và cố gắng thực hiện các thay đổi đối với iPhone của bạn ở nhà, tại nơi làm việc hoặc tại các địa điểm khác mà bạn thường xuyên ghé thăm, họ sẽ không bị ngăn cản thực hiện việc đó.
>>>>>Xem thêm: Hướng dẫn cách kết nối WI-Fi trên laptop
Vì vậy phải luôn cẩn thận để không nhập mật mã iPhone của mình khi bất kỳ ai cũng có thể thấy bạn làm như vậy. Nếu ai đó có quyền truy cập vào iPhone bằng mật mã của bạn, họ có thể không thực hiện được thay đổi đối với tài khoản Apple của bạn nhưng có thể truy cập vào các tài khoản khác. Họ có thể truy cập một số tài khoản trực tuyến của bạn và chọn quên mật khẩu. Các trang web sẽ gửi mật khẩu mới đến địa chỉ email của bạn mà kẻ trộm có thể truy cập trên iPhone của bạn. Sau đó, họ có thể truy cập vào tài khoản, mua hàng, truy cập lịch sử mạng xã hội của bạn và hơn thế nữa.
Ngoài ra có một trường hợp mà Độ trễ bảo mật (Security Delay) có thể gây ra vấn đề. Đó là khi bạn mang iPhone đi sửa ở cửa hàng và họ yêu cầu bạn tắt Find My. Nếu cần thực hiện việc này, bạn sẽ phải tắt tính năng Stolen Device Protection đi trước khi tiếp tục. Nhưng nếu cửa hàng sửa chữa điện thoại không phải là một địa điểm quen thuộc, bạn sẽ phải đợi một giờ sau lần thử đầu tiên. Vì vậy bạn nên tắt Stolen Device Protection ở nhà hoặc tại nơi làm việc trước khi mang iPhone đến cửa hàng sửa chữa hoặc một địa điểm khác nếu bạn định cho, tặng hoặc bán iPhone của mình.
Có nên bật tính năng Stolen Device Protection không?
Sau khi đã biết cách bật tính năng bảo vệ thiết bị iOS 17 và biết được những lưu ý quan trọng khi sử dụng, chắc hẳn sẽ có nhiều người dùng iPhone thắc mắc, liệu có nên bật tính năng này trên iPhone của mình không?
Có thể nói Stolen Device Protection là một tính năng bảo mật quan trọng của iPhone và bạn nên kích hoạt tính năng này để bảo vệ dữ liệu, thông tin tài chính và cài đặt bảo mật quan trọng nhất của mình trong trường hợp iPhone bị đánh cắp.
Nếu không kích hoạt tính năng Stolen Device Protection, kẻ trộm chỉ cần nhìn lướt vai khi bạn nhập mật mã iPhone để đánh cắp nhiều thứ hơn là thiết bị của bạn. Họ có thể khóa bạn khỏi Apple ID và iCloud, cắt quyền truy cập vào ảnh, tài khoản email và thông tin liên hệ, đánh cắp mật khẩu vào các tài khoản quan trọng và sử dụng thông tin thẻ tín dụng của bạn.
Bật Stolen Device Protection sẽ đảm bảo những hành động đó chỉ có thể thực hiện được khi khuôn mặt hoặc dấu vân tay của bạn được sử dụng để mở khóa iPhone. Độ trễ bảo mật kéo dài một giờ sẽ bổ sung thêm một lớp bảo vệ bằng cách cung cấp cho bạn một cửa sổ quan trọng để bật Chế độ mất (Lost mode) trước khi kẻ trộm có thể thay đổi thông tin tài khoản Apple ID hoặc cài đặt bảo mật.
Điều thú vị nhất là bạn chỉ phải bật Stolen Device Protection trên iPhone của mình một lần và sau đó bạn có thể quên nó đi. Bạn thậm chí sẽ hiếm khi bị làm phiền bởi các cuộc kiểm tra bảo mật bổ sung. Nhưng nếu bị mất iPhone, bạn có thể yên tâm rằng tất cả dữ liệu của mình đều sẽ được bảo vệ an toàn.
Tạm kết
Biết cách bật tính năng bảo vệ thiết bị iOS 17 sẽ giúp bạn bảo vệ toàn bộ dữ liệu quan trọng trên iPhone của bận khi điện thoại bị đánh cắp. Tuy nhiên người dùng cũng cần lưu ý tới những điều khi sử dụng tính năng Stolen Device Protection để tránh những rắc rối không cần thiết.
Xem thêm:
- Cách xóa hết dữ liệu iPhone cực nhanh và an toàn để điện thoại bạn như mới
- Cách xoá dữ liệu hệ thống trên iPhone mà nhiều người chưa biết
Nếu bạn đang muốn lên đời một chiếc iPhone thế hệ mới thì hãy đến ngay Blogkienthuc.edu.vn để tham khảo sản phẩm chính hãng với mức giá cạnh tranh tốt nhé!
Tham khảo điện thoại iPhone giá tốt tại đây:
- Điện thoại iPhone

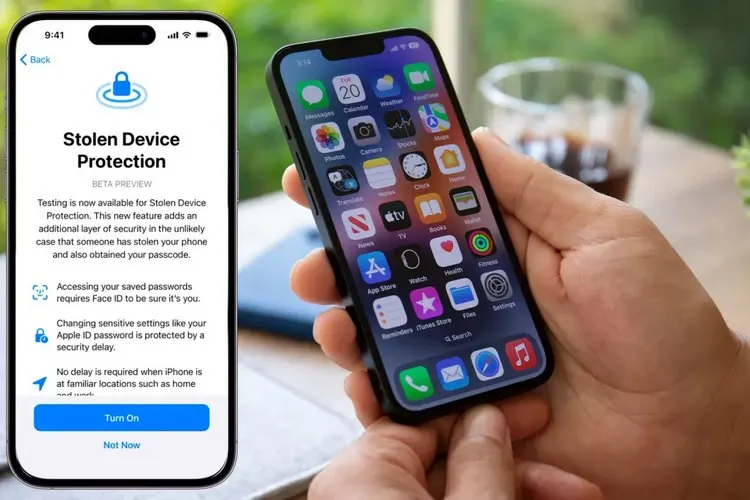
/fptshop.com.vn/uploads/images/tin-tuc/184267/Originals/an-iphone-user-setting-up-face-id.webp)
/fptshop.com.vn/uploads/images/tin-tuc/184267/Originals/person-trying-to-unlock-an-iphone-14-pro.webp)
/fptshop.com.vn/uploads/images/tin-tuc/184267/Originals/ios-prompting-to-enter-iphone-passcode.webp)
/fptshop.com.vn/uploads/images/tin-tuc/184267/Originals/ios-prompting-to-enter-iphone-passcode-2.webp)
/fptshop.com.vn/uploads/images/tin-tuc/184267/Originals/ios-prompting-to-enter-iphone-passcode-4.webp)
/fptshop.com.vn/uploads/images/tin-tuc/184267/Originals/how-to-clear-significant-locations-on-iphone.webp)
/fptshop.com.vn/uploads/images/tin-tuc/184267/Originals/Turn-off-significant-locations-in-iOS.webp)
/fptshop.com.vn/uploads/images/tin-tuc/184267/Originals/iphone-stolen-device-protection-6.webp)