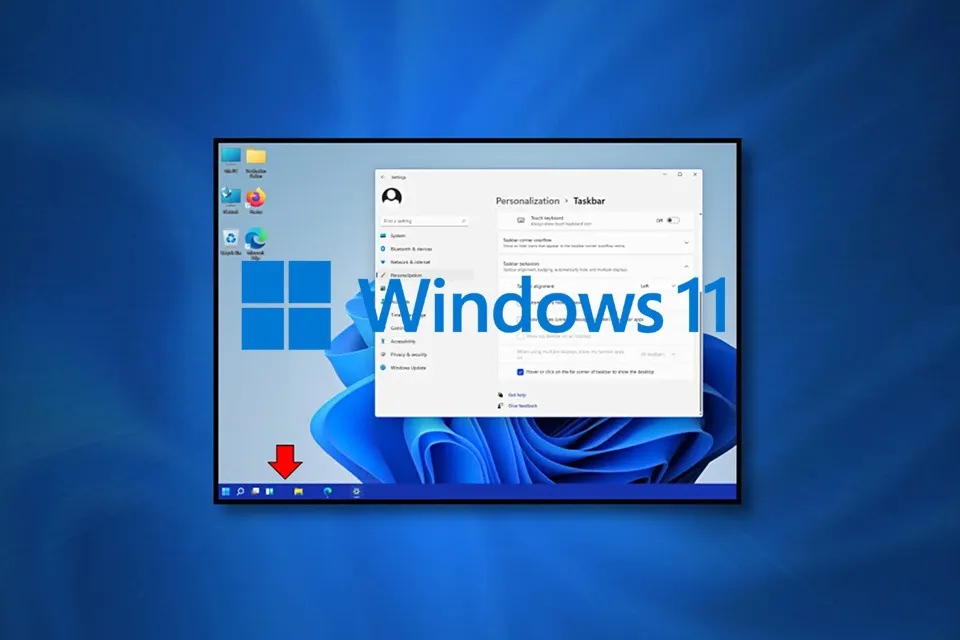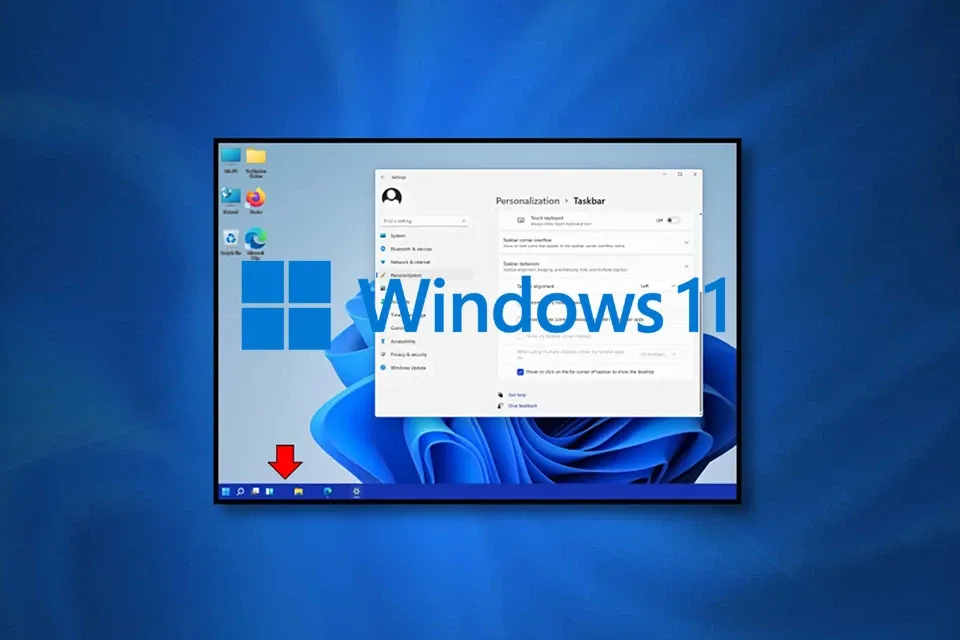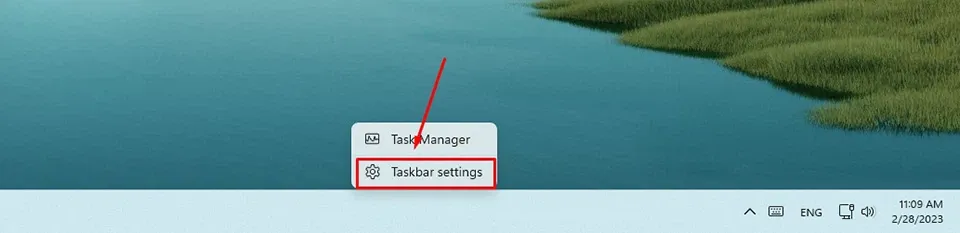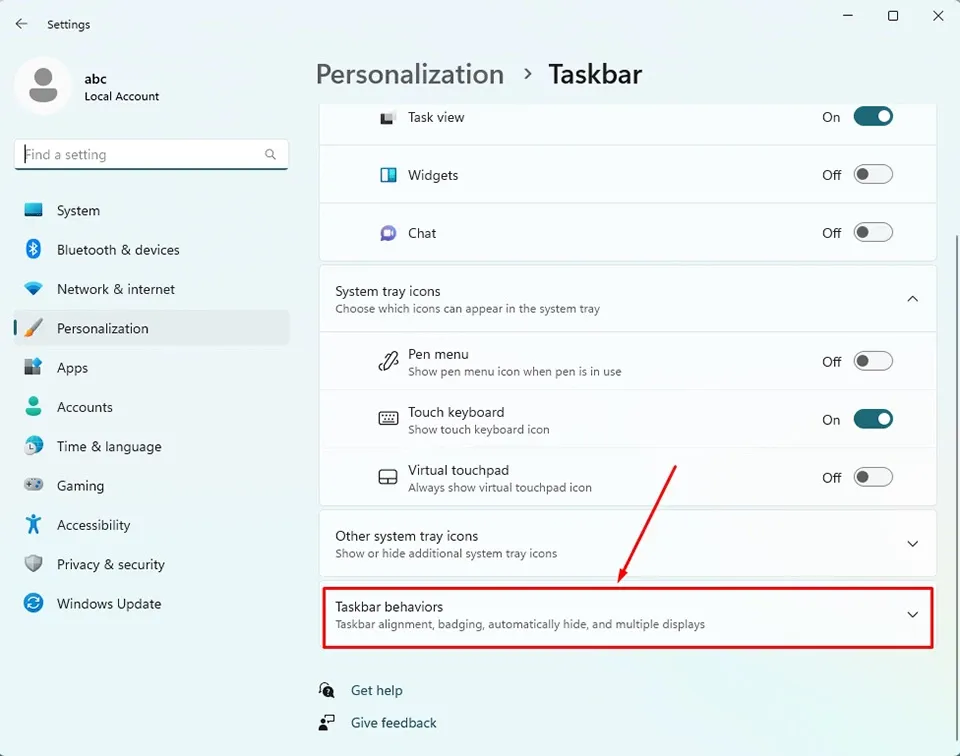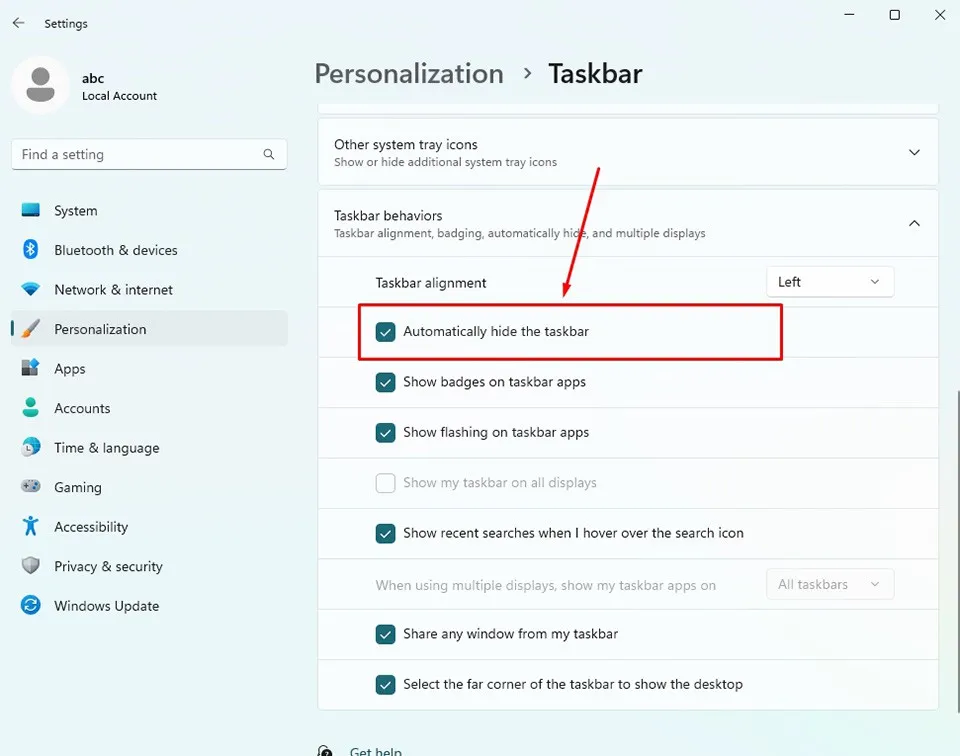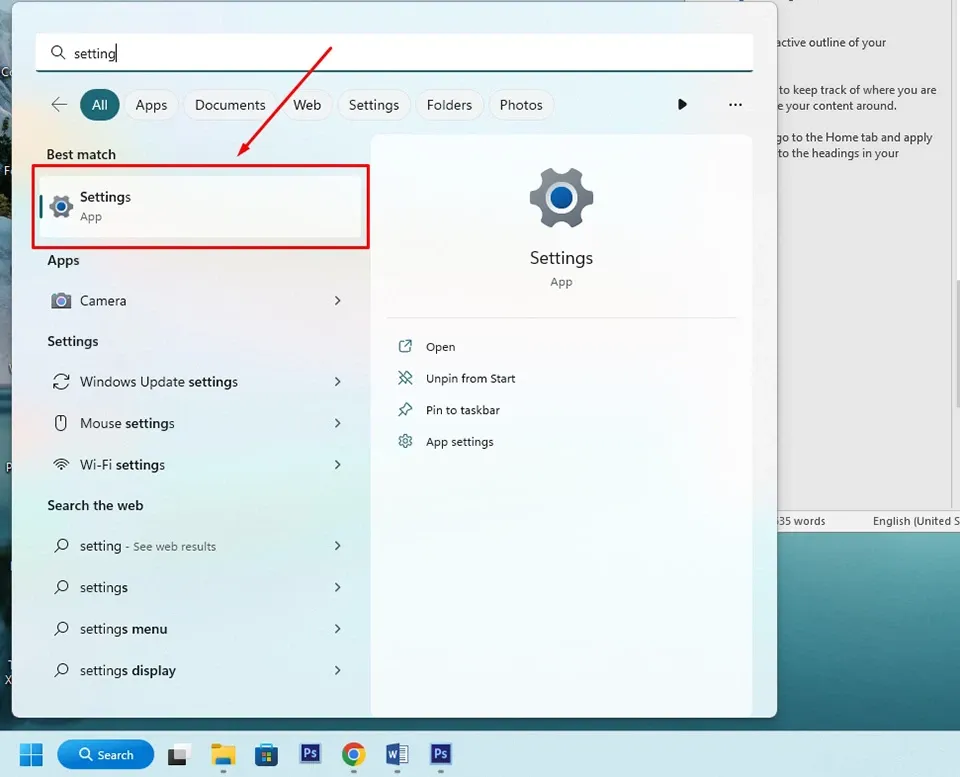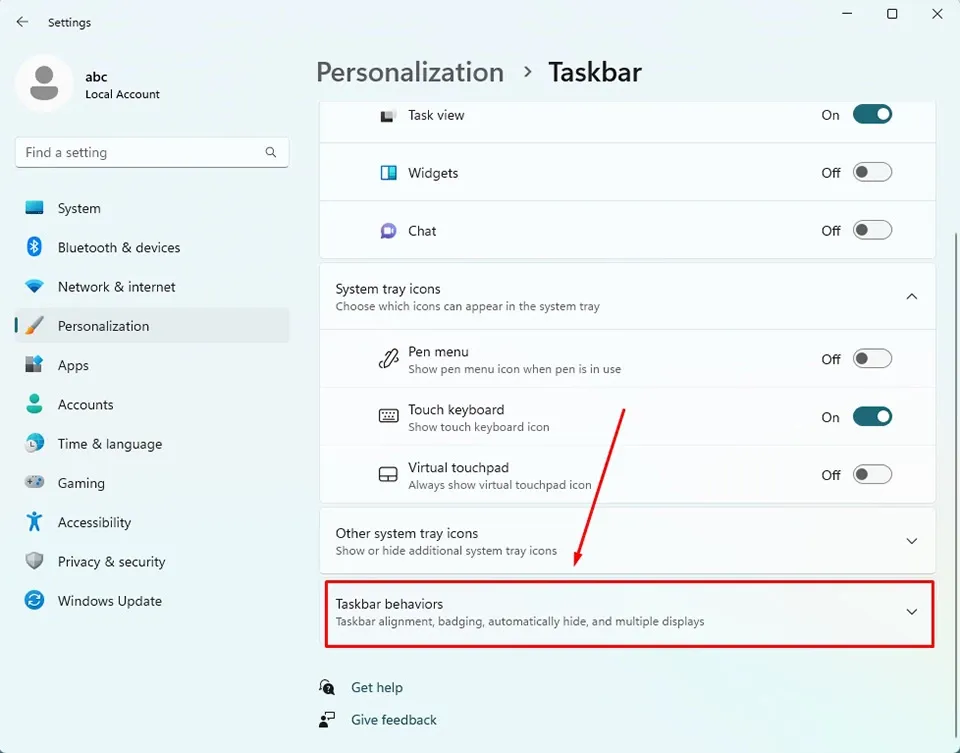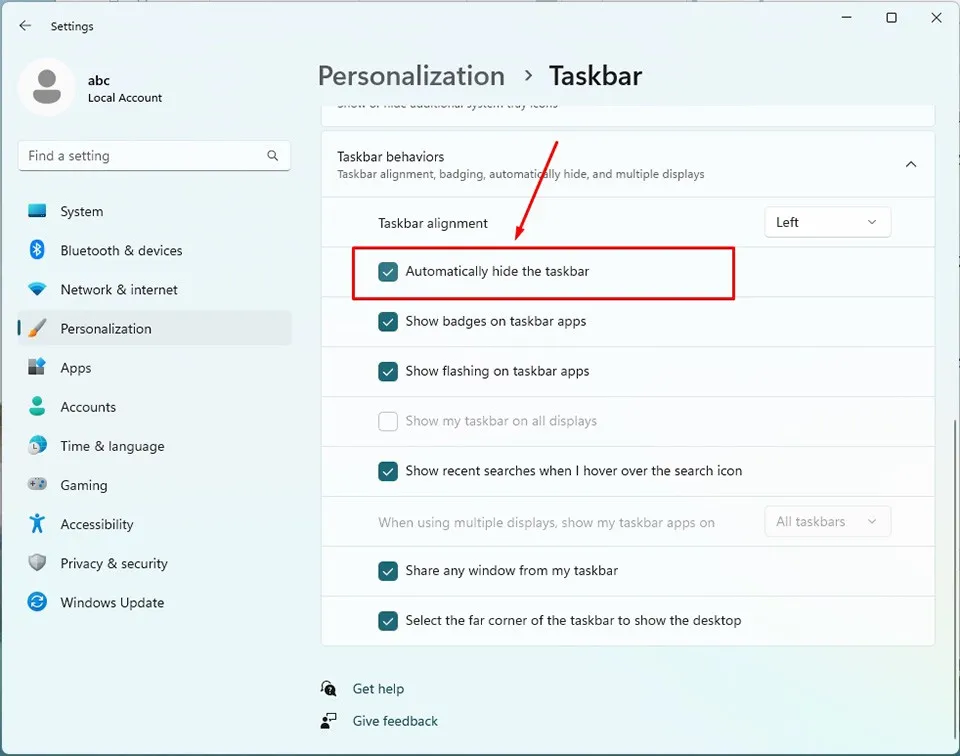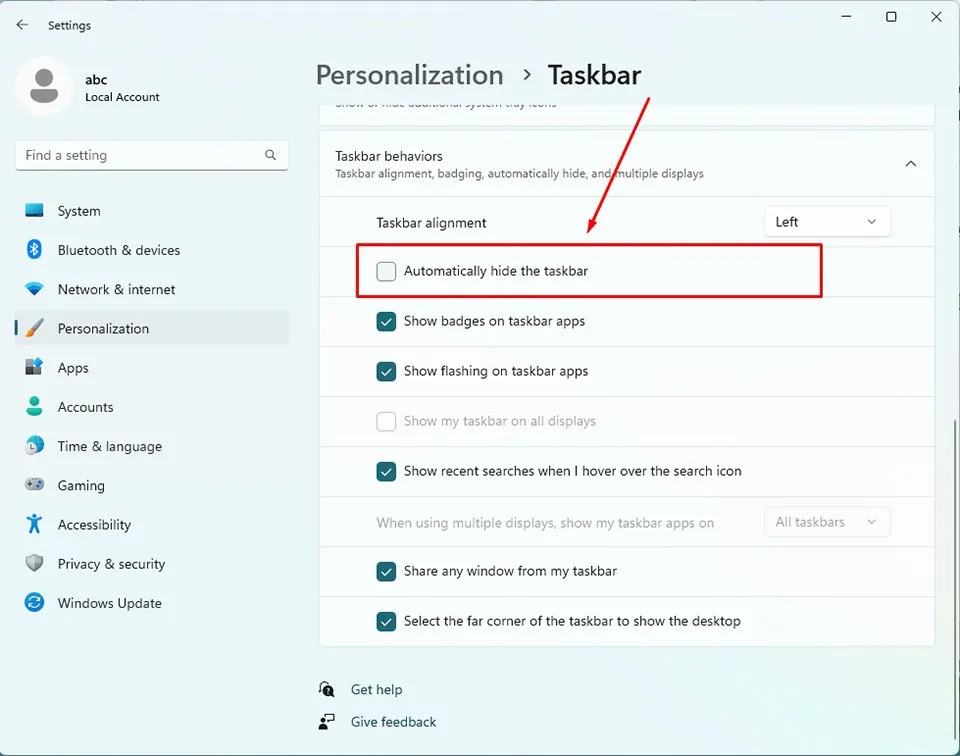Nếu bạn biết cách ẩn thanh Taskbar trong Windows 11, bạn có thể tận dụng tối đa màn hình máy tính của mình để làm việc và giải trí với trải nghiệm tốt nhất.
Windows 11 là hệ điều hành mới nhất và mạnh mẽ nhất của Microsoft. Một trong những thay đổi lớn nhất của phiên bản hệ điều hành này so với Windows 10 chính là thanh Taskbar hoàn toàn mới. Thay vì có thể di chuyển qua các vị trí theo ý thích, thanh Taskbar của Windows 11 được gắn vĩnh viễn vào phần dưới của màn hình và bạn không thể cài đặt vị trí khác cho nó. Tuy nhiên, bạn vẫn có thể ẩn thanh Taskbar trong Windows 11 một cách dễ dàng để tạo thêm không gian cho màn hình.
Bạn đang đọc: Mách bạn cách ẩn và bỏ ẩn thanh Taskbar trong Windows 11
Nếu bạn chưa biết cách ẩn thanh Taskbar trong Windows 11, bài viết này sẽ cung cấp những hướng dẫn để giúp bạn làm điều đó.
Cách ẩn thanh Taskbar trong Windows 11 từ màn hình chính
Thanh Taskbar của Windows 11 nằm ở phần dưới cùng của màn hình, chứa menu Start và phím tắt ứng dụng, đồng thời cho phép bạn xem các ứng dụng đang mở trên máy tính. Tuy vậy, nhiều người dùng có thể cảm thấy thanh tác vụ đang chiếm quá nhiều không gian của màn hình và muốn ẩn nó đi. Để ẩn thanh Taskbar trong Windows 11, bạn hãy làm theo các bước sau:
Bước 1. Đặt con trỏ chuột trên thanh Taskbar và nhấn chuột phải.
Bước 2. Nhấn vào tuỳ chọn Taskbar Settings.
Bước 3. Trong các tuỳ chọn tuỳ chỉnh thanh Taskbar, bạn hãy chọn Taskbar Behaviors.
Bước 4. Đánh dấu tích vào ô Automatically hide the Taskbar. Đó là tuỳ chọn giúp Windows 11 tự động ẩn thanh Taskbar khi bạn không di chuột qua khu vực dưới màn hình.
Cách ẩn thanh Taskbar trong Windows 11 từ ứng dụng Settings
Một phương pháp khác để ẩn thanh Taskbar trong Windows 11 là sử dụng Settings. Các bước thực hiện như sau:
Bước 1. Nhấn vào menu Start nằm trên thanh Taskbar và nhập Settings vào trường tìm kiếm. Sau khi ứng dụng xuất hiện trong kết quả tìm kiếm, bạn hãy nhấn vào ứng dụng Settings để khởi chạy nó. Ngoài ra, bạn cũng có thể sử dụng phím tắt Windows + I để mở nhanh ứng dụng Settings trên Windows 11.
Bước 2. Ở ngăn bên trái của ứng dụng Settings, bạn hãy chọn phần Personalization.
Tìm hiểu thêm: Thủ thuật biến nút Home vật lý trên Android thành nút cảm ứng
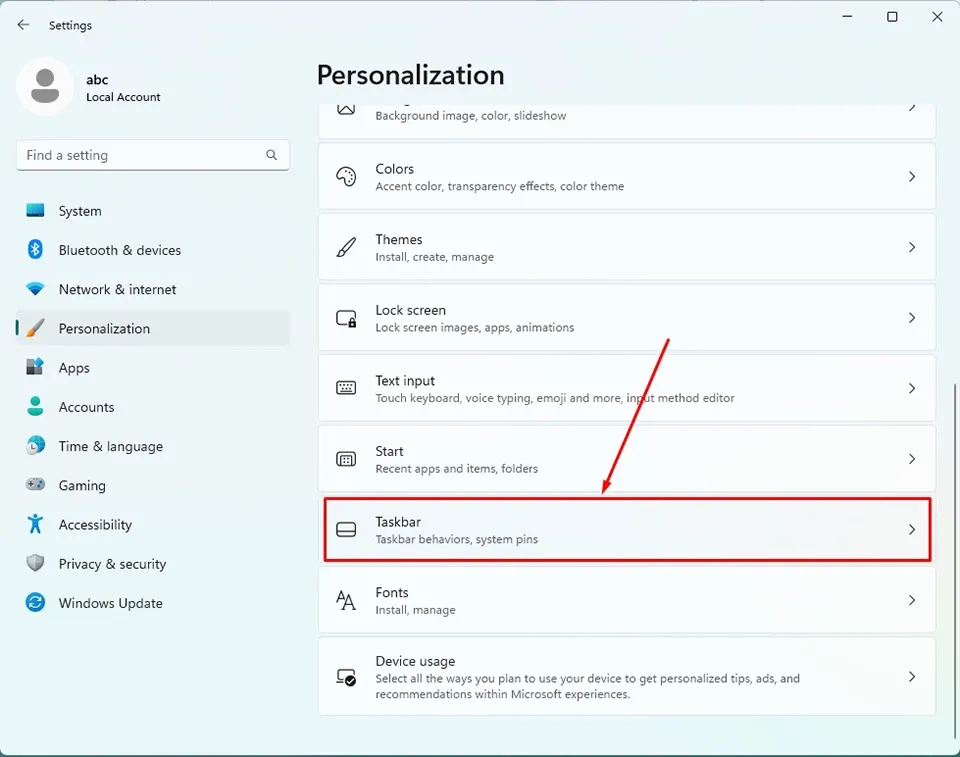
Bước 3. Ở ngăn bên phải của ứng dụng Settings, bạn hãy chọn mục Taskbar. Thao tác này sẽ đưa bạn đến trang cài đặt thanh tác vụ của Windows 11.
Bước 4. Trong các tuỳ chọn tuỳ chỉnh thanh Taskbar, bạn hãy chọn Taskbar Behaviors.
Bước 5. Đánh dấu tích vào ô Automatically hide the Taskbar. Đó là tuỳ chọn giúp Windows 11 tự động ẩn thanh Taskbar khi bạn không di chuột qua khu vực dưới màn hình.
Ẩn thanh Taskbar rất hữu ích khi chơi game, họp trực tuyến, nghiên cứu và các tình huống khác mà bạn muốn có nhiều không gian hiển thị nhất trên màn hình và ít sự phiền nhiễu không cần thiết. Tuy nhiên, thanh Taskbar là một tính năng thiết yếu của Windows, cho phép bạn kiểm soát nhiều hơn đối với PC của mình. Khi bạn đã hoàn thành phiên chơi game hoặc công việc của mình, bạn hãy khôi phục lại thanh Taskbar.
Cách bỏ ẩn thanh Taskbar trong Windows 11
Việc bỏ ẩn thanh Taskbar trong Windows 11 không hề khó. Bạn chỉ cần thực hiện theo các bước sau:
Bước 1. Sử dụng phím tắt Windows + I để mở nhanh ứng dụng Settings trên Windows 11.
Bước 2. Ở ngăn bên trái của ứng dụng Settings, bạn hãy chọn phần Personalization.
Tìm hiểu thêm: Thủ thuật biến nút Home vật lý trên Android thành nút cảm ứng
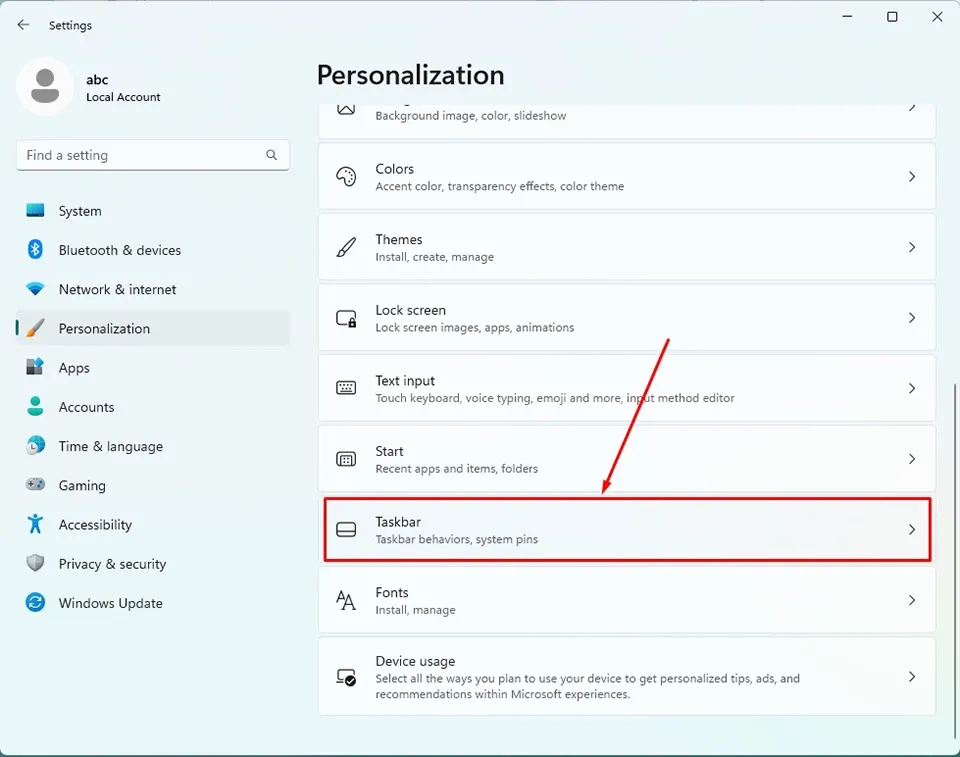
Bước 3. Ở ngăn bên phải của ứng dụng Settings, bạn hãy chọn mục Taskbar. Thao tác này sẽ đưa bạn đến trang cài đặt thanh tác vụ của Windows 11.
Bước 4. Trong các tuỳ chọn tuỳ chỉnh thanh Taskbar, bạn hãy chọn Taskbar Behaviors.
>>>>>Xem thêm: Thử ngay cách tra cứu thần số học trên Zalo chính xác, nhanh chóng mà bạn không nên bỏ qua
Bước 5. Bỏ dấu tích vào ô Automatically hide the Taskbar. Sau đó, bạn sẽ thấy thanh Taskbar xuất hiện trở lại trên màn hình Windows.
Thông qua bài viết này, Blogkienthuc.edu.vn hy vọng bạn đã có thể biết cách ẩn hoặc bỏ ẩn thanh Taskbar trong Windows 11. Chúc bạn sẽ có một trải nghiệm vui vẻ trên hệ điều hành mới nhất của Microsoft.
Xem thêm:
Paint Win 11 có gì mới? Hướng dẫn mở Microsoft paint trong Windows 11
Windows 11 Dev là gì? Cách chuyển Dev Channel và Beta Channel