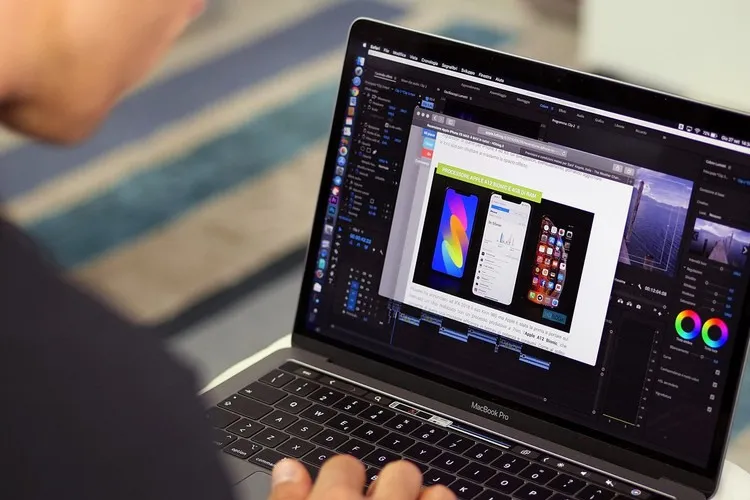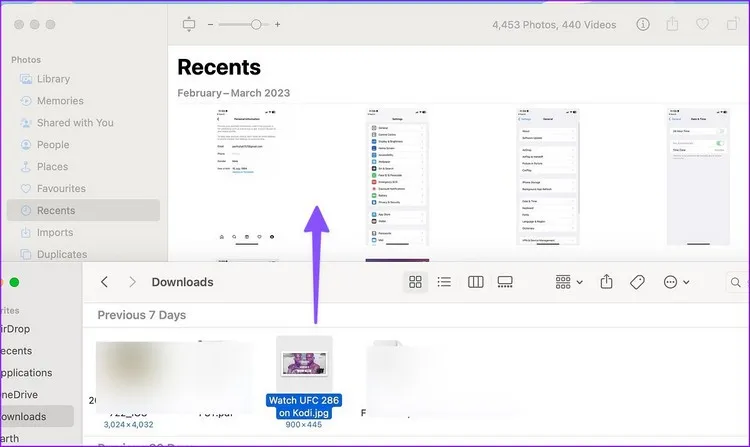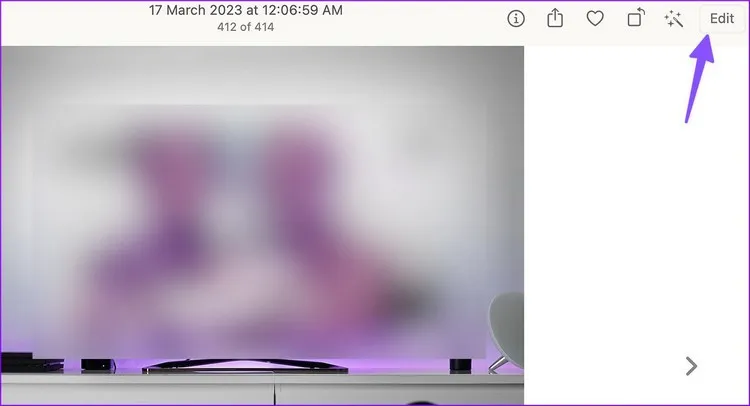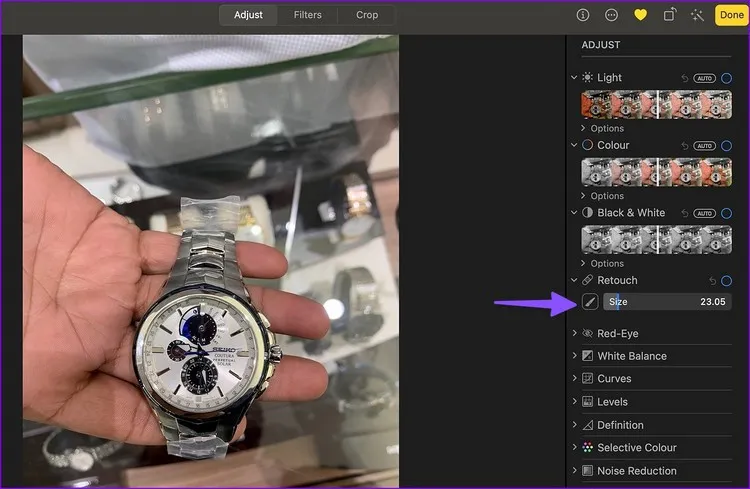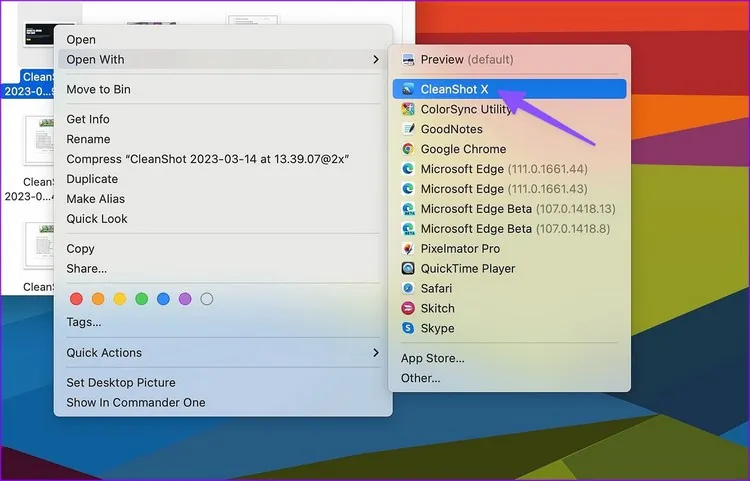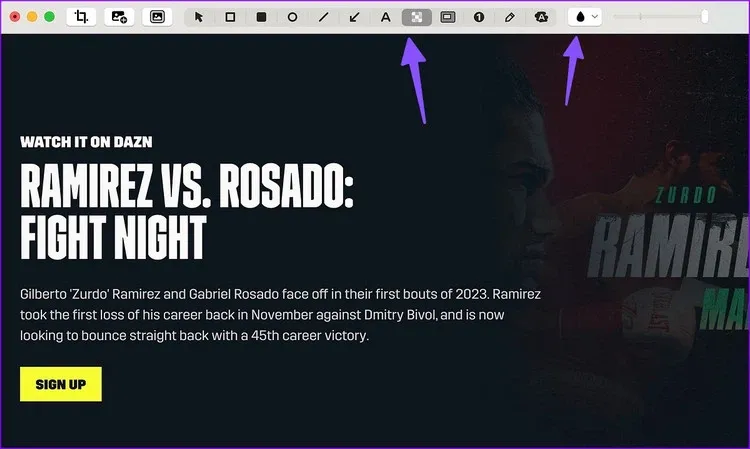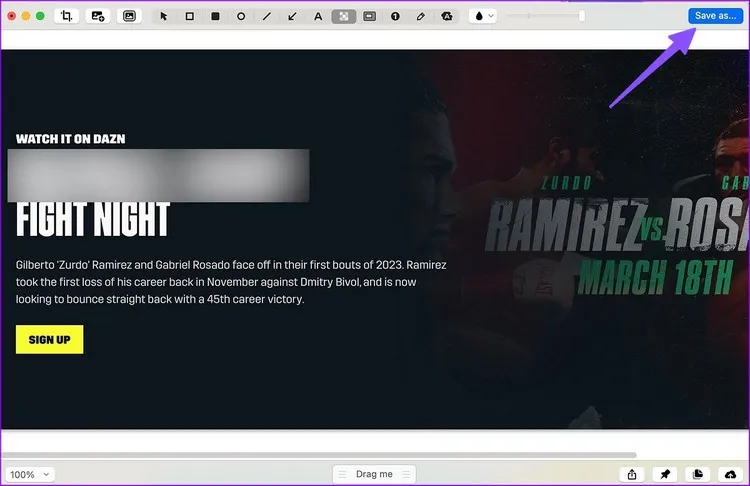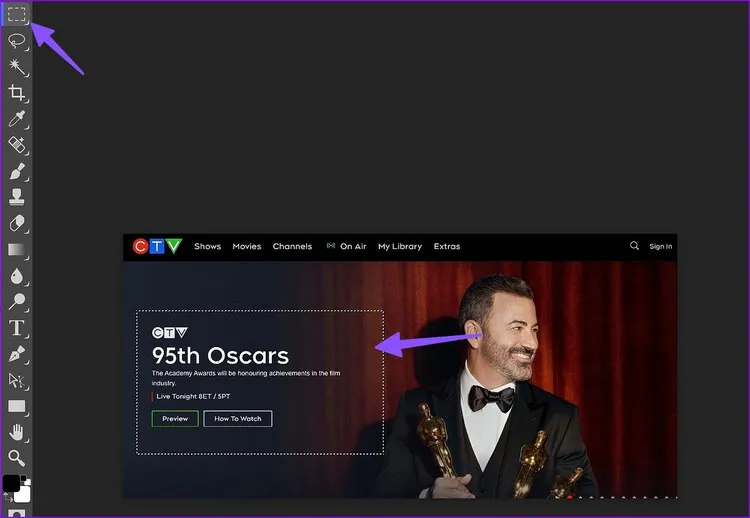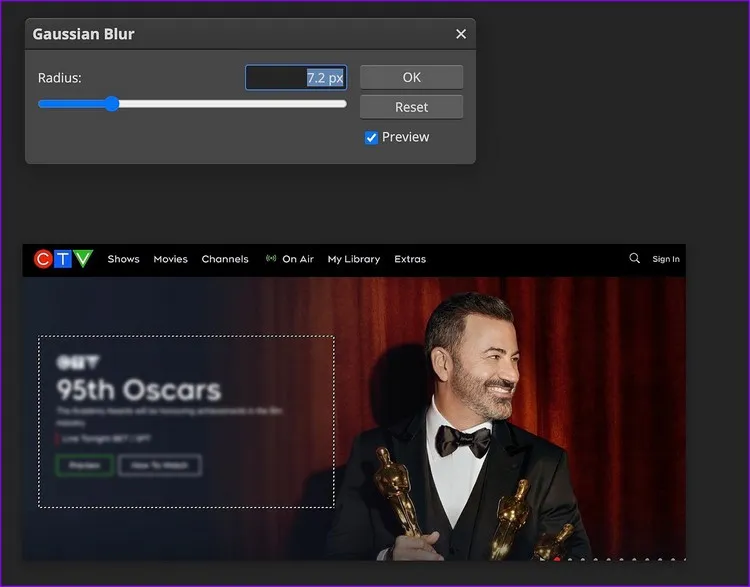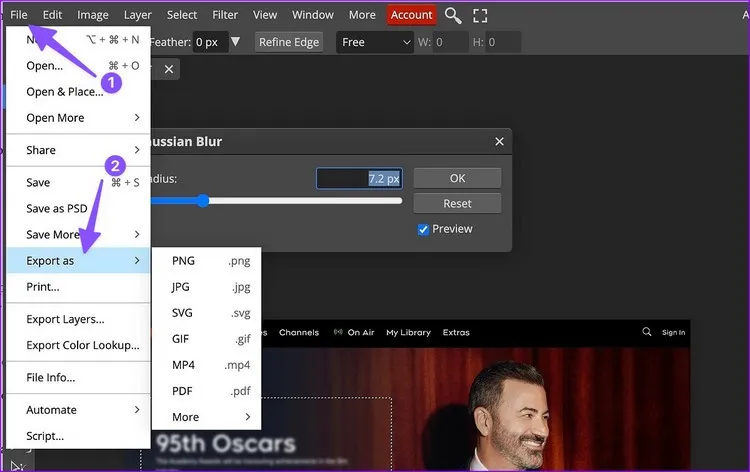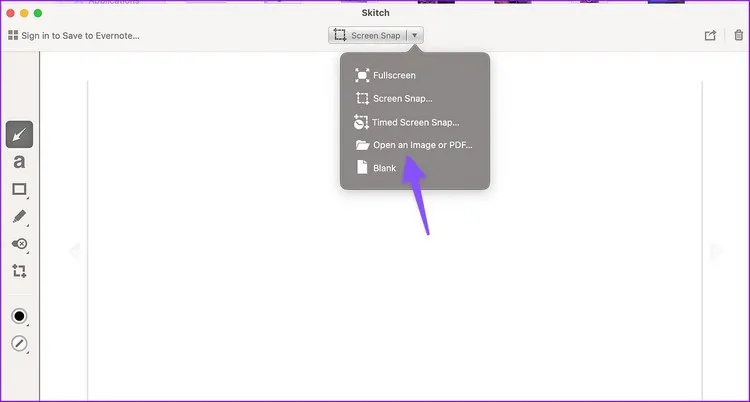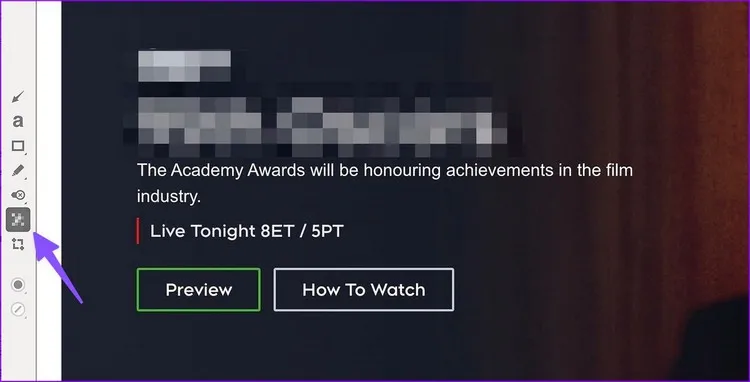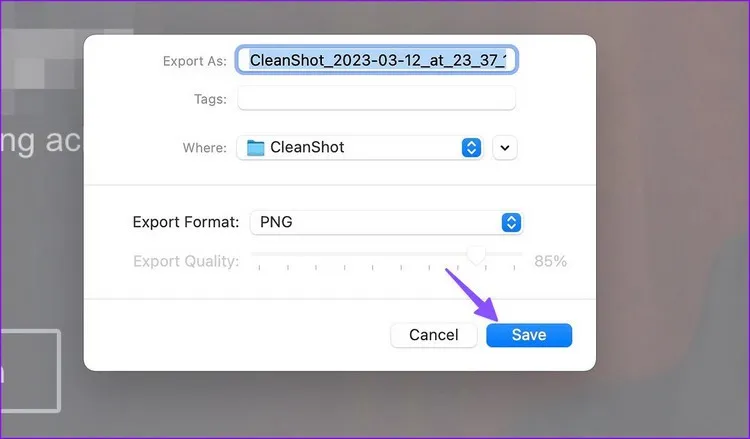Bạn cần làm mờ thông tin riêng tư trên ảnh trước khi chia sẻ với mọi người nhưng không biết làm thế nào? Vậy hãy để FPTShop mách bạn 4 cách khác nhau để làm mờ một phần của ảnh trên máy Mac.
Để đảm bảo tính riêng tư, bạn nên làm mờ những thông tin như: Số điện thoại, email, địa chỉ hoặc các chi tiết quan trọng khác trong ảnh trước khi chia sẻ ảnh đó lên mạng xã hội. Bạn có thể làm mờ hoặc tạo pixel cho các chi tiết đó bằng ứng dụng Photos mặc định, hoặc sử dụng các công cụ của bên thứ ba trên máy Mac một cách đơn giản mà không cần các phần mềm đồ họa phức tạp.
Bạn đang đọc: Mách bạn 4 cách làm mờ một phần hình ảnh trên máy Mac
Mặc dù ứng dụng Preview mặc định khá nhiều tính năng, nhưng không cho phép tạo pixel thông tin cá nhân trên ảnh. Bạn có thể sử dụng các ứng dụng của bên thứ ba để ẩn các chi tiết cần thiết trong một hình ảnh. Dưới đây là những công cụ tốt nhất để hoàn thành công việc làm mờ một phần hình ảnh trong số rất nhiều ứng dụng có chức năng tương tự.
Sử dụng ứng dụng Photos
Công cụ Retouch trong ứng dụng Photos mặc định trên máy Mac cho phép bạn ẩn thông tin trong ảnh. Mặc dù nó không hoàn hảo hoặc cung cấp khả năng kiểm soát chính xác như các ứng dụng khác, nhưng công cụ Retouch vẫn đáng để dùng thử.
Bước 1: Mở Finder trên máy Mac của bạn và đồng thời cũng khởi chạy ứng dụng Photos.
Bước 2: Kéo và thả ảnh từ Finder vào ứng dụng Photos để mở hình ảnh.
Bước 3: Kích vào menu Edit ở góc trên cùng bên phải trong cửa sổ xem ảnh chi tiết của ứng dụng Photos.
Bước 4: Mở rộng công cụ Retouch.
Bước 5: Tiếp theo kích vào biểu tượng cọ vẽ để kích hoạt công cụ. Thay đổi kích thước Retouch theo nhu cầu sử dụng của bạn.
Bước 6: Sử dụng chuột hoặc bàn di chuột để chọn một phần của hình ảnh bạn muốn làm mờ và thế là xong. Ứng dụng Photos sẽ tự động làm mờ vùng ảnh được chọn đó ngay lập tức.
Như vậy ảnh sau khi đã được làm mờ đã sẵn sàng để chia sẻ trên web.
Sử dụng ứng dụng CleanShot X
CleanShot X là một trong những ứng dụng tốt nhất để làm mờ một phần ảnh trên Mac. Ứng dụng này thậm chí còn được tích hợp nhiều tính năng chú thích và cho phép bạn thêm hình nền đẹp mắt vào ảnh chụp màn hình nhàm chán của mình. Tuy nhiên trong bài này chúng ta chỉ tập trung vào tính năng làm mờ một phần của bức ảnh.
Bước 1: Tải và cài đặt CleanShot X từ trang web chính thức. Phần mềm có giá 29 USD khi mua một lần.
- Download CleanShot X
Bước 2: Khởi chạy Finder và kích chuột phải vào ảnh bạn muốn chỉnh sửa.
Bước 3: Chọn CleanShot X từ menu phụ của tùy chọn Open With.
Bước 4: Trong giao diện làm việc chính của CleanShot X, kích vào biểu tượng làm mờ ở thanh công cụ trên cùng. Mở rộng menu làm mờ và bạn có bốn tùy chọn gồm: Pixelate; Blur (Secure); Blur (Smooth) và Black Out.
Bước 5: Bạn có thể chọn một tùy chọn phù hợp và sau đó thay đổi mức độ làm mờ ảnh bằng thanh trượt tương ứng.
Bước 6: Làm mờ một phần của hình ảnh và kích nút Save as ở góc trên bên phải để lưu lại thay đổi.
CleanShot X vẫn là một trong những ứng dụng gốc tốt nhất để làm mờ ảnh trên Mac. Nếu bạn thường xuyên chỉnh sửa một số ảnh trên máy Mac thì đây là ứng dụng đáng để quan tâm.
Sử dụng dịch vụ web
Photopea là một giải pháp thay thế Photoshop hàng đầu trên web. Nếu bạn không muốn tải xuống phần mềm chuyên dụng để làm mờ một phần ảnh trên máy Mac, hãy sử dụng Photopea để hoàn thành công việc.
Bước 1: Kích hoạt trình duyệt web yêu thích, truy cập trang web Photopea. Sau đó kích nút Open From Computer để chọn ảnh cần làm mờ trên máy tính.
Tìm hiểu thêm: Cách tắt mật khẩu Windows 11 sau khi thức dậy từ chế độ Sleep
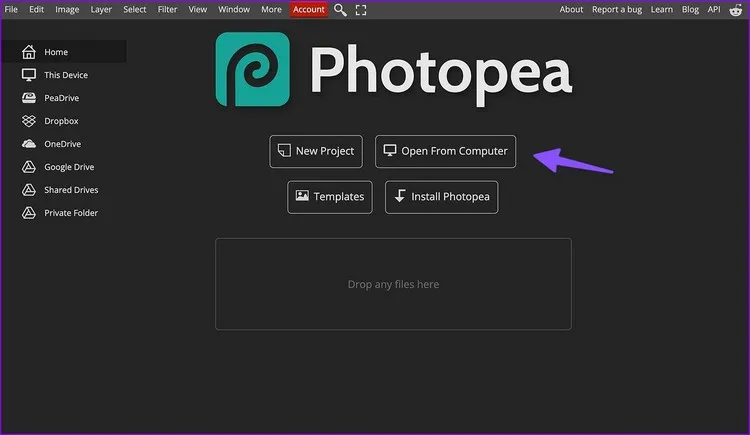
Bước 2: Kích vào công cụ lựa chọn từ thanh bên trái (như hình bên dưới). Chọn một phần của hình ảnh mà bạn muốn làm mờ.
Bước 3: Kích tùy chọn Filter trên thanh menu ở trên cùng. Mở rộng menu Blur từ menu xổ xuống.
Bước 4: Chọn một tùy chọn làm mờ có liên quan. Sau đó kích vào tùy chọn Gaussian Blur để thay đổi bán kính làm mờ để điều chỉnh cường độ. Sau đó kích nút OK để hoàn tất.
Bước 5: Quay trở lại cửa sổ giao diện chính của Photopea, truy cập menu File > Export as và chọn định dạng ảnh yêu thích cần lưu để lưu ảnh đã chỉnh sửa trên máy Mac và sẵn sàng chia sẻ với những người khác.
Photopea được cung cấp miễn phí trên nền web. Nhưng bạn có thể bắt đầu đăng ký 5 USD một tháng để không có quảng cáo và tặng kèm 5GB dung lượng lưu trữ đám mây PeaDrive.
Sử dụng ứng dụng Skitch
Mặc dù Evernote đã không cập nhật Skitch trong nhiều năm nhưng phiên bản hiện tại vẫn có đủ các tính năng để trở thành ứng dụng chú thích bạn cần trên máy Mac. Dưới đây là cách bạn có thể sử dụng Skitch để làm mờ một phần ảnh trên máy Mac.
Bước 1: Tải và cài đặt Skitch từ Mac App Store.
- Download Skitch cho máy Mac
Bước 2: Mở ứng dụng Skitch và kích vào biểu tượng mũi tên xổ xuống ở chính giữa trên cùng. Chọn tùy chọn Open an image or PDF từ menu xổ xuống.
Bước 3: Kích vào ảnh, sau đó kích tùy chọn Pixelate từ thanh công cụ bên trái.
Bước 4: Sử dụng bàn di chuột hoặc chuột của máy Mac để ẩn thông tin cá nhân trên ảnh.
>>>>>Xem thêm: Cách đổi màu nền của trang trong Google Docs
Bước 5: Nhấn phím tắt cmd (Command) + E để xuất ảnh đã chỉnh sửa sang vị trí ưa thích trên Mac. Skitch được cung cấp miễn phí cho người dùng Mac. Ứng dụng này cũng có sẵn trên Windows.
Bạn sẽ không muốn người lạ lấy được thông tin cá nhân của mình từ một bức ảnh được chia sẻ hoặc tải lên. Hi vọng rằng các giải pháp ở trên sẽ giúp bạn làm mờ các phần thông quan quan trọng của ảnh một cách nhanh chóng.
Xem thêm:
- Mách bạn cách làm mờ ảnh trên Picsart đơn giản, nhanh chóng
- Bỏ túi ngay 2 cách làm mờ ảnh trong Word với vài thao tác nhanh chóng