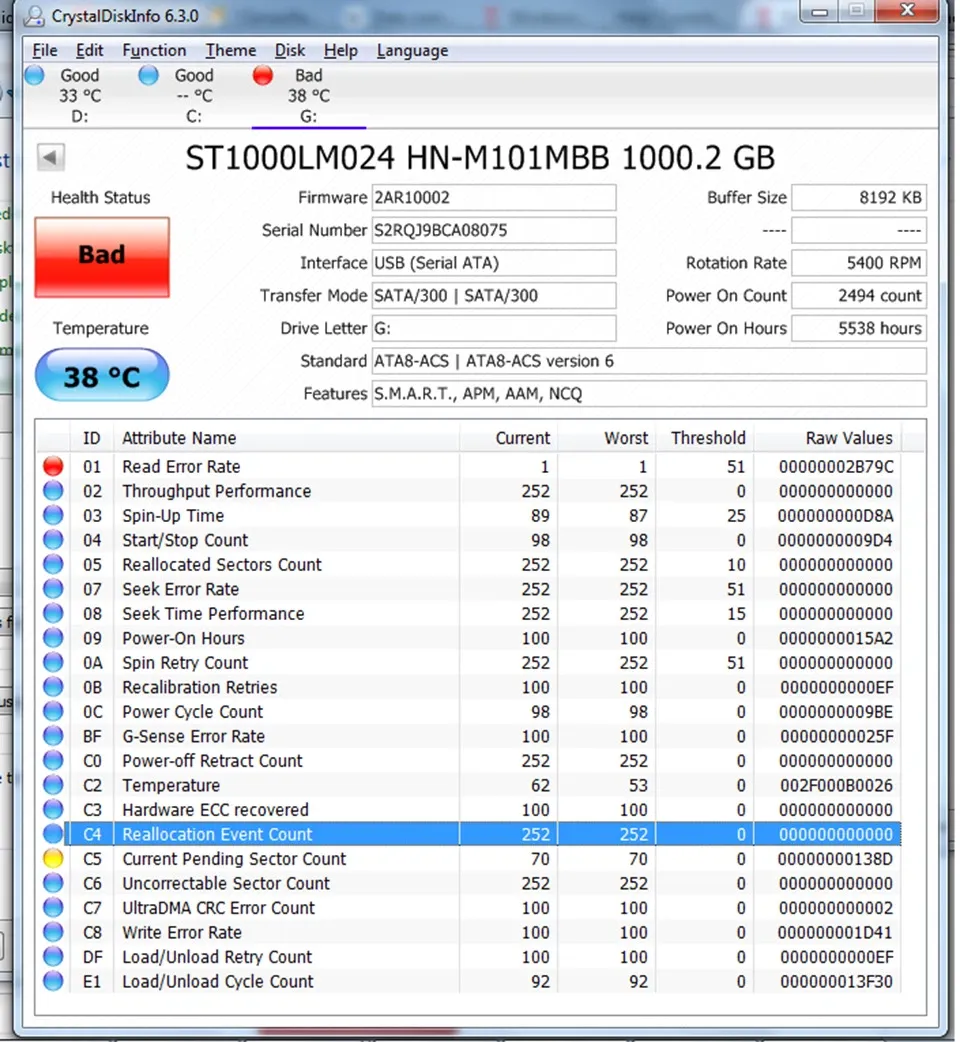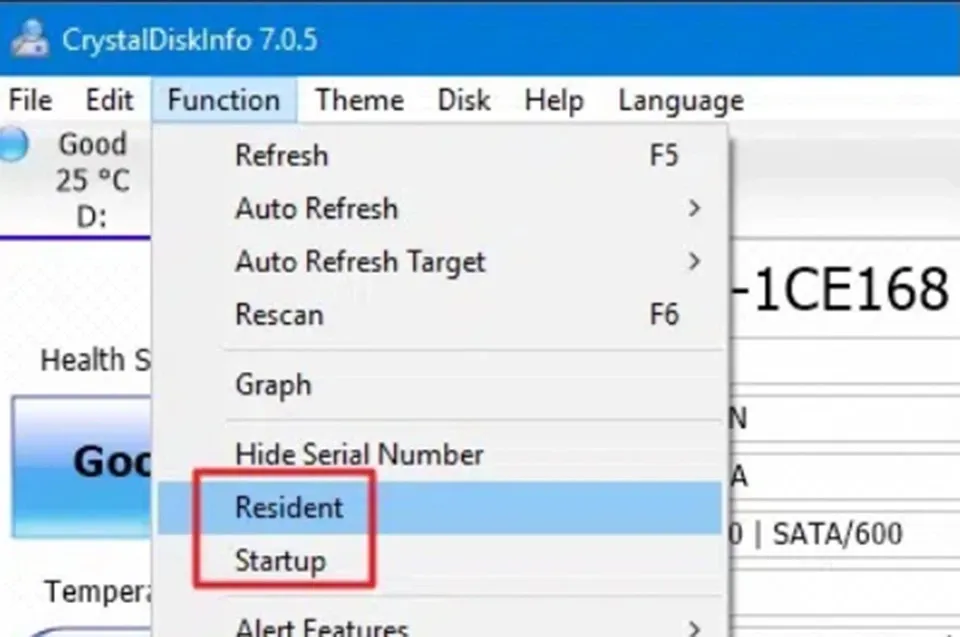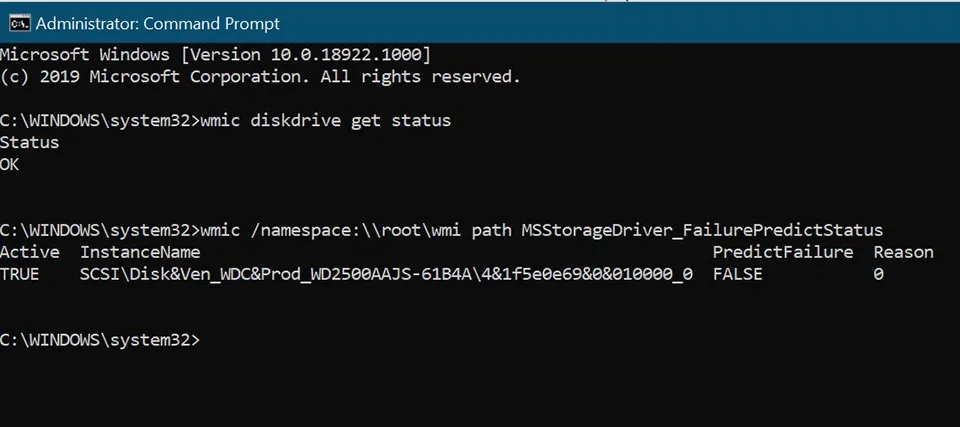Thông qua CrystalDiskInfo, bạn có thể xem rất nhiều thông tin hữu ích về ổ cứng của mình. Chương trình cũng có phần đánh giá chất lượng để giúp bạn nhanh chóng nhận biết trạng thái của ổ cứng.
Nhiều người dùng máy tính không biết nhiều về ổ cứng của họ. Trong thời gian sử dụng máy tính, mọi người có thể kiểm tra hệ thống để tìm vi-rút, cài đặt VPN để giữ an toàn khi truy cập các trang web và theo dõi nhiệt độ của CPU, nhưng họ hiếm khi chú ý đến tình trạng ổ cứng, miễn là chúng hoạt động bình thường.
Bạn đang đọc: Làm thế nào để kiểm tra tình trạng ổ cứng với CrystalDiskInfo?
Thực tế, hiệu suất của ổ cứng khó có thể bị can thiệp bởi người dùng hơn hầu hết các thành phần phần cứng khác. Chúng không dễ bị quá nóng như GPU và CPU, cũng như ít bị vi-rút hơn. Nói chung, ổ cứng ít gặp vấn đề hơn bất kỳ thành phần phần cứng nào khác.
Lý do tại sao ổ cứng của bạn ít yêu cầu bảo trì hoặc gặp sự cố hơn là vì chúng dựa vào SMART (công nghệ tự giám sát, phân tích và báo cáo), cho phép phát hiện và giải quyết kịp thời bất kỳ vấn đề nào có thể ảnh hưởng đến sức khỏe ổ cứng của bạn. Tuy nhiên, nếu bạn chỉ có một ổ cứng và đang gặp vấn đề về lưu trữ, bạn sẽ cần phải biết tình trạng của nó.
Việc kiểm tra dữ liệu SMART sẽ giúp bạn nắm được tình trạng ổ cứng của bạn và xử lý các vấn đề một cách kịp thời. Vấn đề duy nhất là máy tính Windows không có bất kỳ công cụ tích hợp nào mà bạn có thể xem dữ liệu SMART của ổ cứng. Tất nhiên, bạn có thể tận dụng Command Prompt để kiểm tra trạng thái cơ bản, nhưng bạn sẽ không thể xem toàn bộ tình trạng của ổ cứng. Đó là khi CrystalDiskInfo có thể có ích với bạn.
Sử dụng CrystalDiskInfo trên PC Windows của bạn
CrystalDiskInfo là một chương trình mã nguồn mở được thiết kế để giúp người dùng Windows kiểm tra tình trạng ổ cứng của họ. Tiện ích hữu ích này có thể cung cấp cho bạn thông tin toàn diện về tình trạng ổ cứng của bạn và cảnh báo bạn về các vấn đề hiện có. Bạn có thể tải xuống CrystalDiskInfo từ bất kỳ trang web đáng tin cậy nào như Softonic hoặc RocketFiles và bắt đầu sử dụng nó trên PC Windows của bạn.
Nếu bạn không muốn cài đặt rắc rối, bạn cũng có thể sử dụng CrystalDiskInfo Portable – phiên bản không yêu cầu cài đặt. Bạn chỉ cần tải về và giải nén tập tin để sử dụng ngay chương trình trên máy tính của mình.
Sau khi tải xuống và cài đặt CrystalDiskInfo, bạn có thể tiến hành đánh giá hiệu suất của ổ cứng máy tính. Nếu ổ cứng của bạn hoạt động bình thường, chương trình sẽ mô tả trạng thái của nó là “Good”. Hơn nữa, bạn cũng có thể theo dõi nhiệt độ của ổ cứng bằng CrystalDiskInfo.
Tuy nhiên, không phải tất cả các ổ cứng đều hoạt động hoàn hảo. Nếu có bất kỳ vấn đề nào, CrystalDiskInfo sẽ thông báo cho bạn để bạn có thể giải quyết chúng một cách kịp thời. Nếu ổ cứng của bạn bị hỏng hoặc không còn khả năng lưu trữ nữa, chương trình cũng sẽ thông báo cho bạn về điều này. Khi đó, ổ cứng của bạn sẽ được gán trạng thái là “Bad”.
Tìm hiểu thêm: Chỉ với một tinh chỉnh nhỏ, trải nghiệm nghe nhạc Spotify của bạn sẽ hay hơn nhiều

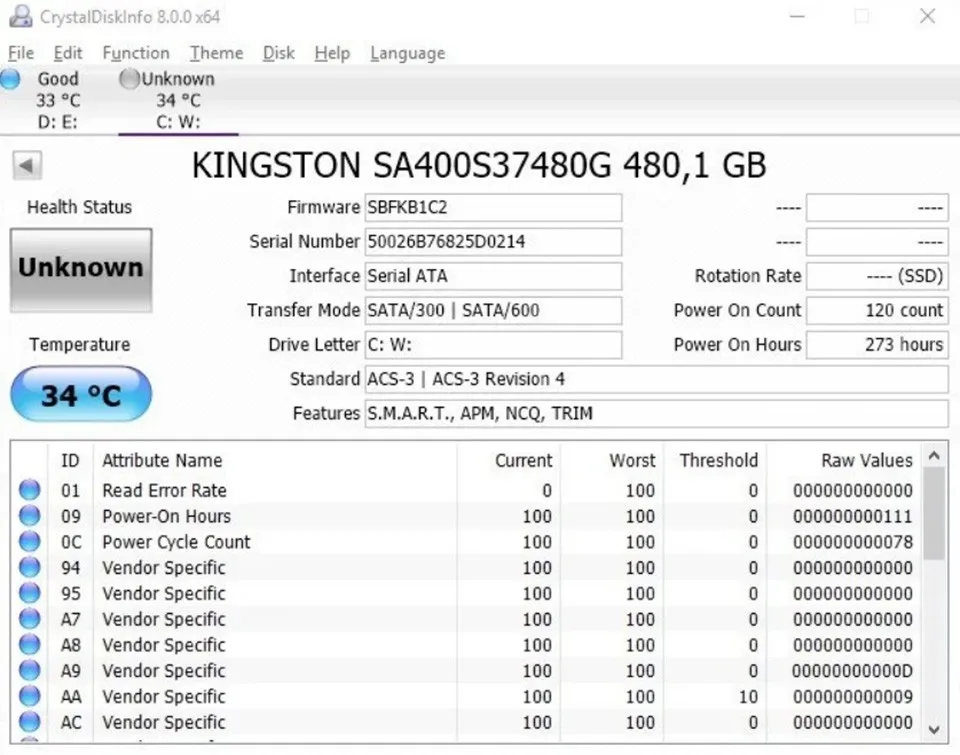
Có một trạng thái mà CrystalDiskInfo cũng đánh giá ổ cứng của bạn là “Caution” cho biết thiết bị không còn có thể thực hiện các chức năng vốn có của nó và cần sửa chữa hoặc thay thế. Nếu CrystalDiskInfo không lấy được bất kỳ thông tin nào về tình trạng ổ cứng của bạn, nó sẽ chỉ ra trạng thái “Unknown”.
Chương trình cũng sẽ cung cấp cho bạn thông tin chi tiết về từng ổ cứng nếu máy tính của bạn được lắp đặt nhiều ổ cứng cùng lúc. Nếu bạn muốn luôn theo dõi trạng thái SMART của ổ cứng, bạn có thể chạy CrystalDiskInfo làm chương trình nền. Chương trình này sẽ không ngốn nhiều tài nguyên quý giá của máy tính, trong khi nó lại cung cấp cho bạn trạng thái SMART của ổ cứng và bất kỳ thay đổi nào trong đó.
Để bật tùy chọn này, hãy chuyển đến menu Function > Resident. Sau đó, bạn cần kích hoạt tuỳ chọn Start để theo dõi tình trạng sức khoẻ của ổ cứng theo thời gian thực.
Mẹo: Bạn cũng có thể kiểm tra trạng thái SMART của ổ cứng bằng cách sử dụng Command Prompt của Windows. Bạn chỉ cần khởi động cửa sổ Command Prompt (tìm kiếm nó trong menu Windows), sau đó nhập đoạn lệnh sau:
wmic diskdrive get status
>>>>>Xem thêm: Jumper là gì? Khám phá chức năng bí ẩn của cổng Jumper trên ổ cứng HHD có thể bạn không hề biết
Nếu ổ cứng hoạt động bình thường, bạn sẽ thấy trạng thái “OK” được hiển thị trong Command Prompt. Nếu có vấn đề gì đó, chương trình sẽ hiển thị “Bad” hoặc “Caution”. Nếu chương trình cho biết trạng thái “Unknown”, bạn hãy kiểm tra lại một lần nữa.
Xem thêm:
- Bí quyết kiểm tra sức khỏe ổ cứng trên Windows 11 bạn đã biết?
- Cách sử dụng CrystalDiskMark để kiểm tra hiệu suất ổ cứng trong Windows 10