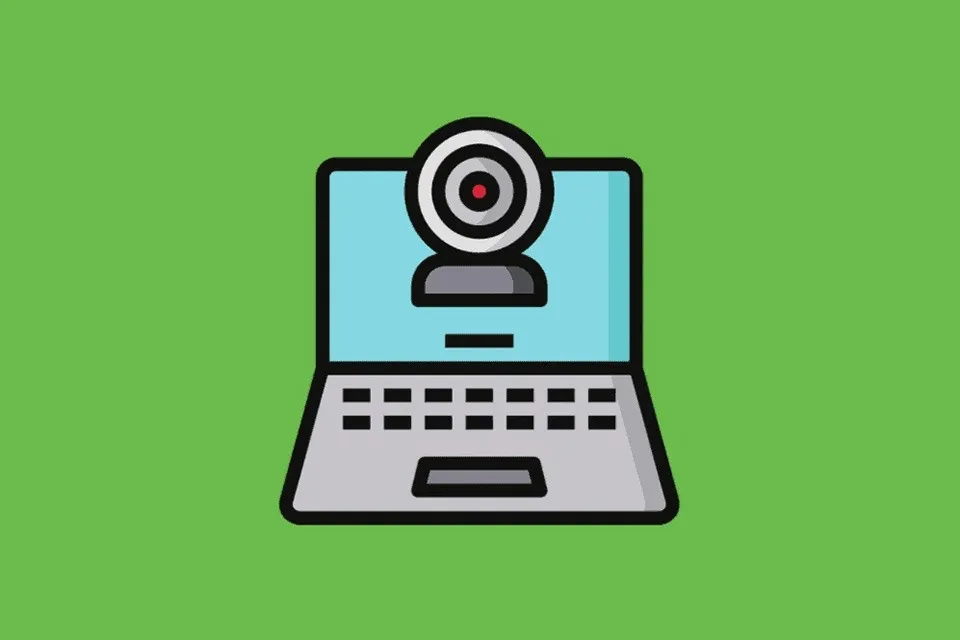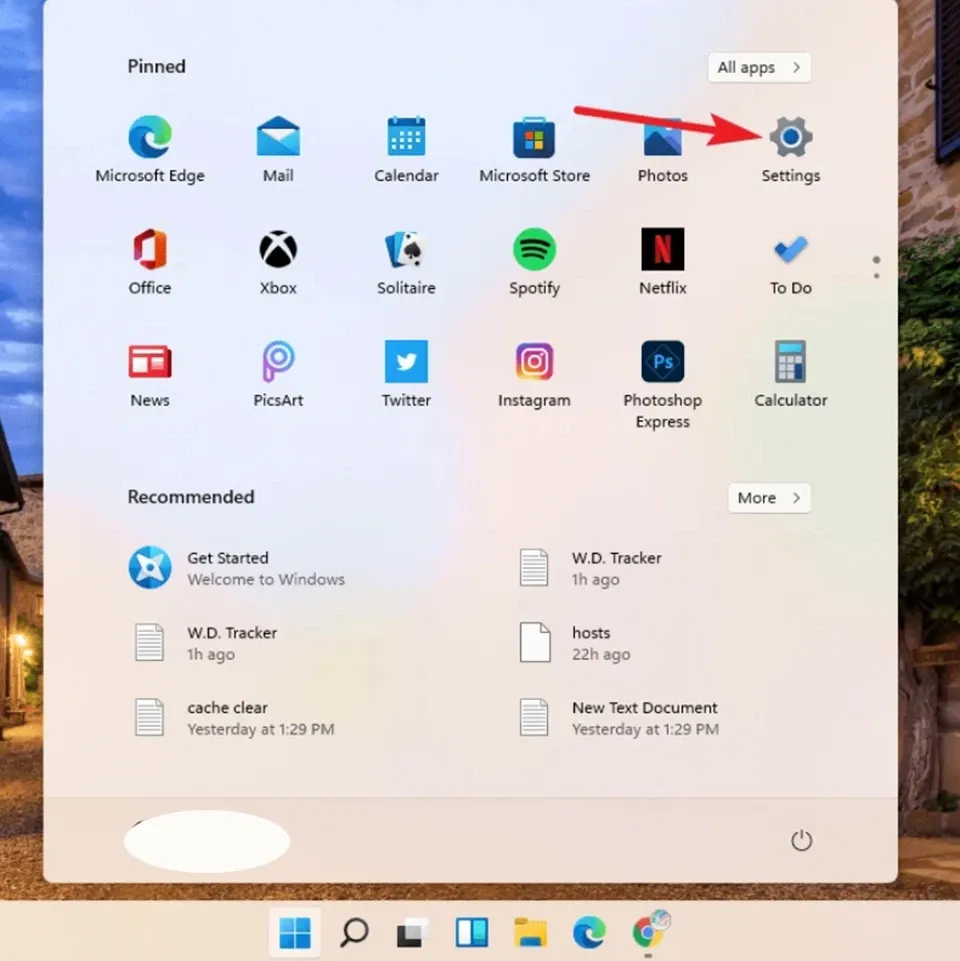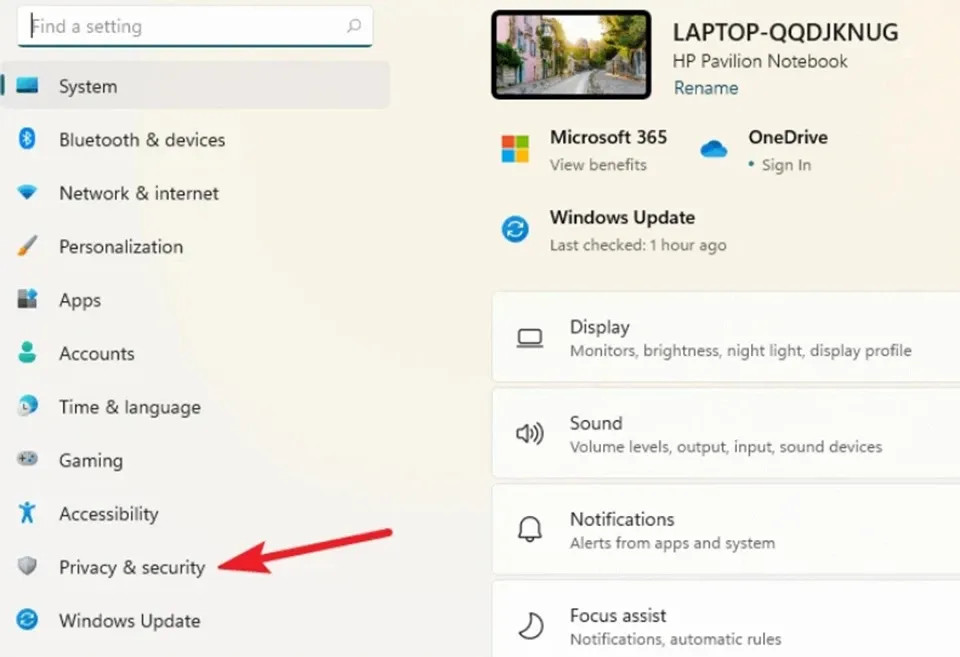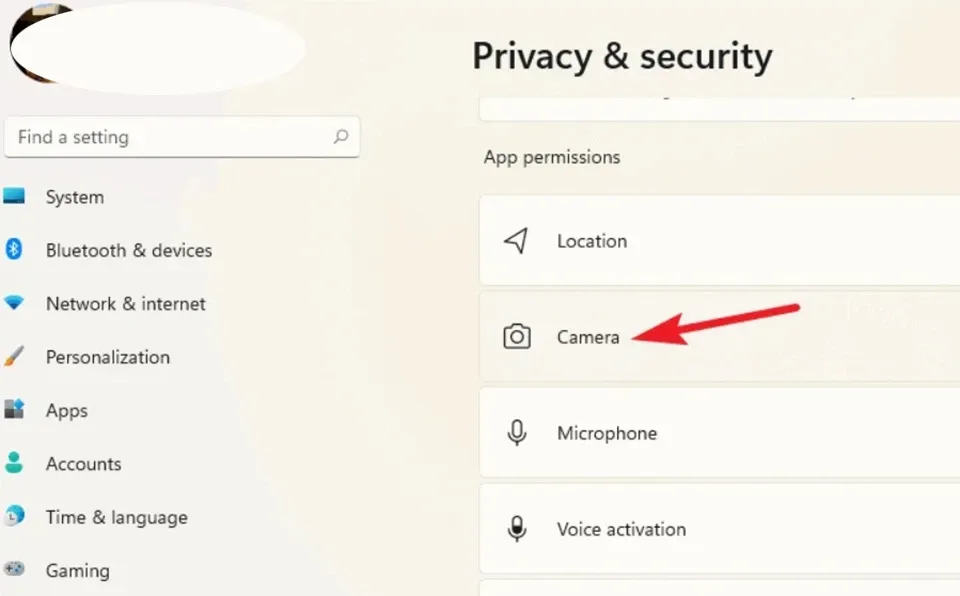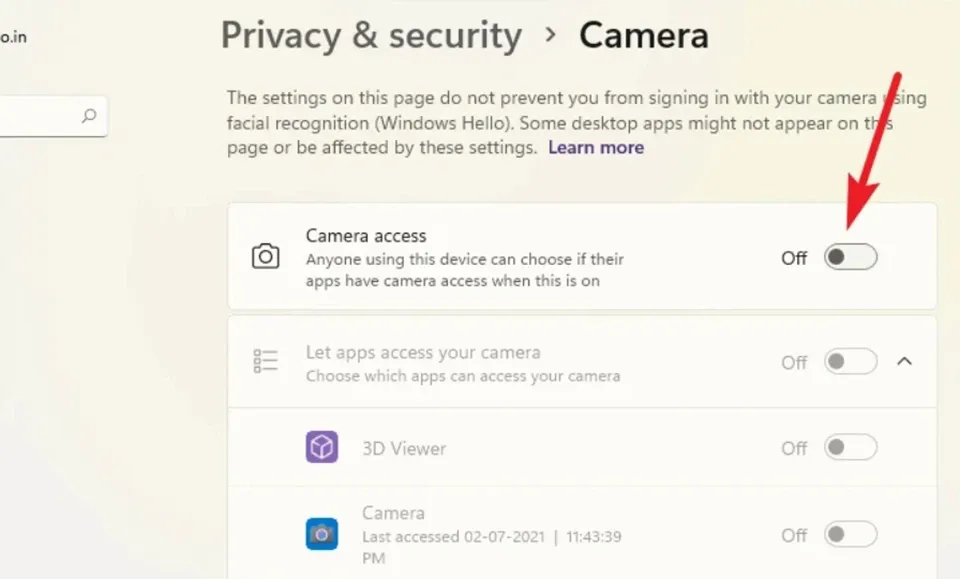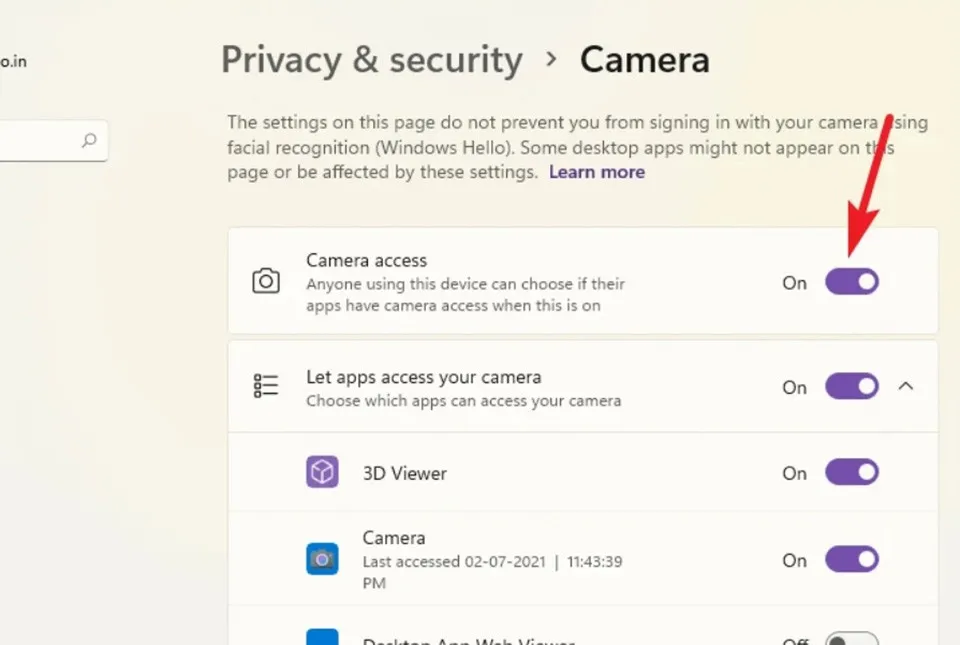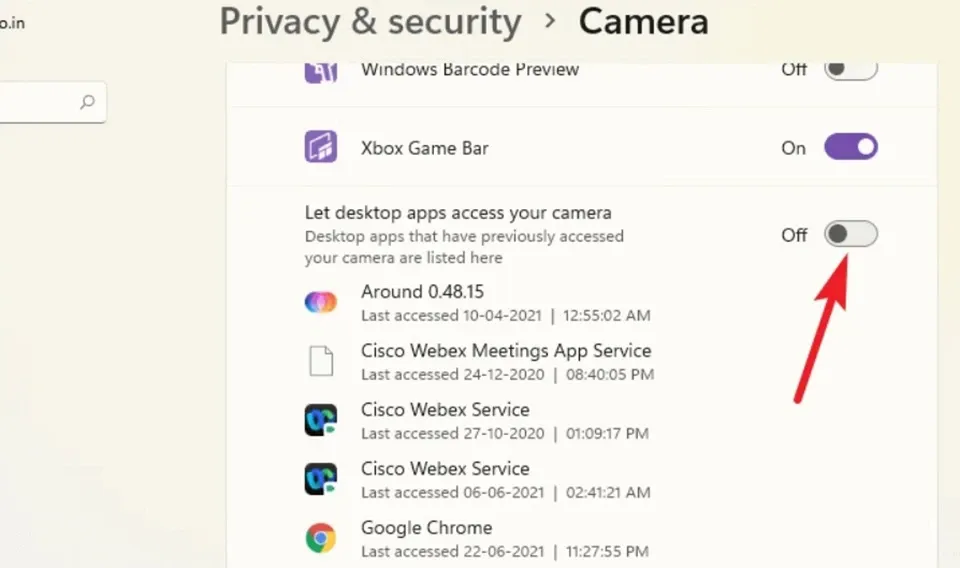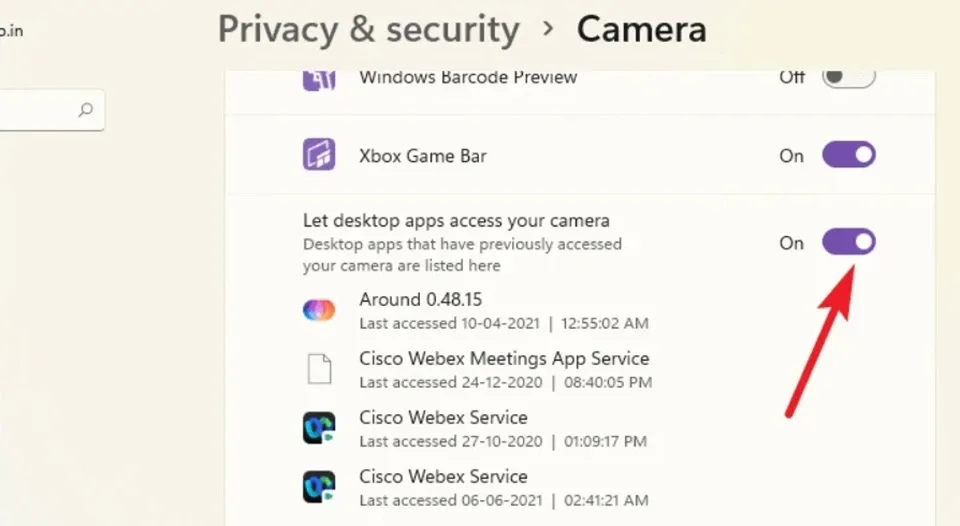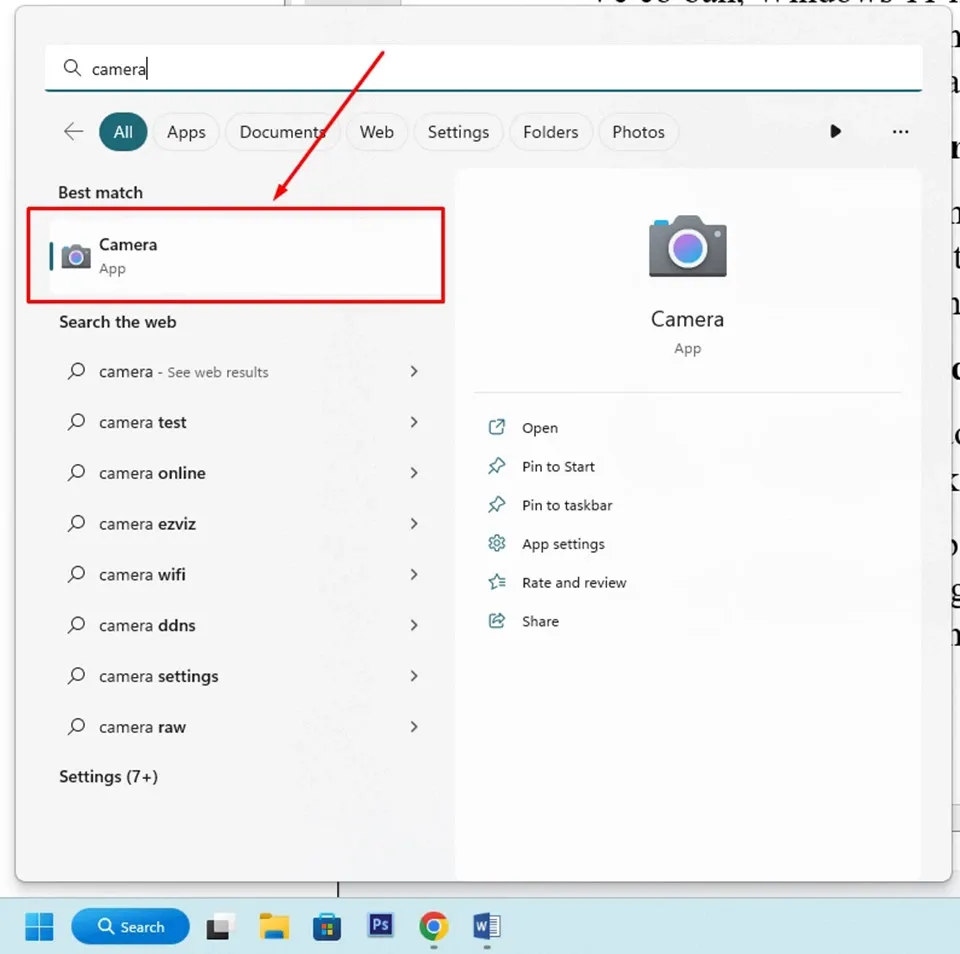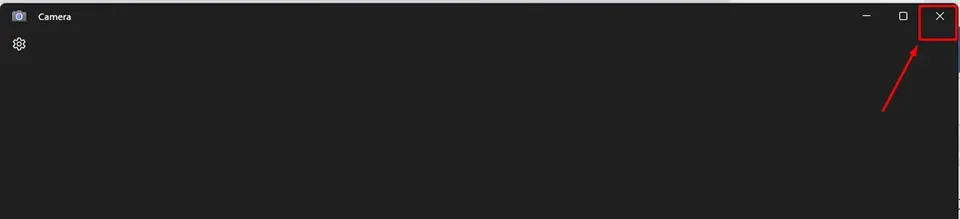Thật dễ dàng để tắt hoặc bật camera trong Windows 11. Chỉ cần thực hiện vài bước đơn giản, bạn đã có thể truy cập và kiểm soát camera trên máy tính của mình.
Camera trên máy tính đã tạo ra sự tiện lợi vô cùng lớn cho cuộc sống của chúng ta. Thông qua tính năng này, mọi người có thể kết nối với nhau bất kể họ ở đâu, tất cả là nhờ khả năng tiếp cận rộng rãi của các ứng dụng gọi điện video. Tuy nhiên, nó cũng đem lại nhiều rắc rối cho không ít người trong thời đại công nghệ số như hiện nay.
Bạn đang đọc: Làm thế nào để bật/tắt và kiểm soát camera trong Windows 11?
Rất nhiều ứng dụng và trang web cố gắng truy cập camera của người dùng khi họ không có nhu cầu sử dụng tính năng này. Đặc biệt, điều đó đang xảy ra phổ biến hơn trên hệ điều hành Windows. Vì vậy, điều quan trọng là người dùng máy tính phải biết cách kiểm soát camera trên thiết bị của mình.
Ở trong bài viết này, Blogkienthuc.edu.vn sẽ hướng dẫn bạn cách tắt hoặc bật camera trong Windows 11 để bạn có thể truy cập và kiểm soát camera trên máy tính của mình bất cứ khi nào bạn muốn.
Kích hoạt hoặc vô hiệu hoá camera trong Windows 11
Trước khi muốn tắt hoặc bật camera trong Windows 11, bạn sẽ cần phải biết kích hoạt hoặc vô hiệu hoá quyền sử dụng camera của máy tính. Lý do đơn giản vì camera là một ứng dụng và bạn cần phải cấp quyền cho nó để sử dụng camera của máy tính. Các bước thực hiện như sau:
Bước 1. Mở ứng dụng Settings trên Windows 11 bằng cách truy cập vào danh sách ứng dụng được ghim trong menu Start. Ngoài ra, bạn cũng có thể sử dụng phím tắt Windows + I để mở ứng dụng này.
Bước 2. Trong ngăn bên trái của cửa sổ ứng dụng Settings, bạn hãy truy cập Privacy & Security.
Bước 3. Trong mục App permissions ở ngăn bên phải của cửa sổ ứng dụng, bạn hãy nhấn vào tuỳ chọn Camera.
Bước 4. Để tắt hoàn toàn camera trong Windows 11, bạn hãy gạt nút chuyển đổi bên cạnh tuỳ chọn Camera Access. Trong trường hợp bạn muốn kiểm soát các ứng dụng sử dụng camera của máy tính, bạn hãy kích hoạt tuỳ chọn Camera Access rồi cấp quyền cho các ứng dụng của Windows ở bên dưới.
Hạn chế quyền truy cập vào camera trong Windows 11
Thay vì vô hiệu hóa quyền truy cập camera của toàn bộ ứng dụng trong Windows 11, bạn cũng có thể chọn ứng dụng nào có thể truy cập vào camera và ứng dụng nào không thể. Tương tự như hướng dẫn ở trên, bạn hãy truy cập vào Privacy & Security > Camera trong cửa sổ ứng dụng Settings trên máy tính của mình.
Tại đó, bạn sẽ thấy có hai loại ứng dụng trên PC bao gồm ứng dụng của Microsoft và ứng dụng của bên thứ ba mà bạn tự tải xuống từ Internet. Quyền truy cập camera là riêng biệt cho cả hai loại ứng dụng này.
Tìm hiểu thêm: 5 mẹo tăng dung lượng bộ nhớ iPhone mà bạn chưa từng nghe qua
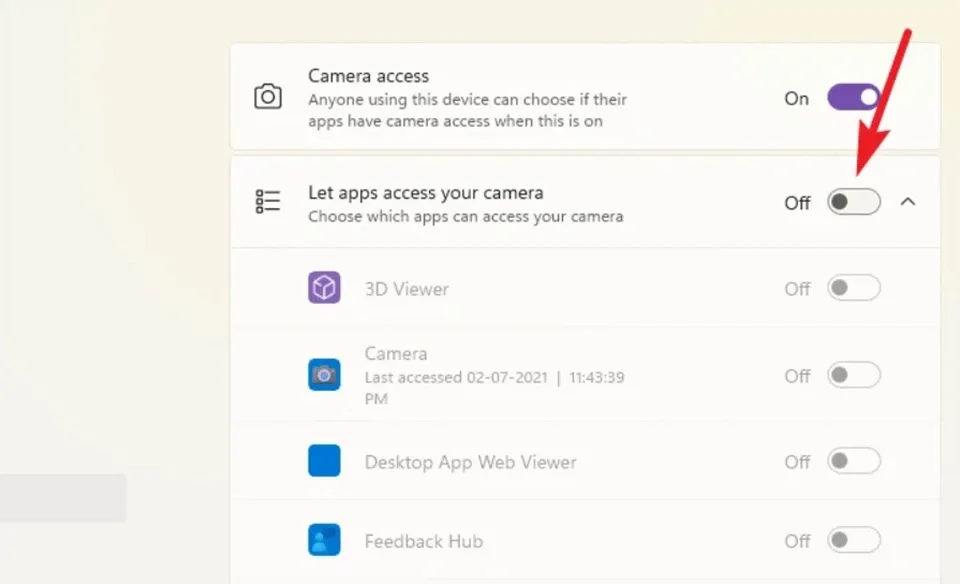
Để vô hiệu hóa tất cả các ứng dụng truy cập vào camera của máy tính, bạn hãy chuyển đổi nút bật/tắt nằm bên cạnh tuỳ chọn Let apps access your camera.
Bạn cũng có thể ngăn các ứng dụng riêng lẻ truy cập vào camera của máy tính thay vì tắt tất cả ứng dụng. Để làm điều đó, bạn hãy bật nút bên cạnh tuỳ chọn Let apps access your camera. Sau đó, bạn hãy chuyển đến danh sách các ứng dụng của Microsoft bên dưới tuỳ chọn này. Chuyển các nút sang tắt nếu bạn không muốn ứng dụng truy cập vào camera trong khi vẫn bật nút chuyển trạng thái đối với ứng dụng mà bạn muốn cho phép truy cập vào camera của máy tính.
Bạn sẽ nhận thấy rằng danh sách này không bao gồm các ứng dụng của bên thứ ba. Để tắt máy ảnh cho các ứng dụng không phải của Microsoft, bạn hãy tắt tuỳ chọn Let desktop apps access your camera.
Về cơ bản, Windows 11 không cho phép bạn kiểm soát quyền truy cập camera cho từng ứng dụng của bên thứ ba một cách có chọn lọc. Bạn chỉ có tuỳ chọn bật hoặc tắt quyền truy cập camera cho toàn bộ ứng dụng của bên thứ ba.
Cách tắt hoặc bật camera trong Windows 11
Quá trình tắt hoặc bật camera trong Windows 11 là khá đơn giản. Về cơ bản, camera là một ứng dụng của hệ thống và bạn chỉ cần mở ứng dụng đó trên máy tính của mình. Các bước thực hiện như sau:
Bước 1. Nhấn phím Windows để truy cập trình tìm kiếm của Windows 11.
Bước 2. Nhập camera vào trường tìm kiếm, sau đó bạn hãy chọn ứng dụng Camera xuất hiện trong khu vực kết quả. Nhấn vào ứng dụng Camera để mở nó.
>>>>>Xem thêm: Cách tắt quảng cáo trong các ứng dụng trên điện thoại Xiaomi
Đó là toàn bộ quá trình bật camera trong Windows 11. Để tắt camera, bạn chỉ cần nhấn vào dấu “X” ở trong cửa sổ ứng dụng. Chúc bạn có một trải nghiệm sử dụng vui vẻ trên hệ điều hành mới nhất của Microsoft.
Xem thêm:
Mách bạn cách sửa lỗi Firefox sử dụng CPU cao trên Windows 11
Cách hạ Windows 11 xuống Windows 10 quá 10 ngày không mất dữ liệu