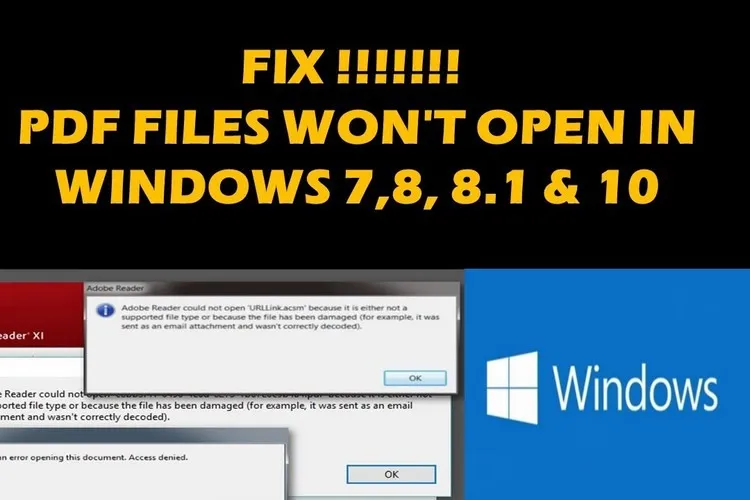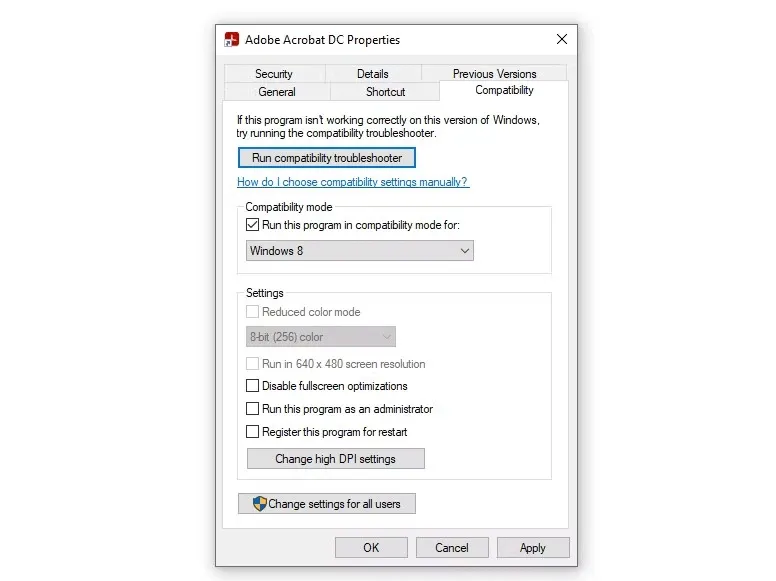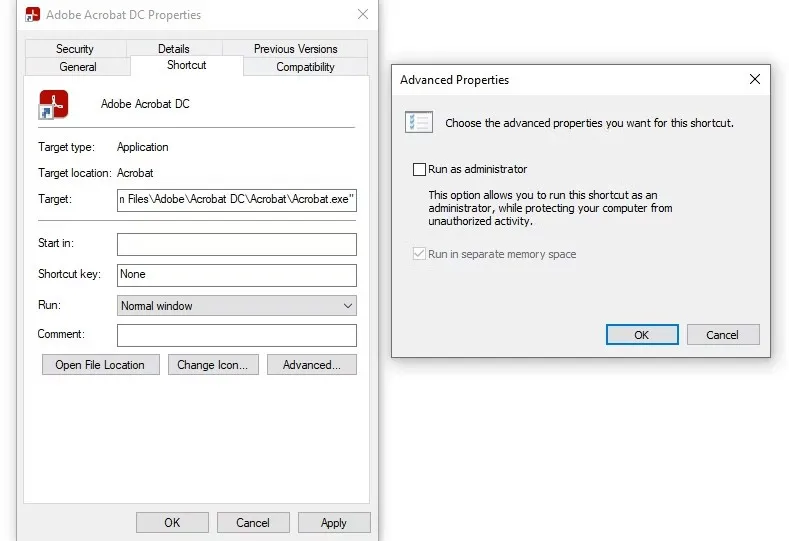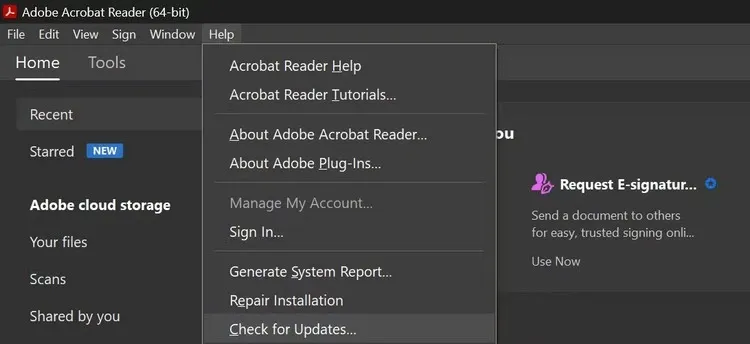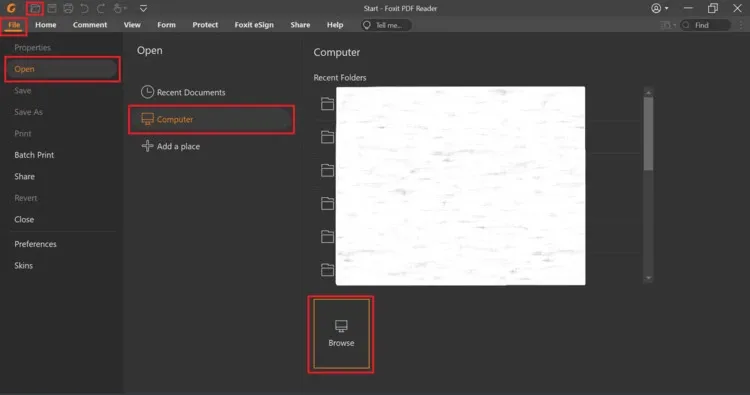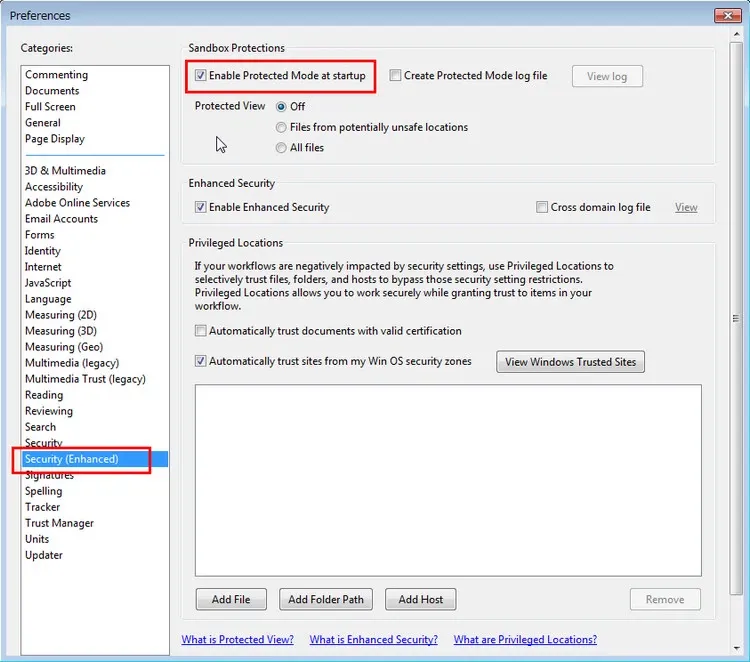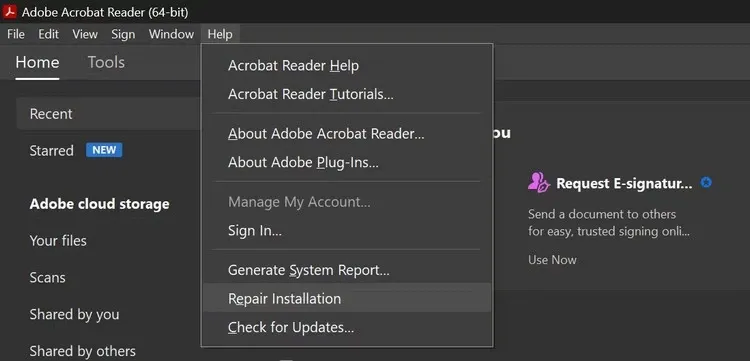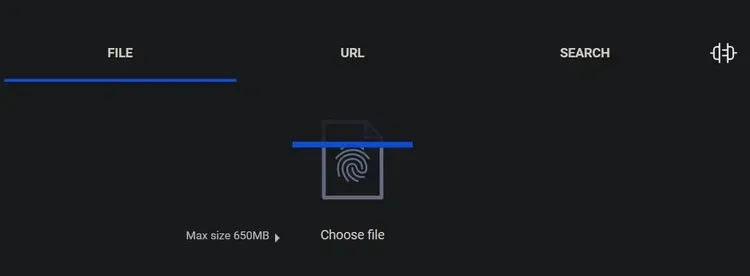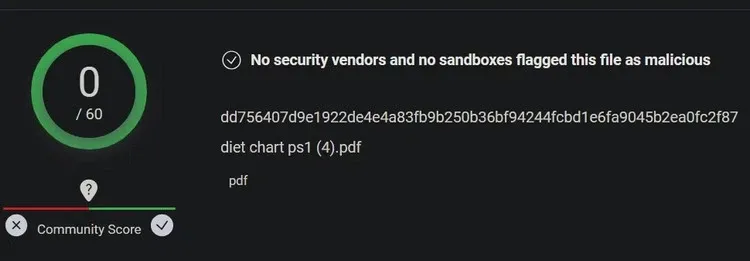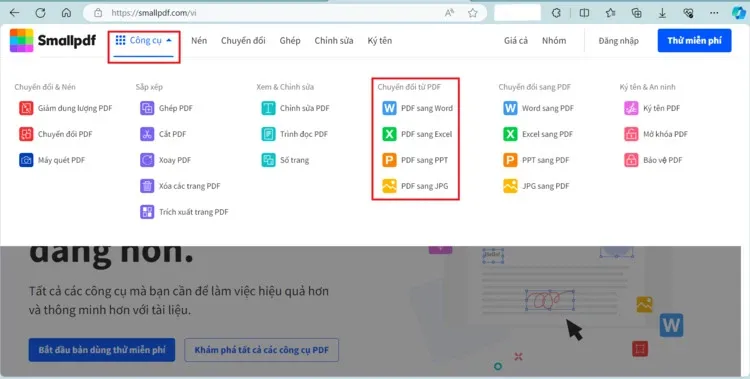Bạn không mở được file PDF trên máy tính để làm việc hoặc học tập cho dù đã thử nhiều cách, bạn không biết nguyên nhân của vấn đề là gì? Vậy hãy cùng chúng tôi tìm hiểu chi tiết nguyên nhân của vấn đề và khám phá ngay 14 cách giải quyết sự cố qua hướng dẫn dưới đây.
Với rất nhiều ưu điểm, file PDF thường được chọn là một trong những định dạng tài liệu văn bản được sử dụng rất phổ biến để lưu trữ cũng như chia sẻ tài liệu. Dù vậy vẫn có nhiều trường hợp người dùng gặp phải sự cố không mở được file PDF mà không biết làm thế nào? Vậy hãy cùng chúng tôi tìm hiểu nguyên nhân và những giải pháp hiệu quả nhất cho vấn đề này ở bài viết sau.
Bạn đang đọc: Không mở được file PDF: Tìm hiểu nguyên nhân và khám phá 14 giải pháp khắc phục vấn đề
Nguyên nhân không mở được file PDF
Trước khi bắt đầu đi tìm hiểu chi tiết các giải pháp khắc phục vấn đề không mở được file PDF, chúng ta hãy cùng tìm hiểu đâu là nguyên nhân của vấn đề này. Có rất nhiều nguyên nhân của vấn đề này, nhưng dưới đây là những lý do chính khiến file PDF không mở được trên máy tính.
- Loại file không được hỗ trợ: Đây là lý do phổ biến nhất. Đôi khi một số file có thể bị đặt nhầm ứng dụng mặc định thành Adobe Reader. Vấn đề này thường là lỗi vô ý của con người.
- Phần mềm đọc file PDF đã cũ: Các phần mềm đọc file PDF trên máy tính của bạn như Adobe Reader hoặc Acrobat phiên bản đã quá cũ. Như thường lệ các nhà sản xuất sẽ liên tục phát hành các bản cập nhật phần mềm của mình để mang tới các tính năng mới và tăng cường bảo mật, nhưng nếu bạn không cập nhật thì cũng có thể gây ra lỗi này.
- File PDF được tạo bằng các chương trình không phải trình đọc file PDF: Mặc dù có nhiều chương trình có thể tạo các file tài liệu di động. Tuy nhiên vẫn có một số chương trình không tuân theo các tiêu chuẩn chính xác.
- File PDF bị hỏng: Đôi khi ai đó có thể gửi cho bạn một file PDF bị hỏng hoặc file PDF bạn lưu trữ trong thời gian dài bị lỗi. Lỗi này có thể xảy ra trong quá trình tạo tài liệu hoặc gửi qua email trong đó tài liệu không được giải mã chính xác.
- Phần mềm đọc file PDF đã cài đặt bị hỏng: Bản cài đặt phần mềm đọc file PDF mà bạn cài đặt trên máy tính bị hỏng thường gây ra lỗi. Hư hỏng xảy ra do quá trình cài đặt bị gián đoạn, bản cài đặt tải về bị lỗi mạng hoặc hệ thống file của máy tính bị hỏng. Lỗi này cũng có thể xảy ra do tắt nguồn không đúng cách, lỗi phần mềm hoặc trục trặc phần cứng.
- File PDF bị virus làm hỏng: Windows Defender hoặc phần mềm virus máy tính có sẵn có thể ngăn bạn mở file PDF nếu phát hiện thấy virus.
- File PDF được bảo vệ bằng mật khẩu: Một yếu tố khác có thể khiến bạn không mở được file PDF là do file PDF có thể được bảo vệ bằng mật khẩu. Nếu file PDF được mã hóa bằng mật khẩu, bạn phải biết mật khẩu đó để truy cập nội dung.
Cách sửa lỗi không mở được file PDF
1. Khởi động lại máy tính
Một giải pháp đơn giản mà bạn có thể thử để khắc phục vấn đề không mở được file PDF là khởi động lại máy tính. Đôi khi việc chạy nhiều phần mềm hoặc lỗi khi hoạt động có thể dẫn đến những xung đột trên máy. Điều đó có thể ẩn hưởng đến quá trình lưu và mở file PDF. Vì thế, bạn hãy thử khởi động lại máy tính xem có thể khắc phục vấn đề được không.
2. Hãy chạy phần mềm PDF ở chế độ tương thích
Với chế độ tương thích của Windows, các phiên bản Windows cũ hơn có thể được sử dụng làm hệ điều hành. Có thể có một số chương trình hoạt động tốt hơn với phiên bản Windows cũ hơn là phiên bản cập nhật.
Nếu bạn đang sử dụng một phần mềm đọc file PDF mà không tương thích với phiên bản Windows hiện tại, vậy hãy chạy phiên bản đó ở chế độ tương thích. Để làm như vậy, hãy thực hiện theo các bước dưới đây để khắc phục vấn đề không mở được file PDF:
Bước 1: Kích chuột phải vào shortcut của phần mềm đọc file PDF. Như trong ví dụ này tôi chọn Adobe Acrobat và chọn Properties.
Bước 2: Trong hộp thoại hiển thị, kích chọn thẻ Compatibility, sau đó kích nút tùy chọn Compatibility mode.
Bước 3: Tiếp theo chọn bất kỳ phiên bản Windows cũ nào từ các tùy chọn có sẵn và kích nút Apply > OK để đóng hộp thoại Properties để áp dụng thay đổi.
3. Thử phần mềm đọc PDF chuyên dụng
Sự cố không mở được file PDF đôi khi có thể cần tới một phần mềm đọc file PDF chuyên dụng. Mặc dù hiện nay có rất nhiều giải pháp để mở file PDF, thậm chí cả các trình duyệt web cũng được tính năng đọc file PDF.
Tuy nhiên, quá trình này đôi khi lại đòi hỏi phần mềm đọc file PDF chuyên dụng. Khi đó bạn có thể thử tải các phần mềm đọc các phần mềm PDF chuyên dụng như Adobe Reader, Foxit Reader… về cài đặt và chạy thử.
4. Chạy phần mềm đọc PDF bằng quyền Admin
Khi chạy bất kỳ ứng dụng nào với tư cách quản trị viên trên máy tính của mình, bạn có toàn quyền truy cập vào tất cả các file trong hệ điều hành. Do đó nếu Windows ngăn không cho bạn mở các file PDF do thiếu quyền hoặc quyền truy cập bị lỗi, bạn có thể thử chạy phần mềm đọc file PDF đó với tư cách quản trị viên để giải quyết vấn đề bằng cách.
Bước 1: Kích chuột phải vào shortcut của phần mềm đọc file PDF và chọn Properties từ menu xổ xuống, sau đó kích chọn thẻ Shortcut trong hộp thoại hiển thị.
Bước 2: Kích nút Advanced, sau đó kích tùy chọn Run as administrator và kích nút Apply > OK để áp dụng thay đổi.
5. Cài đặt phần mềm PDF mới
Nếu máy tính của bạn đã cài đặt phần mềm đọc file PDF, nhưng vẫn gặp lỗi không mở được file PDF, vậy thì vấn đề có thể do bản cài đặt phần mềm đó bị lỗi trong quá trình tải về, trong quá trình cài đặt hoặc phiên bản bạn tải về đã quá cũ.
Để giải quyết vấn đề này, bạn nên tải về phiên bản mới nhất của phần mềm đọc file PDF và nên tải từ trang chủ của nhà phát hành. Điều này đảm bảo bạn sẽ luôn tải được phiên bản phần mềm mới nhất, đồng thời cũng đảm bảo link tải an toàn, không bị lỗi. Sau khi tải về, bạn nên xóa bản cũ đi và cài đặt phiên bản mới nhất.
Nếu bạn không muốn gỡ cài đặt phần mềm đọc file PDF hiện đang có trên máy tính và tải về phiên bản mới hơn, bạn cũng có thể chọn giải pháp cập nhật lên phiên bản mới trực tiếp từ giao diện làm việc chính. Thông thường bạn có thể kiểm tra và cập nhật phần mềm lên phiên bản mới thông qua menu Help > Check for Updates.
Trong một số trường hợp, một số tài liệu PDF cũ hơn không tương thích với các phiên bản mới hơn của phần mềm đọc file PDF, đặc biệt là những tài liệu được tạo bằng các sản phẩm không phải công cụ tạo file PDF chuyên dụng. Đây là một vấn đề phức tạp vì không thể cập nhật tài liệu để sử dụng phiên bản phần mềm đọc file PDF hiện tại.
Cách giải quyết duy nhất là tìm hiểu phiên bản mà người tạo file PDF đó đã sử dụng hoặc thời điểm mà file PDF được tạo. Nếu bạn đã có phần mềm đọc file PDF mới nhất đang chạy trên máy tính của mình, trước tiên cần phải gỡ cài đặt nó và sau đó tìm trình cài đặt cho phiên bản cũ hơn. Nhiều nhà sản xuất vẫn cung cấp các phiên bản cũ hơn của phần mềm đọc file PDF để người dùng có thể tải xuống và sử dụng khi cần.
6. Mở file PDF từ giao diện phần mềm
Theo mặc định, chúng ta thường có thói quen kích đúp chuột vào file hoặc chọn file sau đó bấm Enter để mở file. Tuy nhiên, khi máy hoặc phần mềm xảy ra lỗi thì thao tác này lại không mở được file PDF. Lúc này, bạn có thể thử mở file PDF từ phần mềm bằng cách:
Bước 1: Mở phần mềm đọc file PDF bạn đang sử dụng trên máy tính.
Bước 2: Từ giao diện làm việc chính của phần mềm đọc file PDF, truy cập menu File > Open, hoặc nhấn tổ hợp phím tắt Ctrl + O.
Bước 3: Trong cửa sổ mới hiển thị, bạn duyệt đến vị trí có file PDF cần mở, kích chọn tên file và kích nút Open để mở.
7. Thiết lập phần mềm đọc file PDF làm mặc định
Một số người dùng máy tính có thói quen cài đặt phần mềm đọc file PDF cho các mục đích sử dụng khác nhau. Việc này đôi khi có thể gây ra vấn đề xung đột và gây ra lỗi. Với trường hợp này, bạn hãy thử thiết lập phần mềm đọc file PDF mà mình muốn làm mặc định xem vấn đề có được giải quyết hay không. Để thực hiện, bạn nhấp kích chuột phải vào file PDF cần mở, chọn Open with rồi chọn phần mềm bạn muốn làm mặc định.
8. Tắt chế độ Protected khi khởi động
Bắt đầu với phiên bản XI, Adobe Reader có chế độ được bảo vệ để chạy các tệp trong hộp cát (Sandbox). Tính năng bảo mật này đảm bảo rằng mã độc có thể tồn tại trong file PDF sẽ không lây nhiễm vào các thư mục hệ thống và Windows Registry. Ngoài ra còn có chế độ xem được bảo vệ trong đó hầu hết các tính năng đều bị tắt.
Khi chế độ bảo vệ được bật, trong một số trường hợp bạn sẽ gặp phải thông báo không mở được file PDF. Nếu vậy hãy thử tắt chế độ bảo vệ này đi và thử lại bằng cách:
Bước 1: Mở Adobe Reader trên máy tính. Sau đó truy cập menu Edit > Preferences hoặc nhấn tổ hợp phím Ctrl + K.
Tìm hiểu thêm: Hướng dẫn cách đăng ký tài khoản và liên kết ngân hàng với Viettel Money cực dễ cho người mới
Bước 2: Trong hộp thoại mới hiển thị, kích tùy chọn Security (Enhanced) ở khung bên trái. Sau đó kích chọn Enable Protected Mode at startup ở khung bên phải để tắt chế độ này đi. Kích nút OK để đóng hộp thoại và thử mở lại file PDF xem vấn đề đã được giải quyết chưa.
Xin lưu ý rằng mặc dù phương pháp này có thể khắc phục được vấn đề nhưng nó cũng loại bỏ các biện pháp bảo vệ do nhà phát triển đưa ra để đảm bảo máy tính của bạn không bị nhiễm mã độc.
9. Sửa lại cài đặt chương trình
Một nguyên nhân khác khiến bạn không mở được file PDF trên máy tính có thể do phần mềm đọc file PDF bị hỏng hoặc xung đột dẫn đến không đọc được file. Vì vậy, bạn có thể sửa lại để khắc phục lỗi này và đọc được file PDF như sau:
Bước 1: Khởi động phần mềm đọc file PDF.
Bước 2: Chọn menu Help, từ menu xổ xuống chọn tùy chọn Repair Installation.
Bước 3: Trình cài đặt Windows sẽ được khởi chạy và Adobe sẽ được cài đặt lại trên máy tính của bạn. Điều này sẽ khắc phục mọi thành phần bị thiếu hoặc bị hỏng. Sau khi hoàn tất, hãy khởi động lại máy tính của bạn và thử mở lại tài liệu PDF.
10. Gửi lại file PDF nếu file bị hỏng
Đây không phải là vấn đề quá phổ biến nhưng có thể chương trình được sử dụng để tạo file PDF đã không tạo ra file PDF đúng cách. Đôi khi chính file PDF cũng có thể chứa dữ liệu bị hỏng.
Hơn nữa, nếu file PDF được gửi bằng USB hoặc trang web, rất có thể file đó không được chuyển sang thẻ nhớ hoặc tải lên trang web một cách hoàn hảo. Vì vậy cách dễ nhất để xác định điều này là thử mở một file PDF khác và nếu nó mở được thì bạn sẽ biết rằng file PDF mà bạn mới nhận đã bị hỏng. Giải pháp đơn giản nhất là yêu cầu người gửi gửi lại file.
11. Quét file PDF để tìm phần mềm độc hại
Một số phần mềm đọc file PDF có thể không mở được file PDF mà bạn đang cố mở nếu phát hiện thấy bất kỳ sự lây nhiễm nào. Các phần mềm thực hiện điều này để ngăn thiết bị của bạn bị nhiễm virus có thể làm hỏng hệ thống. Vì vậy bạn nên đảm bảo rằng các file PDF được mở không có virus. Có một số cách để kiểm tra điều đó, nhưng đây là cách đơn giản nhất:
Bước 1: Kích hoạt trình duyệt web trên máy tính và truy cập trang web của VirusTotal.
Bước 2: Từ giao diện chính, bạn kích thẻ File, sau đó kích nút Choose và duyệt trên máy tính để chọn file PDF không mở được và làm theo hướng dẫn trên màn hình để xác nhận tải tệp lên.
Bước 3: Đợi công cụ quét virus của VirusTotal xử lý xong. Nếu công cụ phát hiện file nào đó bị lây nhiễm thì bạn nên xóa đi. Sau đó tải xuống một tệp mới và mở lại bằng phần mềm đọc file PDF chuyên dụng mà không gặp vấn đề gì.
Trong trường hợp nếu bạn nghi ngờ phần mềm độc hại ẩn trên hệ thống (nếu có) làm gián đoạn hoạt động của chương trình đọc file PDF. Bạn hãy chạy quét phần mềm độc hại trên hệ thống. Có một số cách để thực hiện kiểm tra bảo mật trong Windows, nhưng chúng tôi khuyên bạn nên sử dụng tính năng quét ngoại tuyến của Windows Defender để thực hiện, cách này dễ sử dụng và miễn phí.
12. Kiểm tra phần mềm xung đột
Nếu bạn cài đặt nhiều ứng dụng đọc file PDF trên thiết bị của mình và một ứng dụng như vậy hiện đang mở thì sự can thiệp giữa các ứng dụng cũng có thể gây ra sự cố. Để loại trừ khả năng này, bạn nên đóng tất cả các trình xem PDF khác, cài đặt phần mềm đọc file PDF yêu thích làm ứng dụng mặc định để mở file PDF và mở file PDF trong ứng dụng.
13.Thử sửa lỗi file PDF
Nếu bạn đã thực hiện những cách về phần mềm như trên mà file vẫn không mở được, vấn đề có thể là do chính file PDF đó bị lỗi. Bạn có thể tự sửa lỗi bằng mềm phổ biến như Active@UNERASER hoặc Recuva. Lựa chọn khác mà bạn có thể dùng là các công cụ trên web như Repair PDF, PDF aid, PDF Tools Online,…
Tuy nhiên, thường những công cụ này sẽ chỉ sửa được những lỗi nhỏ và cơ bản. Với vấn đề nghiêm trọng hơn, bạn chỉ có thể tìm nơi khác để tải lại file.
14. Chuyển file PDF sang định dạng khác
Một cách khác để có thể sữa lỗi không mở được file PDF mà bạn có thể thử đó là sử dụng các công cụ để chuyển file PDF sang các định dạng khác như doc, jpg… để xem. Bạn có thể dùng những phần mềm đọc file PDF để chuyển đổi hoặc sử dụng các dịch vụ web miễn phí như Smallpdf, EasyPDF, Pdfconverter… để thực hiện đều được.
Bạn chỉ cần truy cập vào trang Smallpdf.com. Sau đó chọn menu Công cụ và chọn định dạng file bạn muốn chuyển đổi sang. Tiếp theo kéo thả file PDF cần chuyển đổi vào giao diện chính.
>>>>>Xem thêm: Hướng dẫn thay đổi công cụ tìm kiếm trên Opera cực nhanh
Kích tùy chọn Chuyển đổi văn bản có thể chọn được, sau đó kích nút Tiếp tục và chờ Smallpdf chuyển đổi PDF sang dạng khác. Kết thúc quá trình chuyển đổi, tải file đó về máy tính và mở lại.
Tạm kết
Trên đây, chúng tôi vừa cùng các bạn tìm hiểu nguyên nhân và giới thiệu những giải pháp thông dụng nhất để khắc phục sự cố không mở được file PDF trên máy tính. Tùy vào nhu cầu và thực tế, bạn có thể lựa chọn cho mình giải pháp phù hợp để giải quyết vấn đề nhé. Chúc bạn thành công!
Xem thêm:
- TOP 4 phần mềm chuyển PDF sang CAD tốt nhất trên máy tính để bàn, laptop sử dụng Windows
- Tổng hợp 5+ cách chuyển PowerPoint sang PDF nhanh chóng thực hiện trên máy tính và điện thoại
Nếu bạn đang tìm kiếm một máy tính hoặc laptop mới để cải thiện trải nghiệm làm việc và xử lý tệp PDF, hãy ghé thăm Blogkienthuc.edu.vn ngay hôm nay. Với đa dạng các sản phẩm chất lượng và các ưu đãi hấp dẫn, Blogkienthuc.edu.vn cam kết mang đến cho bạn những giải pháp công nghệ tốt nhất. Khám phá ngay tại đây!
- Laptop giá tốt