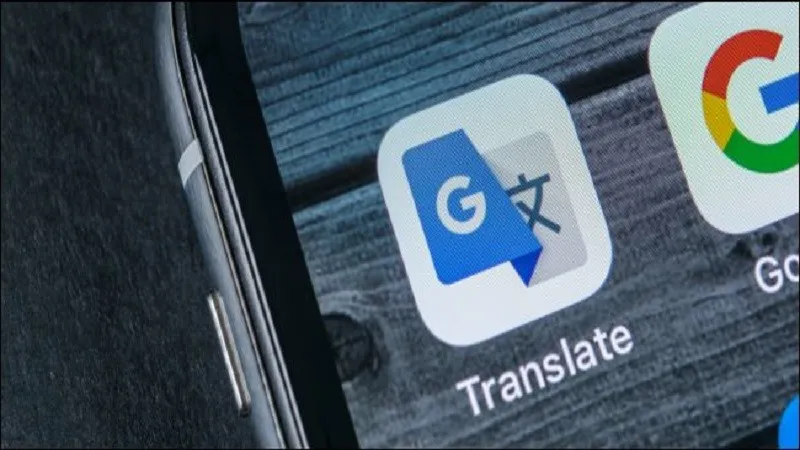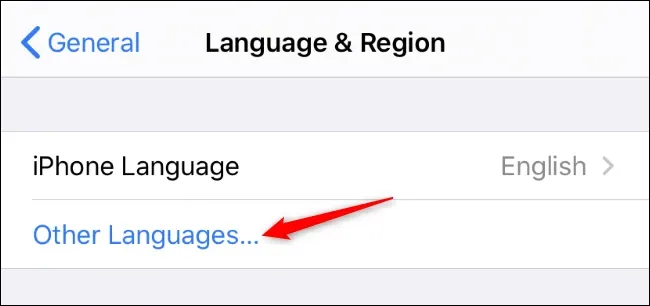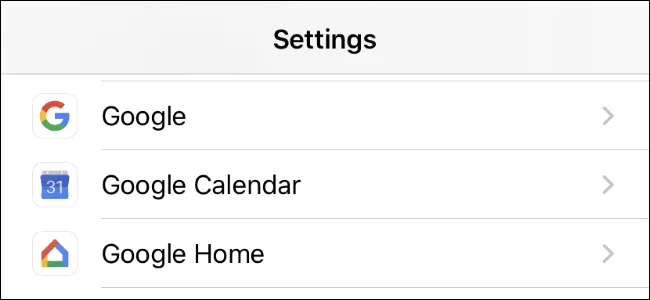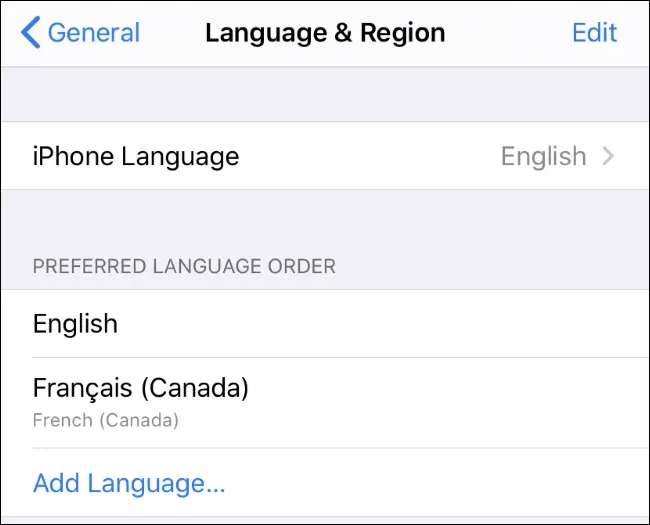Hệ điều hành iOS 13 của Apple đã cung cấp thêm khả năng sử dụng đa ngôn ngữ cho iPhone và iPad. Giờ thì bạn có thể thay đổi ngôn ngữ sử dụng của một ứng dụng bất kì mà không cần phải thay đổi ngôn ngữ của toàn hệ thống. Mỗi ứng dụng đều có thiết lập ngôn ngữ riêng cho mình.
Trước tiên thì bạn phải đảm bảo rằng iPhone hoặc iPad đã cài đặt nhiều ngôn ngữ khác nhau. Để thực hiện điều đó, bạn hãy truy cập vào Settings -> General -> Language & Region. Chọn Other Languages và thêm một ngôn ngữ mà bạn muốn sử dụng.
Bạn đang đọc: Hướng dẫn thay đổi ngôn ngữ của một ứng dụng trên iPhone hoặc iPad
Cũng chính tại mục này bạn sẽ thiết lập ngôn ngữ cho toàn hệ thống trên iPhone hoặc iPad. Bạn chẳng cần phải thay đổi qua ngôn ngữ mới, chỉ cần thêm vào danh sách này là xong.
Tiếp theo, hãy truy cập đến màn hình chính của Settings và kéo xuống dưới cho đến khi bạn thấy một danh sách các ứng dụng được cài đặt và sắp xếp theo thứ tự alphabet. Chạm vào ứng dụng mà bạn muốn thay đổi ngôn ngữ để tiến hành việc này.
Bạn sẽ thấy một tùy chọn Language bên dưới mục Preferred Language. Chạm vào đó và chọn ngôn ngữ bạn muốn sử dụng trên ứng dụng đó.
Hãy lặp lại quá trình này để thay đổi phần ngôn ngữ của từng ứng dụng riêng biệt.
Tất nhiên không phải là ứng dụng nào cũng hỗ trợ đa ngôn ngữ. Nếu ứng dụng bạn muốn đổi lại không có thêm ngôn ngữ phụ, bạn sẽ không thấy tùy chọn Language trong màn hình của nó.
Tìm hiểu thêm: Hướng dẫn thay đổi cài đặt Autofill hoặc xóa thông tin trên Google Chrome
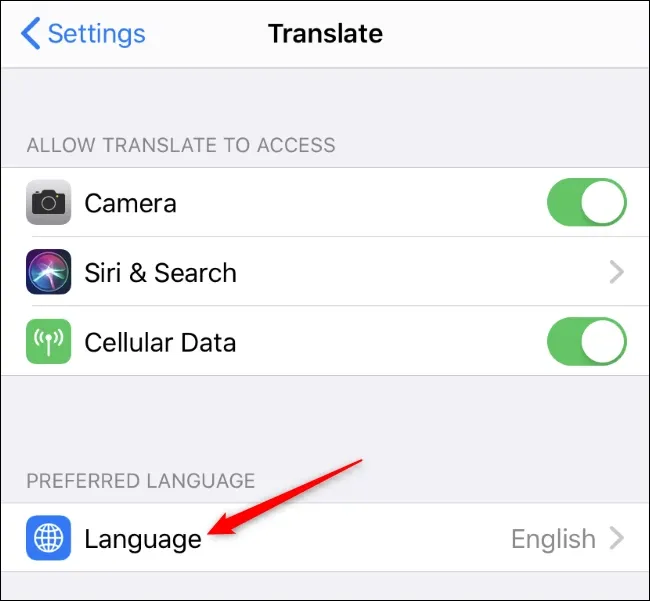
Hãy truy cập vào Settings -> General -> Language & Region để cài đặt thêm ngôn ngữ khác. Nếu không thực hiện thao tác này thì ngôn ngữ mới sẽ không xuất hiện trong ứng dụng.
>>>>>Xem thêm: Cách nhanh nhất để tạo USB cài lại hệ điều hành Windows. Mời bạn thử ngay!
Nguồn: How To Geek