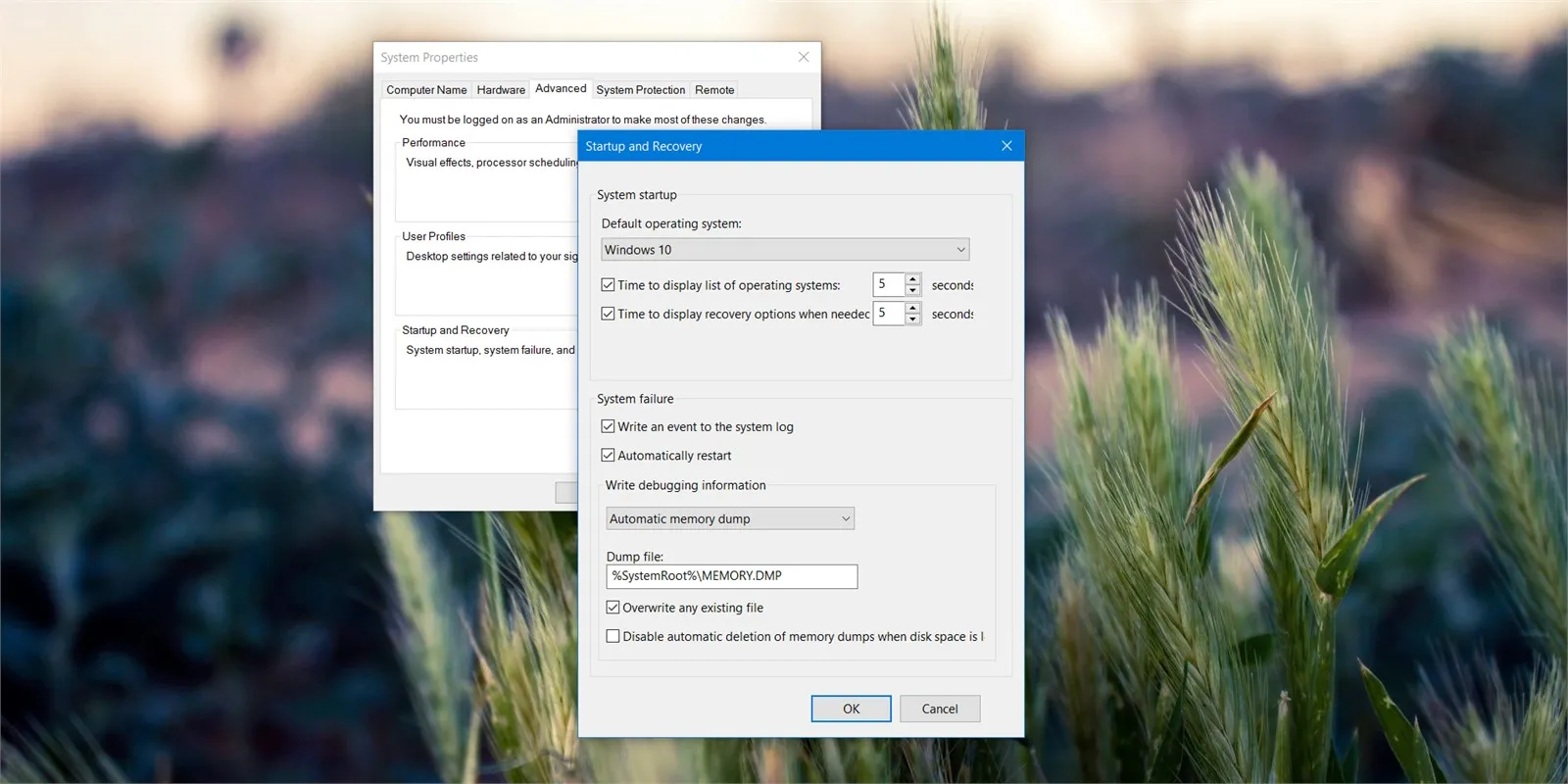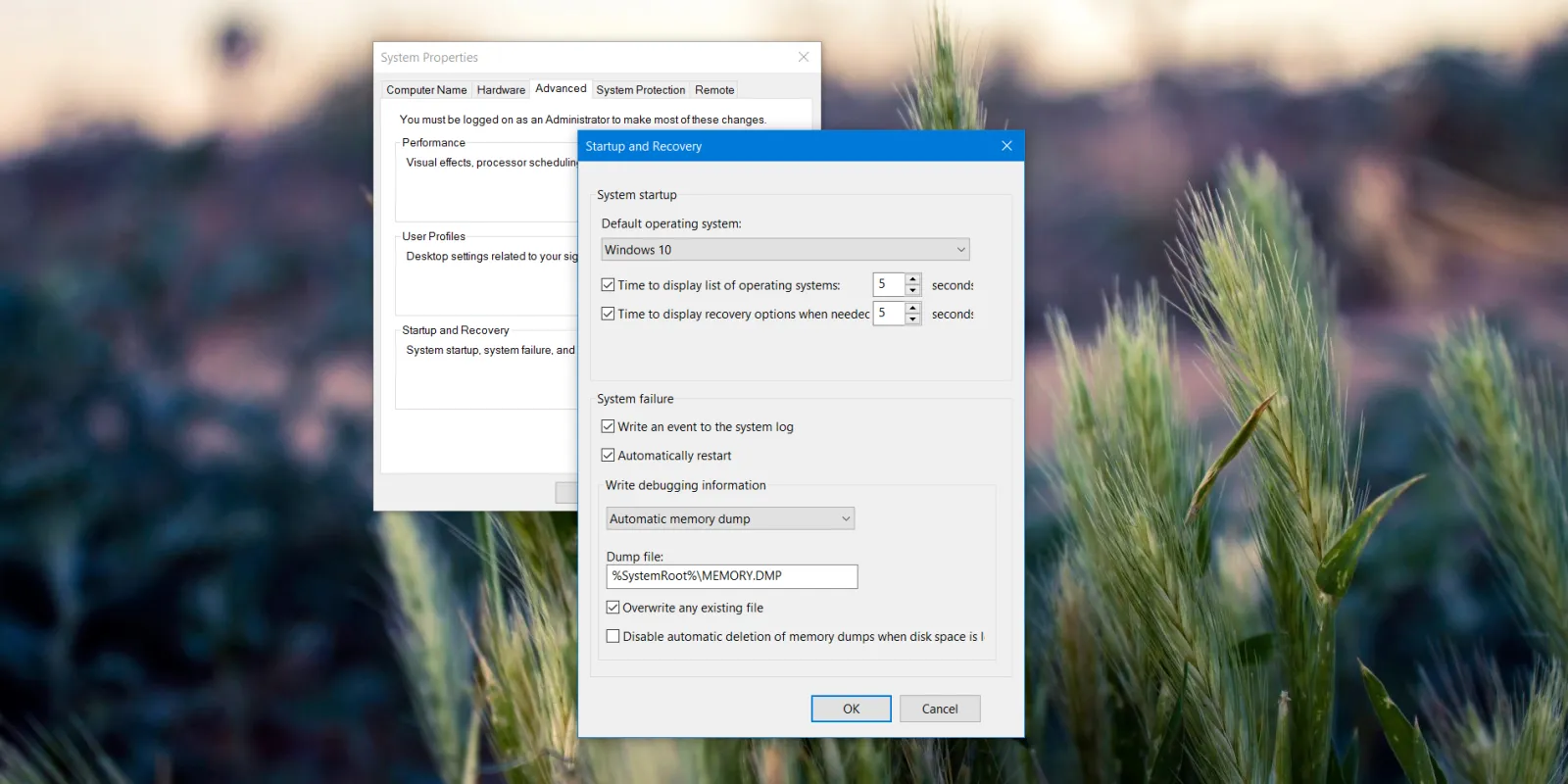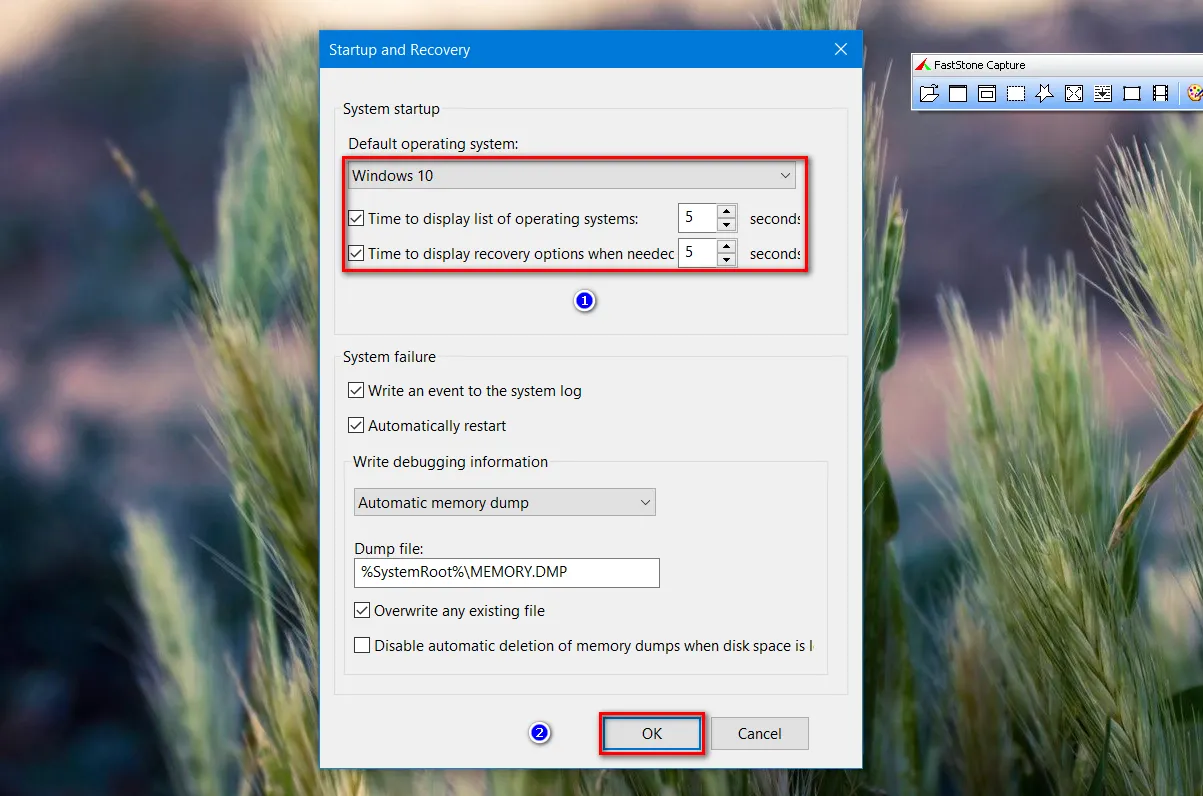Bạn đã biết cách thay đổi chế độ Dual Boot trên Windows 10? Bài viết này Blogkienthuc.edu.vn sẽ hướng dẫn các bạn một cách chi tiết, hãy cùng theo dõi nhé.
Bạn đã biết cách thay đổi chế độ Dual Boot trên Windows 10? Bài viết này Blogkienthuc.edu.vn sẽ hướng dẫn các bạn một cách chi tiết, hãy cùng theo dõi nhé.
Bạn đang đọc: Hướng dẫn thay đổi chế độ Dual Boot trên Windows 10
Cách thay đổi chế độ Dual Boot trên Windows 10.
Xem thêm: Mẹo tắt hoặc thay đổi âm thanh thông báo trên Windows 10
Dual Boot là một tính năng khá hay và hữu ích trên Windows 10. Kể từ những phiên bản Windows XP cho đến Windows 7, Windows 8 và mới đây nhất là Windows 10, Microsoft đã không ngừng cải tiến tính năng này; đặc biệt là sự thay đổi lớn về mặt giao diện. Với Dual Boot, bạn có thể sử dụng song song nhiều hệ điều hành trên cùng một thiết bị, chẳng hạn như Windows 10 với Windows 7 hay thậm chí Windows 10 với Ubuntu và Windows 7. Trên hệ điều hành Windows 10 mới nhất, Microsoft cho phép người dùng có thể thay đổi các tùy chọn boot (khởi động) trên thiết bị như thời gian hiển thị, OS (Opera System) mặc định. Và dưới đây là hướng dẫn chi tiết cách thực hiện.
Thay đổi chế độ Dual Boot trên Windows 10
Các bạn cần thực hiện lần lượt các thao tác sau đây:
Bước 1. Bạn nhấn chuột phải vào nút Start trên thanh taskbar, sau đó nhấn chọn System:
* Mẹo: Có thể mở nhanh bằng tổ hợp phím nóng Windows + X + Y.
Bước 2. Tại cửa sổ vừa được mở ra, chọn mục Advanced system settings. Tiếp đó, nhấn chọn Settings như hình bên dưới:
Tìm hiểu thêm: Cách quay TikTok cực đơn giản cho người mới ai cũng làm được
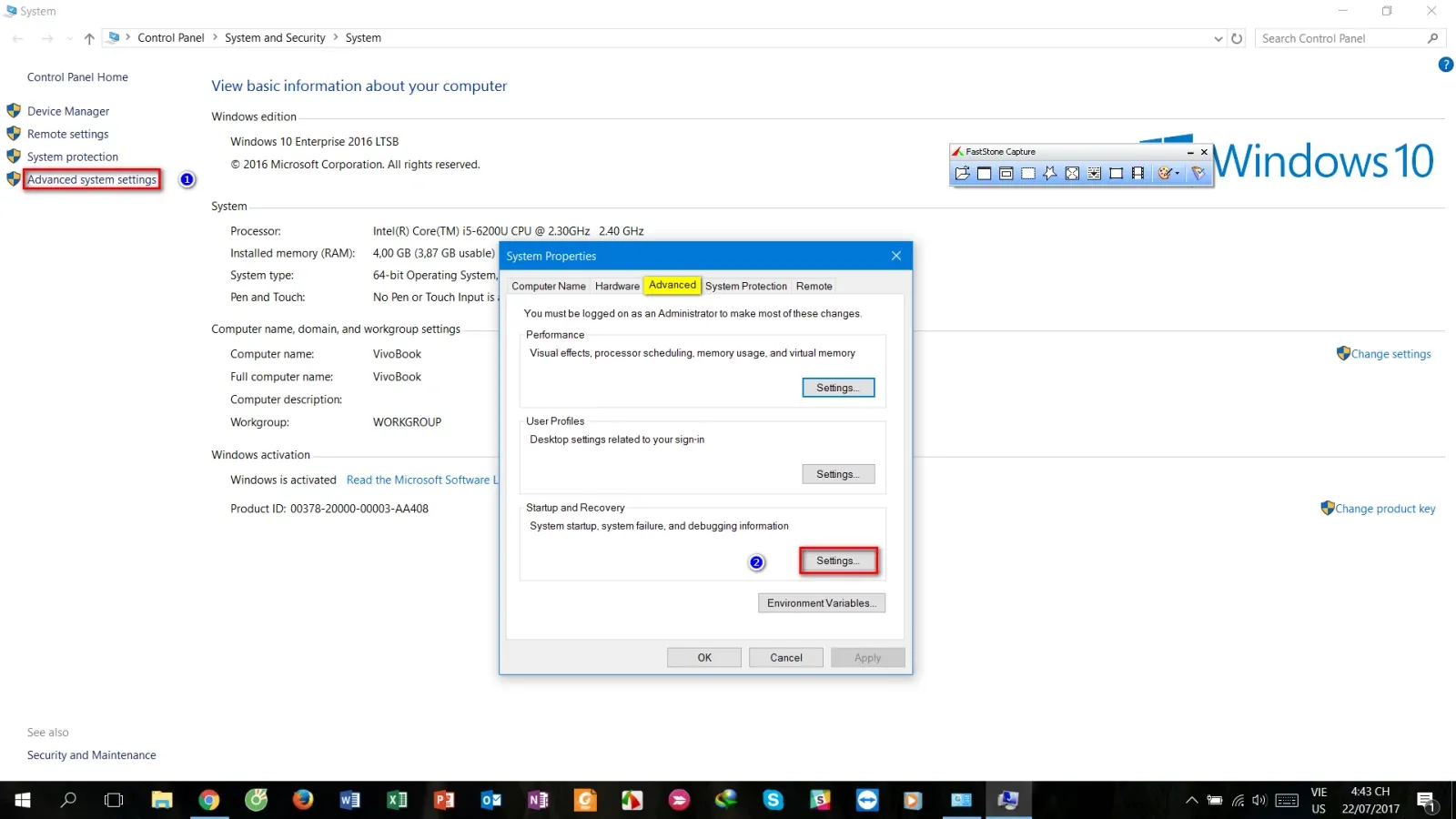
Bước 3. Đây là bước quan trọng nhất. Đầu tiên bạn cần chọn hệ điều hành làm mặc định (trên các phân vùng):
>>>>>Xem thêm: Cách tạo hiệu ứng sạc pin cho Android và iOS siêu dễ mà lại vô cùng đẹp mắt
Sau đó điều chỉnh thời gian xuất hiện của màn hình Dual Boot tùy ý, bằng cách thay đổi tại dòng Time to display list of opera system. Ngoài ra bạn cũng có thể thay đổi thời gian hiển thị màn hình cứu hộ (Recovery) khi cần tại mục ngay bên dưới.
Bước 4. Khởi động lại hệ thống để thay đổi có hiệu lực. Hệ thống sẽ tự đăng nhập vào hệ điều hành mặc định sau khi hết thời gian hiển thị.
Tất cả chỉ có thể, thật đơn giản và vô cùng nhanh chóng phải không nào! Blogkienthuc.edu.vn chúc các bạn thành công và có những ngày cuối tuần thật vui vẻ.