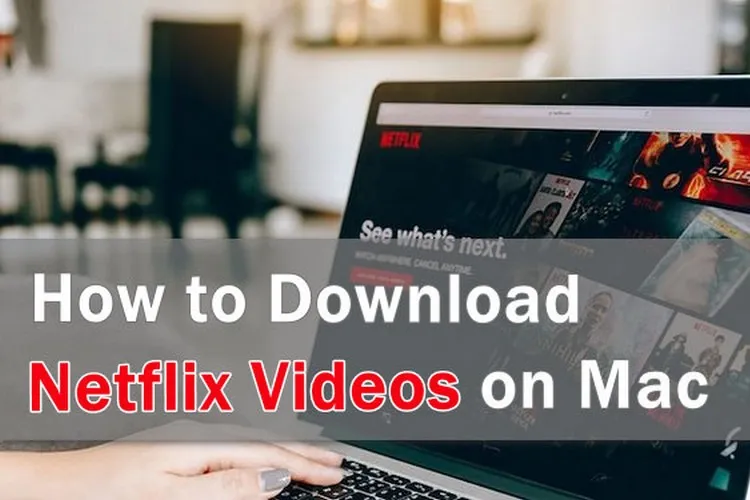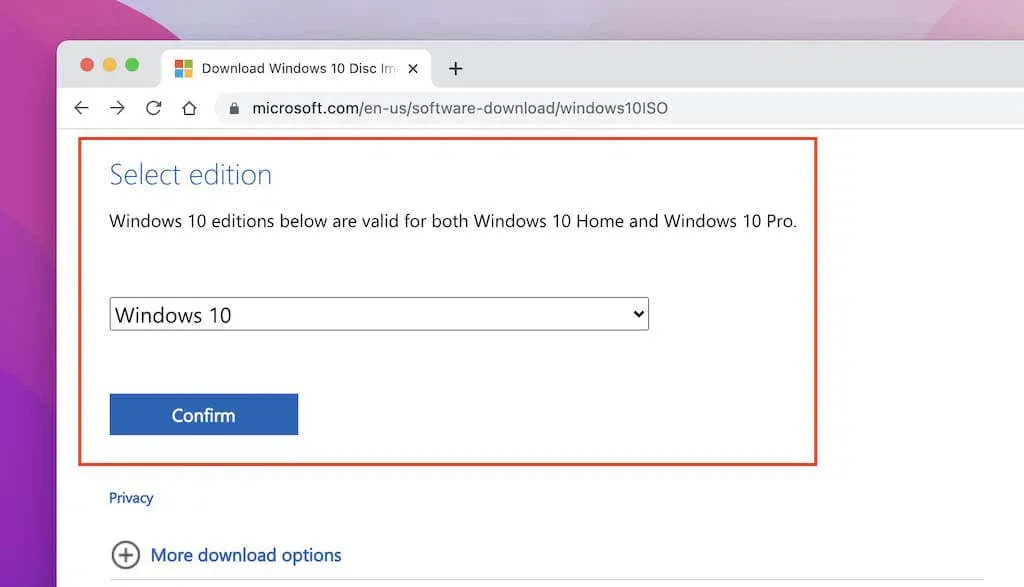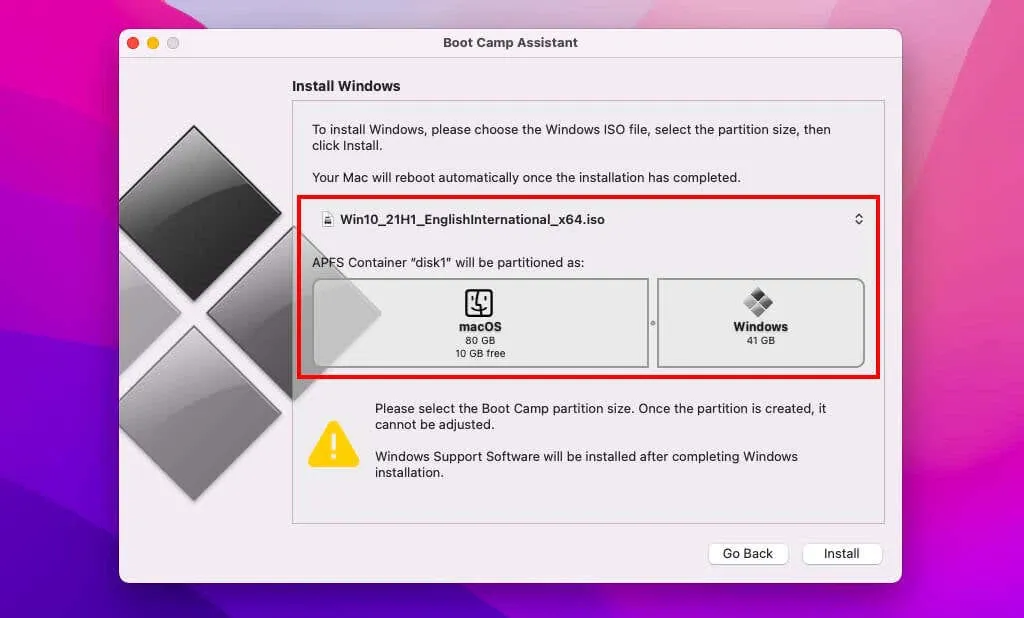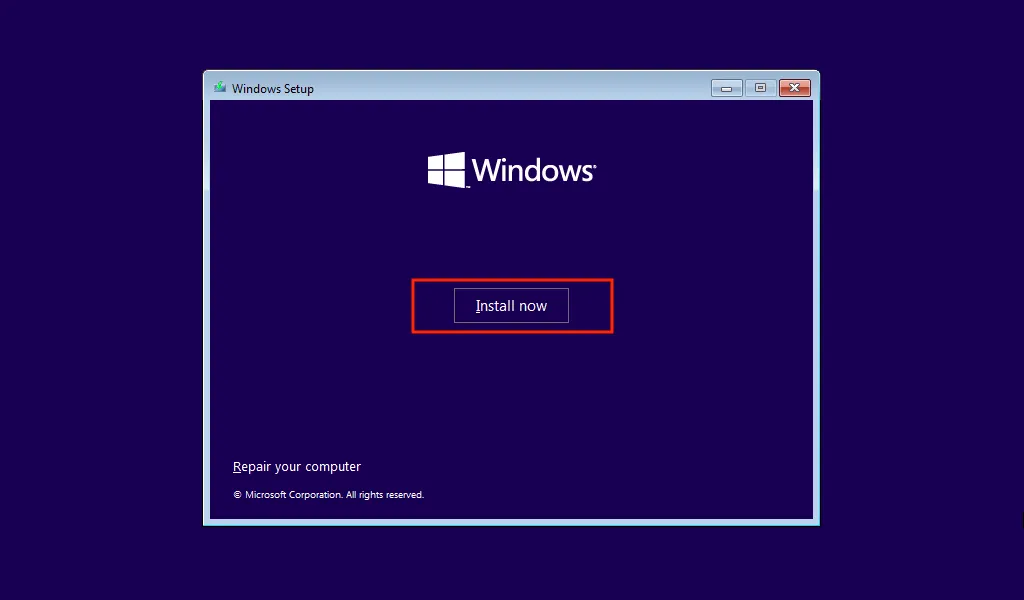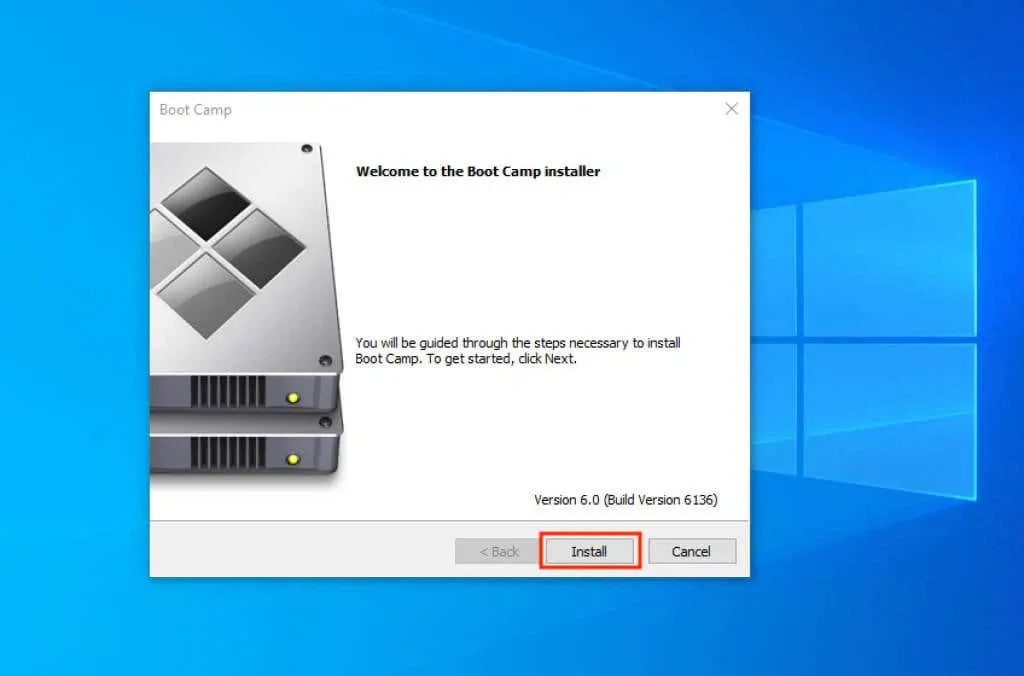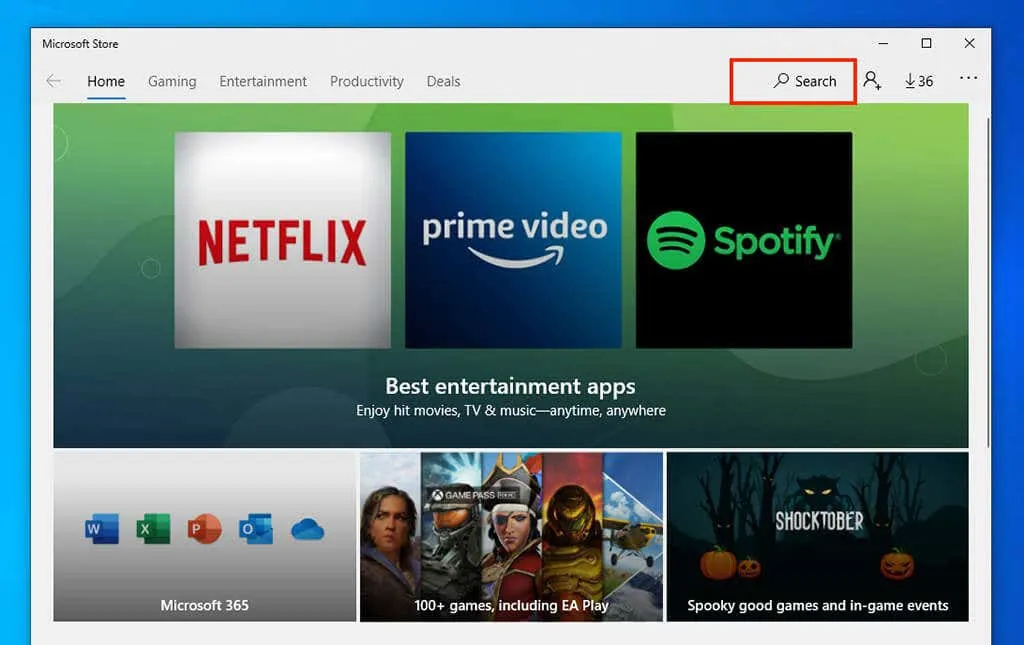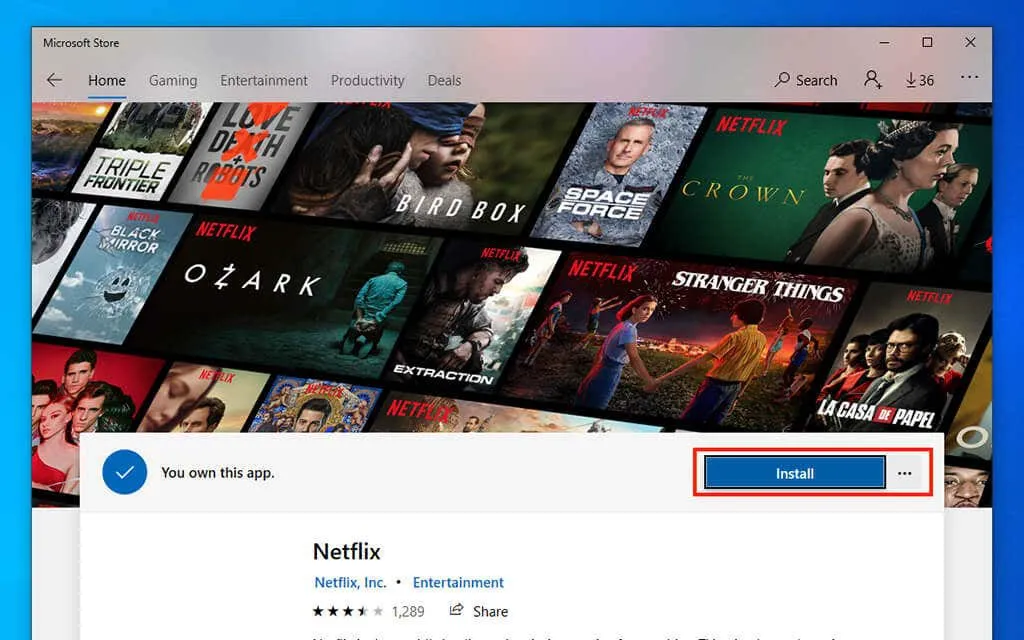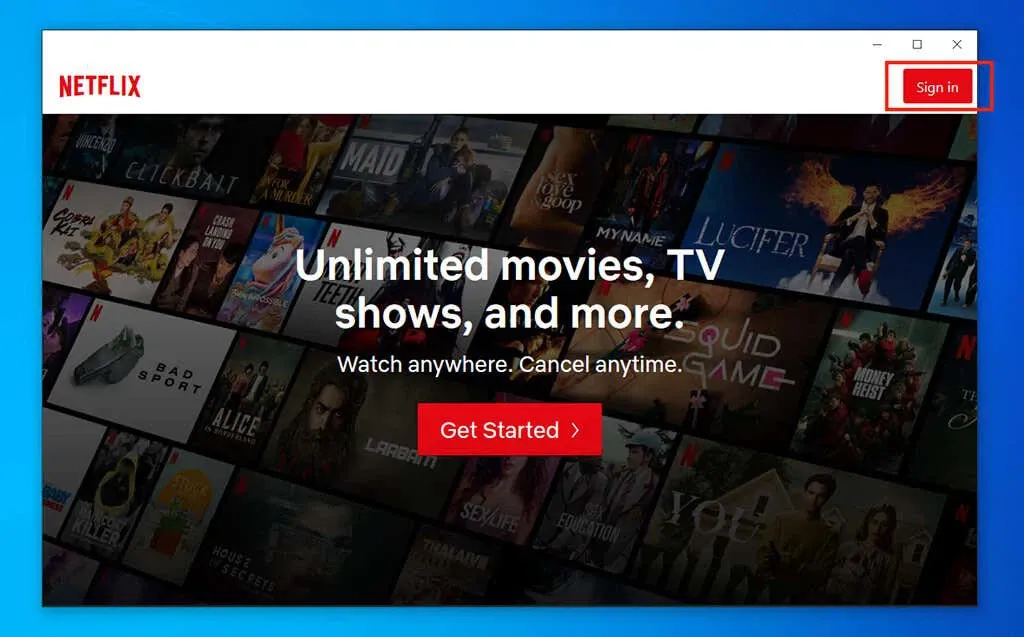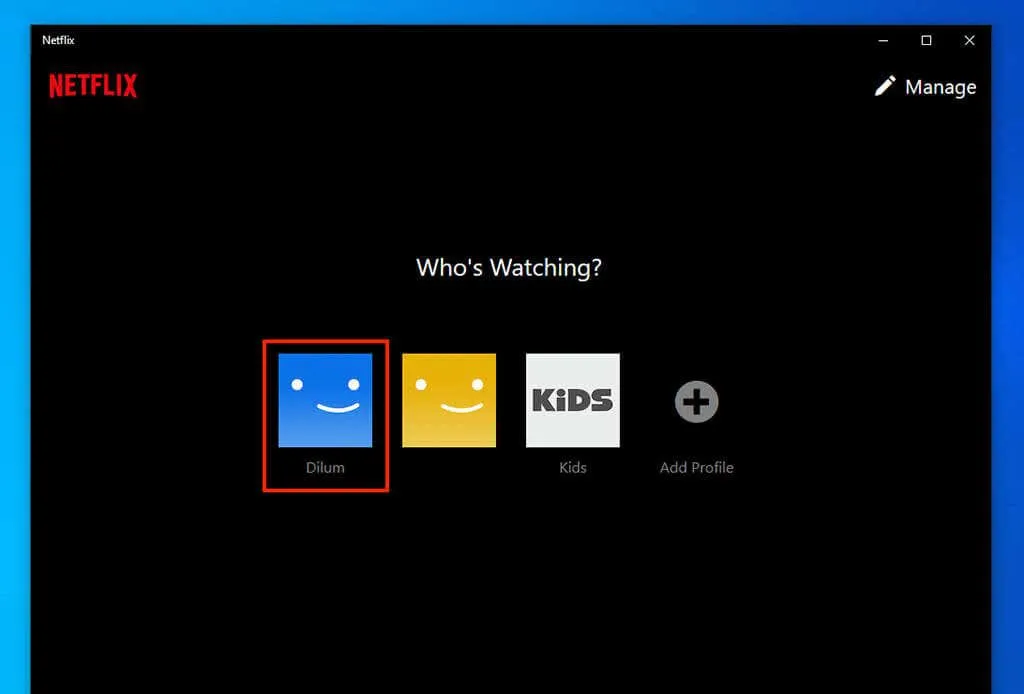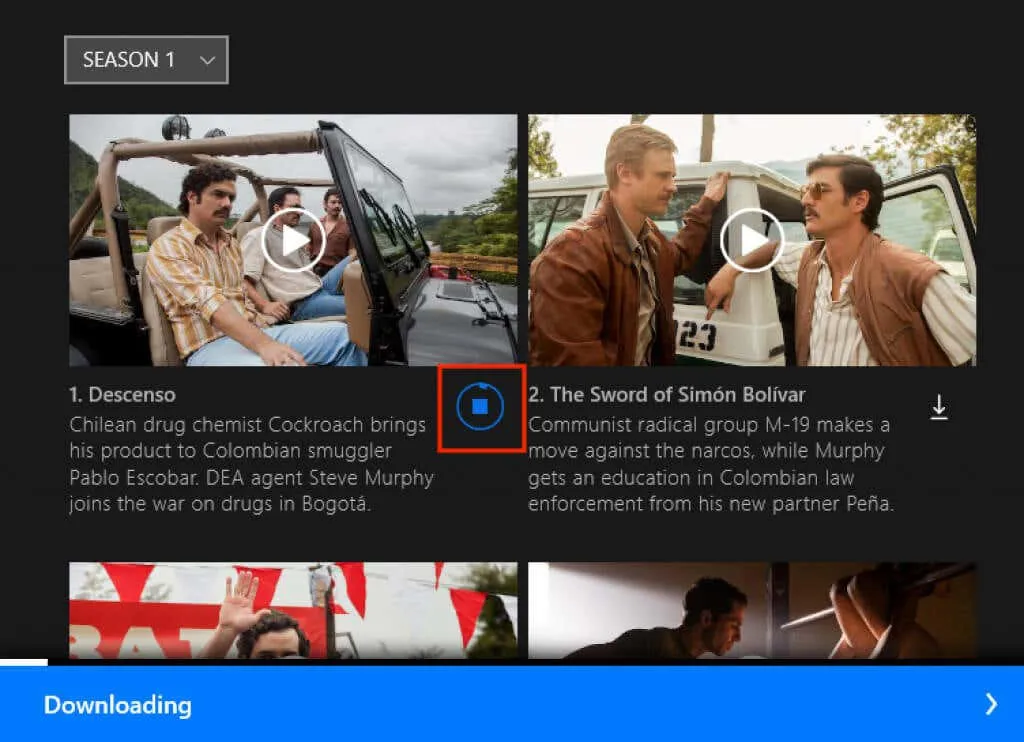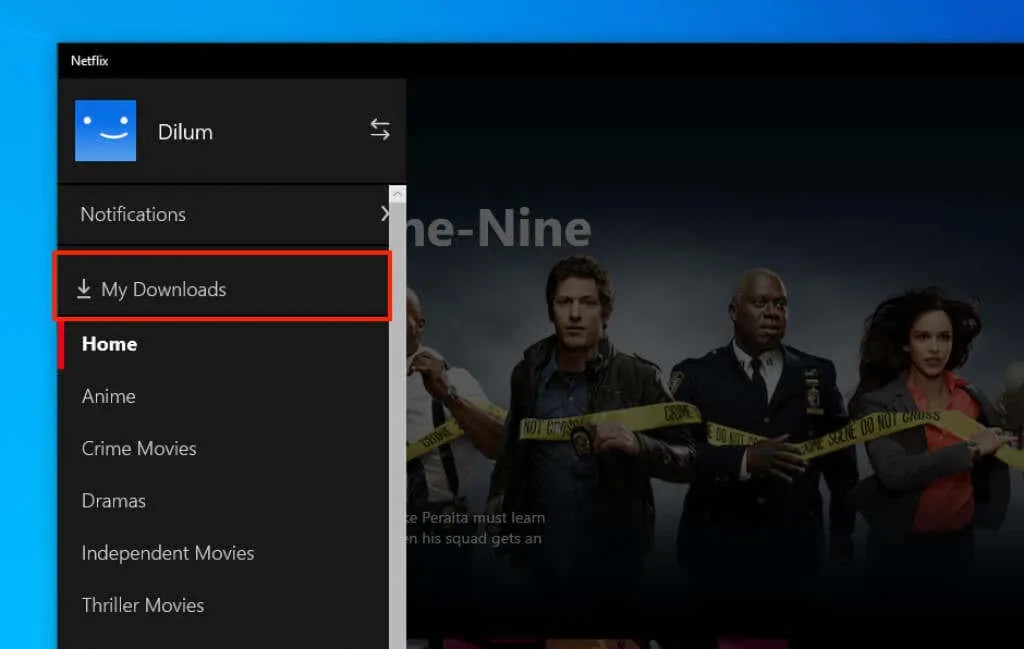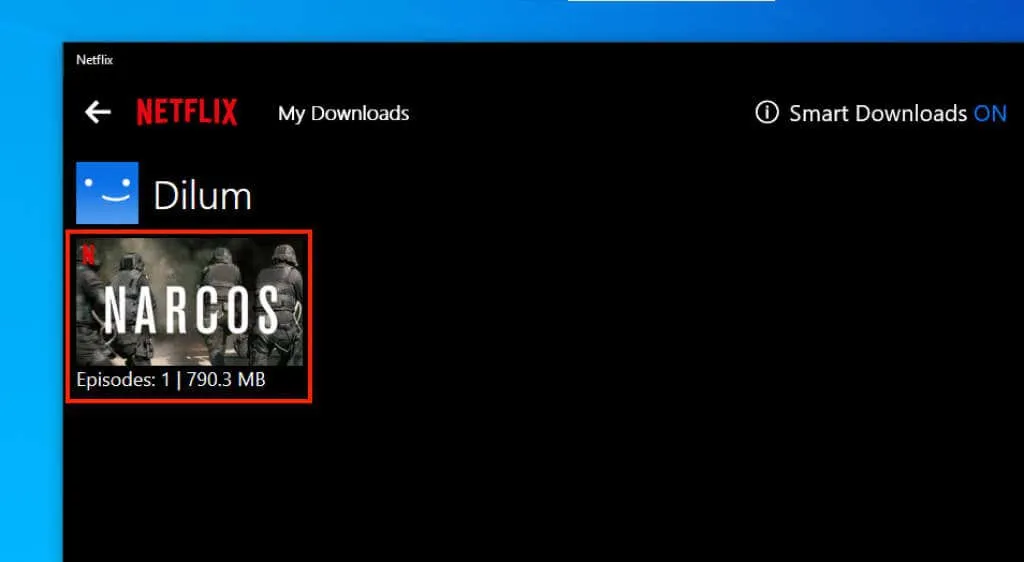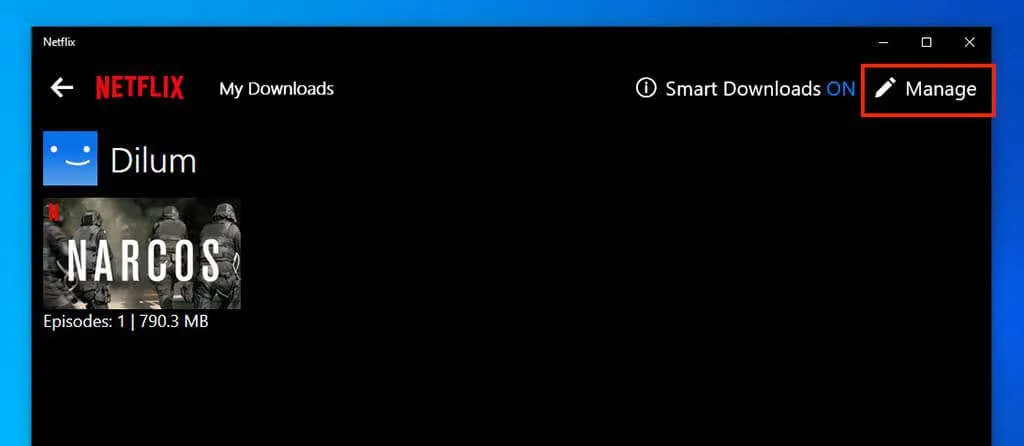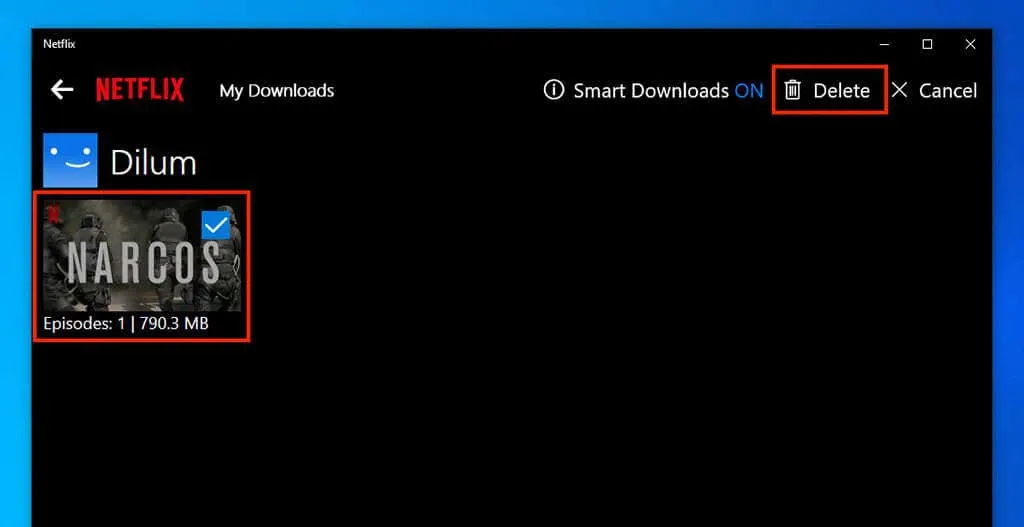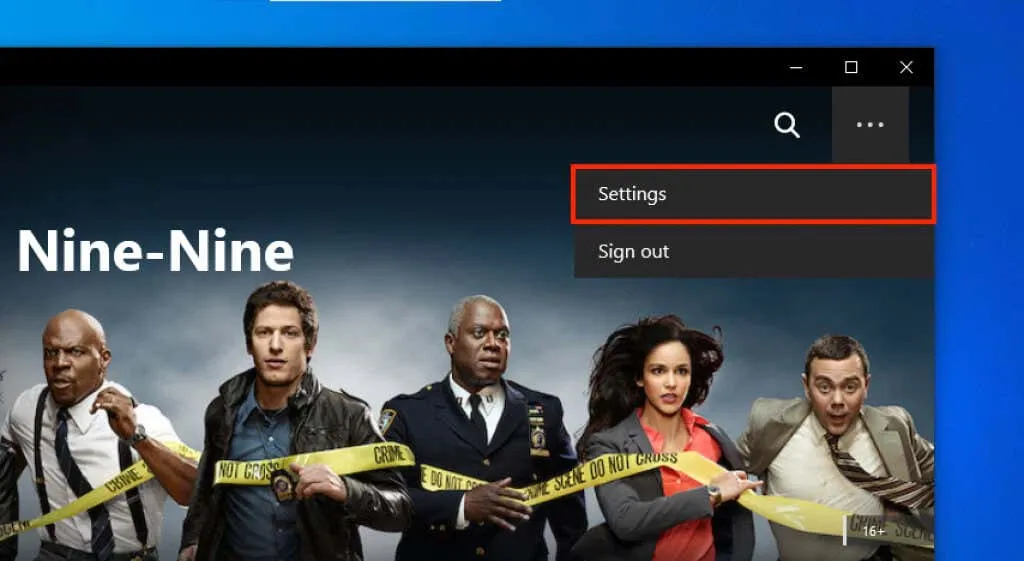Truyền trực tuyến nội dung trên Netflix khá đơn giản trên máy Mac. Nhưng để tải phim trên Netflix xuống máy Mac thì không được hỗ trợ, nếu bạn vẫn muốn thực hiện thì dưới đây là cách thực hiện.
Ứng dụng Netflix dành cho iPhone và iPad không hỗ trợ AirPlay, vì vậy bạn không thể truyền tải các nội dung video đã tải xuống sang máy Mac. Tuy nhiên, nếu bạn sử dụng máy Mac chạy trên chipset Intel thì vẫn có giải pháp để tải phim Netflix xuống máy Mac bằng cách, cài đặt Windows thông qua tính năng Boot Camp.
Bạn đang đọc: Hướng dẫn tải phim Netflix xuống máy Mac bạn nên thử ngay
Sau đó, có thể sử dụng ứng dụng Netflix dành cho Windows để tải phim và chương trình truyền hình Netflix xuống máy Mac của mình mà không gặp bất kỳ khó khăn nào. Có thể điều này không thuận tiện (hoặc thậm chí khả thi) đối với hầu hết mọi người. Nhưng nếu bạn muốn lưu một loạt phim Netflix để xem khi không có mạng thì dành thời gian thiết lập Windows trên máy Mac là cách duy nhất.
Tải tệp ISO của Windows
Máy Mac dựa trên chipset Intel cho phép bạn cài đặt Windows thông qua tính năng Boot Camp Assistant được tích hợp sẵn. Nhưng trước tiên cần phải tải tệp ISO của bộ cài đặt Windows 10.
Lưu ý: Tại thời điểm của bài viết, Apple vẫn chưa hỗ trợ Windows 11 thông qua Boot Camp trên Mac.
Bước 1. Kích hoạt trình duyệt web, truy cập trang Windows 10 download.
Bước 2. Trong cửa sổ mới, kéo xuống phía dưới và chọn Windows 10. Sau đó, bấm nút Confirm.
Bước 3. Chọn một ngôn ngữ sử dụng và bấm chọn 64-bit Download. Trình duyệt trên máy Mac sẽ ngay lập tức bắt đầu tải xuống tệp ISO của Windows 10.
Cài đặt Windows bằng Boot Camp Assistant
Sau khi tải xong tệp ISO Windows 10, bạn có thể bắt đầu cài đặt Windows 10. Boot Camp Assistant yêu cầu ít nhất 40GB dung lượng trống trên bộ nhớ trong của máy Mac để thực hiện điều này.
Bước 1. Mở Launchpad và chọn Other > Boot Camp Assistant. Sau khi khởi chạy Boot Camp Assistant và chọn Continue.
Bước 2. Chọn tệp ISO Windows 10 đã tải về ở trên và chỉ định kích thước cho phân vùng Boot Camp. Nếu bạn định tải xuống nhiều nội dung Netflix, hãy phân bổ dung lượng ổ cứng càng lớn càng tốt cho WIndows.
Bước 3. Sau khi thiết lập xong, bấm nút Install. Boot Camp Assistant sẽ tải xuống phần mềm hỗ trợ bổ sung, phân vùng bộ nhớ trong và tự động khởi động vào trình cài đặt Windows.
Bước 4. Chỉ định bố cục và ngôn ngữ bàn phím. Sau đó bấm nút Install.
Bước 5. Chọn tùy chọn I don’t have a product key, tiếp theo chọn phiên bản Windows 10— Windows 10 Home hoặc Windows 10 Pro muốn sử dụng, tùy theo nhu cầu.
Bước 6. Chọn BOOTCAMP làm phân vùng đích. Sau đó bấm nút Continue để cài đặt Windows 10.
Sau khi quá trình cài đặt hoàn tất, Windows Setup sẽ hướng dẫn bạn cách thiết lập tài khoản người dùng và các tùy chọn quyền riêng tư, tất nhiên cũng sẽ yêu cầu bạn đăng nhập bằng tài khoản Microsoft.
Lưu ý: Nếu Thiết lập Windows gặp sự cố khi kết nối với Wi-Fi, hãy thiết lập cấu hình ngoại tuyến. Vì bạn vẫn có thể truy cập Internet sau khi khởi động hoàn toàn vào Windows 10 sau này.
Cài đặt phần mềm hỗ trợ và cập nhật Windows
Sau khi quá trình thiết lập hoàn tất, máy Mac sẽ khởi động vào Windows 10. Hoàn thành các bước trong trình cài đặt Boot Camp (nó sẽ tự động hiển thị) để áp dụng trình điều khiển thiết bị, phần mềm hỗ trợ khác để hệ điều hành hoạt động bình thường trên máy Mac.
Thực hiện theo hướng dẫn bằng cách tìm kiếm và tải ứng dụng Apple Software Update thông qua menu Start. Sau đó, cài đặt bất kỳ bản cập nhật bổ sung nào được tìm thấy.
Tiếp tục, truy cập menu Start > Settings > Windows Update để cài đặt mọi bản cập nhật Windows 10 đang chờ xử lý. Ngoài ra nên chọn View optional updates và cài đặt tất cả các bản cập nhật trình điều khiển phần cứng.
Cài đặt Netflix qua Microsoft Store
Khi đã hoàn tất cài đặt và thiết lập Windows 10 trên máy Mac. Trước khi có thể tải phim Netflix xuống máy Mac, bạn cần cài đặt ứng dụng Netflix qua Microsoft Store.
Bước 1. Kích hoạt ứng dụng Microsoft Store thông qua danh sách chương trình của menu Start hoặc chọn biểu tượng Microsoft Store trên thanh tác vụ.
Bước 2. Tìm kiếm ứng dụng Netflix trong cửa sổ ứng dụng Store thông qua thanh công cụ kính lúp ở góc trên cùng bên phải.
Bước 3. Bấm nút Get hoặc Install để cài đặt Netflix trên máy Mac đang chạy Boot Camp.
Bước 4. Sau khi kết thúc, bấm nút Launch để mở Netflix. Hoặc khởi chạy thông qua menu Start.
Bước 5. Chọn Sign In và đăng nhập bằng thông tin đăng nhập người dùng Netflix của bạn.
Bước 6. Chọn hồ sơ của bạn trong danh sách để bắt đầu sử dụng ứng dụng Netflix trong Windows đang chạy trên máy Mac.
Tải phim và chương trình truyền hình Netflix trên máy Mac
Ứng dụng Netflix dành cho Windows cho phép bạn phát trực tuyến các chương trình truyền hình và phim. Nhưng nếu muốn bạn cũng có thể tải xuống các bộ phim và các tập phim truyền hình của Netflix.
Bước 1. Chọn một bộ phim hoặc chương trình truyền hình trong ứng dụng Netflix.
Bước 2. Tìm nút Download (hình mũi tên hướng xuống) bên cạnh phim yêu thích.
Tìm hiểu thêm: Bí quyết sửa lỗi Location Is Not Available trên Windows 11
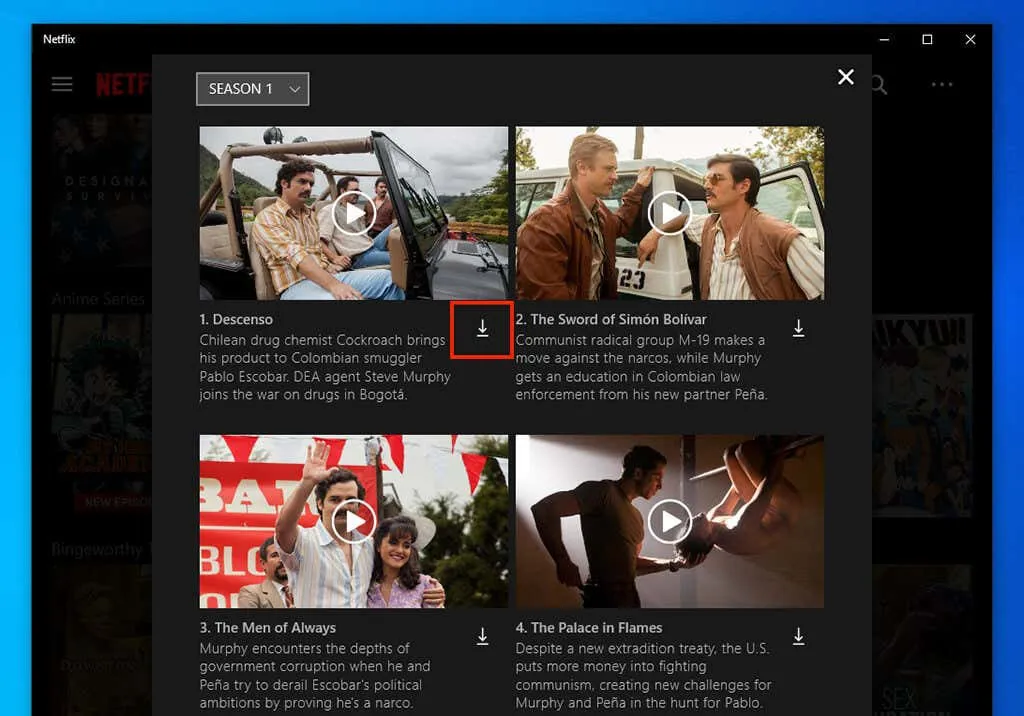
Một chỉ báo tiến trình tải xuống hình tròn sẽ xuất hiện ngay nút Download khi bấm. Bạn có thể bấm vào nút này để tạm dừng hoặc hủy tải xuống trước khi hoàn tất.
Bước 3. Bạn có thể tiếp tục bấm nút Download bên cạnh các phim chương trình truyền hình yêu thích khác để tiếp tục tải nếu muốn.
Xem video tải xuống trên ứng dụng Netflix
Bạn có thể phát trực tiếp một bộ phim hoặc chương trình truyền hình Netflix đã tải xuống thông qua trang tiêu đề của nội dung đó, hoặc bạn có thể thực hiện thông qua thư viện Download.
Bước 1. Truy cập menu More (ba dòng xếp chồng lên nhau) ở góc trên cùng bên trái của ứng dụng Netflix.
Bước 2. Chọn Download.
Bước 3. Chọn một bộ phim hoặc tập phim truyền hình để bắt đầu phát.
Xóa nội dung tải xuống trên ứng dụng Netflix
Bạn có thể quản lý các nội dung đã tải xuống trên Netflix thông qua thư viện Downloads. Điều đó giúp giải phóng dung lượng trên phân vùng Boot Camp và ngăn việc hết bộ nhớ.
Bước 1. Mở thư viện Download trong ứng dụng Netflix.
Bước 2. Bấm nút Manager ở góc trên bên phải.
Bước 3. Kích chọn một nội dung tải xuống hoặc nhiều nội dung và bấm nút Delete ở góc trên cùng bên phải để xóa nội dung đó.
Quản lý cài đặt tải xuống trong ứng dụng Netflix
Netflix cung cấp một số tùy chọn để xác định cách tải xuống các bộ phim hoặc các chương trình truyền hình. Bạn có thể truy cập các tùy chọn này thông qua menu Settings của ứng dụng.
Bước 1. Truy cập menu More (ba dòng xếp chồng lên nhau) ở góc trên cùng bên trái của ứng dụng Netflix.
Bước 2. Chọn Settings.
Bước 3. Tại mục Download ở phía dưới, kích hoạt tùy chọn bên phải mục Smart Downloads để yêu cầu Netflix xóa các tập đã hoàn thành và tự động tải xuống các tập tiếp theo.
Bước 4. Chọn Video Quality để xác định chất lượng video tải về. Nếu chọn chất lượng cao (High) sẽ chiếm nhiều dung lượng lưu trữ và băng thông nhất.
Bước 5. Disk Usage indicator sẽ hiển thị dung lượng lưu trữ còn trống trong phân vùng Boot Camp, bao gồm dung lượng bị chiếm dụng bởi hệ điều hành và ứng dụng Netflix. Bạn có thể xóa tất cả nội dung đã tải xuống ngay lập tức bằng cách chọn biểu tượng Trash, sau đó bấm nút Delete All Downloads.
Kích hoạt Windows 10 trong Boot Camp
Windows 10 sẽ tiếp tục hoạt động thông qua BootCamp mà không cần kích hoạt. Tuy nhiên, bạn sẽ thấy hình mờ của thông báo Activate Windows ở góc dưới bên phải, đồng thời một số tùy chọn sẽ bị hạn chế.
Để kích hoạt Windows 10, bạn có thể truy cập menu Start > Settings > Update & Security > Activation.
Chuyển đổi giữa Windows và macOS
Để khởi động lại cài đặt macOS, hãy khởi động lại máy Mac và nhấn và giữ phím Options khi khởi động. Sau đó, chọn Macintosh HD làm đĩa khởi động.
Lặp lại tương tự, nhưng chọn BOOTCAMP bất cứ khi nào bạn muốn khởi động vào Windows.
>>>>>Xem thêm: Cách tạo giấy mời hàng loạt trong Word vô cùng nhanh chóng
Hoặc, mở menu Apple trong macOS và chọn BOOTCAMP dưới mục System Preferences > Startup Disk để khởi chạy Windows vào lần tiếp theo bạn khởi động máy Mac.
Sử dụng phần mềm ảo hóa trên máy Mac
Một cách khác để sử dụng Windows trên Mac (và sau đó tải xuống nội dung Netflix) là sử dụng phần mềm ảo hóa như Oracle VM VirtualBox, VMWare Fusion hoặc Parallels Desktop. Không giống như Boot Camp các công cụ này cũng rất tiện lợi vì bạn có thể chạy Windows thông qua chính macOS. Vì vậy không cần chuyển đổi hệ điều hành khi cần.
Parallels Desktop và VMware Fusion chỉ cung cấp bản dùng thử 14 ngày và 30 ngày tương ứng. Cả hai đều có thể chạy Windows trong môi trường Mac rất tốt. VirtualBox hoàn toàn miễn phí, nhưng không cung cấp trải nghiệm Windows tốt nhất trên Mac về mặt hiệu suất.